Размещение библиотечных элементов
6.1. Окна и двери
Параметры окон и дверей
Способы построения окон и дверей
Редактирование окон и дверей
6.2. Угловые окна
Параметры угловых окон
Размещение и редактирование угловых окон
6.3. Мансардные окна
Параметры мансардных окон
Размещение мансардных окон
6.4. Объекты
Параметры объектов
Способы построения объектов
Редактирование объектов
6.5. Источники света
Параметры источников света
Способы построения источников света
Редактирование источников света
6.6. Лестницы
Параметры лестниц
Типы лестниц
Способы создания лестниц в StairMaker
Выбор стандартного типа лестницы Параметры разбивки лестницы
Параметры конструкции лестницы
Параметры проступей
Параметры ограждений
Параметры представления лестниц в смете
Создание пандусов
Создание лестниц по заданному контуру
Сохранение лестниц в библиотеке
Способы построения лестниц
Редактирование ранее созданных лестниц
Параметры источников света
Кроме основного источника света (солнца) с помощью инструмента Источник света (


Рис. 6.30. Параметры источников света
Они в основном идентичны параметрам объектов. Отличие заключается в наличии у источников света ряда уникальных параметров: выключателя, позволяющего включать и выключать источник света, регуляторов цвета светового потока и его яркости.
Некоторые параметры объектов доступны также через информационное табло (рис. 6.31) при выбранном инструменте построения объектов в панели инструментов.
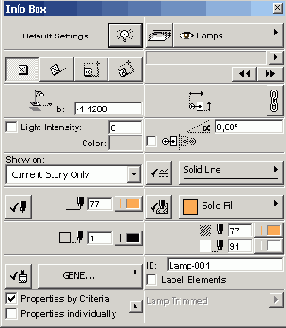
Рис. 6.31. Параметры источников света, доступные через информационное табло
Параметры конструкции лестницы
Эта закладка (рис. 6.42) открывается нажатием кнопки






Вид диалогового окна и набор параметров зависят от выбранной конструкции лестницы. Параметры конструкции включают в себя основные конструктивные размеры маршей и площадок, а также реквизиты объемного представления (перья и покрытия поверхностей).

Рис. 6.42. Параметры конструкции лестницы
Параметры лестниц
Лестницы вставляются в проекты ArchiCAD как параметрические библиотечные элементы с помощью инструмента Лестница. Параметры размещаемых лестниц задаются в диалоговом окне (рис. 6.32), открываемом двойным щелчком мыши на кнопке


Рис. 6.32. Параметры размещения лестниц

Рис. 6.33. Дополнительные параметры лестницы
Параметры мансардных окон
Инструмент Мансардное окно (

Параметры мансардных окон полностью соответствуют параметрам объектов (см. разд. 6.4).

Рис. 6.18. Мансардные окна библиотеки ArchiCAD
Параметры объектов
Объекты ArchiCAD представляют собой параметрические библиотечные элементы, предназначенные для использования их в проектах и расширяющие возможности программы. Для размещения объектов служит инструмент Объект. Стандартная библиотека ArchiCAD включает в себя несколько сот двумерных и трехмерных библиотечных элементов самого разнообразного назначения:
конструктивные элементы (металлические, деревянные и железобетонные конструкции);
мебель и сантехническое оборудование;
элементы для визуализации (фигуры людей и животных, растения, транспортные средства и т. п.);
элементы оформления чертежей (условные обозначения, стандартные таблицы и т. п.).
Помимо стандартной библиотеки ArchiCAD существует множество дополнительных библиотек, выпускаемых сторонними разработчиками.
Параметры объектов устанавливаются в диалоговом окне, открываемом двойным щелчком мыши на кнопке


Рис. 6.19. Диалоговое окно установки параметров объекта
Закладка Preview and Positioning (Просмотр и расположение) (рис. 6.20) содержит окно просмотра объекта, устанавливает его возвышение и управляет его показом на разных этажах..

Рис. 6.20. Просмотр и способ размещения объекта
Закладка Parameters (Параметры) (рис. 6.21) служит для задания габаритных размеров и дополнительных параметров объекта.

Рис. 6.21. Габаритные размеры и дополнительные параметры объекта
Закладка Custom Settings (Спец. параметры) (рис. 6.22) содержит пользовательский интерфейс объекта.

Рис. 6.22. Пользовательский интерфейс объекта
Закладка Floor Plan (План) (рис. 6.23) управляет представлением объектов на планах.

Рис. 6.23. Параметры представления объекта на планах
Закладка Section (Разрез) (рис. 6.24) управляет представлением объектов на разрезах.

Рис. 6.24. Параметры представления объекта на разрезах
Закладка Model (Модель) (рис. 6.25) задает параметры объемного представления объектов.
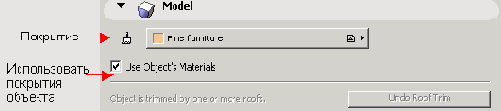
Рис. 6.25. Параметры объемного представления объекта
Закладка Listing and Labeling (Смета и выносная надпись) (рис. 6.26) управляет представлением объектов в сметах проекта и автоматическим нанесением выносных надписей для создаваемых объектов.

Рис. 6.26. Параметры автоматического нанесения выносных надписей и представления объекта в сметах
Основные параметры объектов доступны также через информационное табло (рис. 6.27) при выбранном инструменте Объект в панели инструментов.

Рис. 6.27. Параметры объектов, доступные через информационное табло
Параметры ограждений
Для установки параметров ограждений служит показанная на рис. 6.44 закладка, открываемая при помощи кнопки

В верхнем левом углу окна находятся три кнопки выбора стороны лестницы для установки ограждений:




Рис. 6.44. Параметры ограждений
После того, как выбран участок лестницы для установки ограждения, можно приступать к настройке параметров.
Тип ограждения - один из имеющихся типов ограждений; если нужно убрать ограждение, то в списке типов ограждений следует выбрать пункт No railing (Без ограждения).
Параметры ограждения - высота ограждения, смещение его относительно краев лестничного марша.
Дополнительные параметры - ряд параметров, набор которых индивидуален для каждого типа ограждения.
Параметры стоек - способ размещения стоек ограждения, их расположение относительно марша лестницы.
Параметры окон и дверей
Окна и двери в ArchiCAD представляют собой полностью параметризованные библиотечные элементы, вставляемые в стены при помощи инструментов Окно и Дверь. Стандартная библиотека ArchiCAD содержит в своем составе около 150 разнообразных окон и дверей и включает в себя прямоугольные, треугольные, многоугольные, арочные окна и двери, пустые проемы разнообразных форм, ниши в стенах и пилястры.
Параметры создаваемых окон и дверей устанавливаются в диалоговых окнах, открываемых двойным щелчком мыши на кнопке инструментов


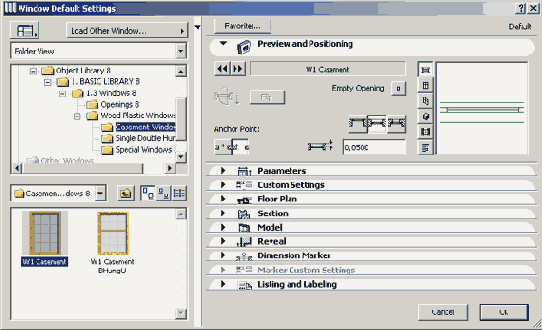
Рис. 6.1. Диалоговые окна установки параметров окон и дверей
Закладка Preview and Positioning (Просмотр и расположение) (рис. 6.2) содержит окно просмотра библиотечного элемента и управляет общими параметрами размещения окон и дверей в стенах.

Рис. 6.2. Параметры размещения окон и дверей в стенах
Закладка Parameters (Параметры) (рис. 6.3) служит для задания основных габаритных размеров и дополнительных параметров окон и дверей.

Рис. 6.3. Габаритные размеры и дополнительные параметры окон/дверей
Закладка Custom Settings (Спец. параметры) (рис. 6.4) содержит пользовательский интерфейс элемента, где некоторые параметры (например, стили заполнения оконных или дверных проемов) представлены более наглядно.

Рис. 6.4. Пользовательский интерфейс окон/дверей
Закладка Floor Plan (План) (рис. 6.5) управляет представлением окон или дверей на планах.

Рис. 6.5. Параметры представления окон/дверей на планах
Закладка Section (Разрез) (рис. 6.6) управляет представлением окон и дверей на разрезах.

Рис. 6.6. Параметры представления окон/дверей на разрезах
Закладка Model (Модель) (рис. 6.7) задает параметры объемного представления окон и дверей.

Рис. 6.7. Параметры объемного представления окон/дверей
Закладка Reveal (Четверть) (рис. 6.8) служит для установки параметров четвертей.

Рис. 6.8. Параметры четвертей
Закладка Dimension Marker (Маркер размера) (рис. 6.9) используется для выбора и установки параметров размерного маркера окна или двери.

Рис. 6.9. Параметры размерного маркера
Закладка Marker Custom Settings (Спец. параметры маркера) (рис. 6.10) содержит пользовательский интерфейс выбранного размерного маркера.

Рис. 6.10. Пользовательский интерфейс размерного маркера
Закладка Listing and Labeling (Смета и выносная надпись) (рис. 6.11) управляет представлением окон и дверей в сметах проекта и автоматическим нанесением выносных надписей для создаваемых окон и дверей.

Рис. 6.11. Параметры автоматического нанесения выносных надписей и представления окон/дверей в сметах
Основные параметры окон и дверей доступны также через информационное табло (рис. 6.12) при выбранном инструменте Окно или Дверь в панели инструментов.

Рис. 6.12. Параметры окон/дверей, доступные через информационное табло
Параметры представления лестниц в смете
Эта закладка (рис. 6.45) открывается при нажатии кнопки


Рис. 6.45. Параметры представления лестниц в смете
Параметры проступей
Кнопка

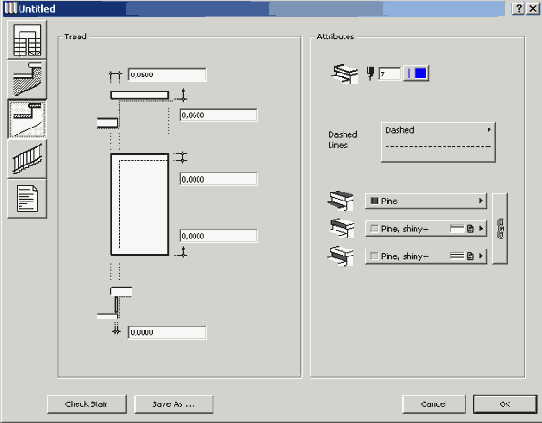
Рис. 6.43. Параметры проступей
Параметры разбивки лестницы
При открытии окна редактирования лестницы первой всегда открывается закладка параметров разбивки лестницы (рис. 6.38).
Эта закладка содержит три группы параметров (параметры разбивки, параметры марша, параметры ступеней) и два окна просмотра (символ лестницы для плана этажа и сечение ступеней).

Рис. 6.38. Параметры разбивки лестницы
Параметры разбивки лестницы позволяют задать основные геометрические размеры лестницы.
Параметры марша устанавливают такие характеристики лестничных маршей, как количество подступенков, форму и количество забежных ступеней, размеры площадок, параметры дополнительной проступи (верхней проступи, находящейся на уровне верхнего примыкающего перекрытия). Набор параметров зависит от выбранного типа лестницы, а их изменение приводит к изменению рисунка 2В-символа лестницы в окне просмотра.
Параметры ступеней служат для установки размеров ступеней (или угла уклона пандуса). Изменение этих параметров влияет на отображаемую справа в окне просмотра схему сечения ступеней лестницы, а также на параметры разбивки лестницы.
Символ лестницы, помимо отображения ее 2D-представления, позволяет редактировать линию разрыва 2D-символа лестницы и область забежных ступеней, а также выполнять отсечение и скругление углов лестницы.
Редактирование линии разрыва осуществляется перемещением с помощью мыши конечных точек линии вдоль боковых граней марша лестницы.
Изменение протяженности области забежных ступеней осуществляется при помощи мыши: поместив курсор на лестницу, нажмите кнопку мыши и перемещайте курсор, не отпуская кнопки, вдоль лестничного марша. При этом будет изменяться область забежных. ступеней (рис. 6.39).

Рис. 6.39. Редактирование области забежных ступеней
Отсечение и скругление углов производится следующим образом:
1. Поместите курсор на угол лестницы (он примет форму уголка).
2. Щелкните мышью на выбранном угле. Откроется диалоговое окно Corner Setting (Параметры угла) (рис. 6.40).
3. Выберите один из типов угла, введите длину отсечения или радиус скругления.
4. Щелкните на кнопке ОК. Результат выполнения операции показан на рис. 6.41.

Рис. 6.40. Установка параметров угла

Рис. 6.41. Лестница со скругленным углом
Параметры угловых окон
Угловые окна создаются с помощью одноименного инструмента (

Параметры угловых окон полностью идентичны параметрам обычных окон (см. раздел 6.1).
Размещение и редактирование угловых окон
Для размещения углового окна нужно сделать следующее:
1. Выберите угловое окно и установите его параметры.
2. Щелкните мышью на одной из стен, образующих угол (рис. 6.16, а).
3. Укажите щелчком мыши наружную сторону стены (рис. 6.16, б), после чего будет построено угловое окно (рис. 6.16, в).
Угловые окна создаются в том углу, который находится ближе к месту щелчка мыши.

Рис. 6.16. Построение углового окна
Элементы угловых окон после создания остаются связанными, и при изменении параметров одного из этих элементов автоматически изменяется и другой (рис. 6.17, а). Допускается независимое горизонтальное растяжение каждого элемента углового окна (рис. 6.17, б).
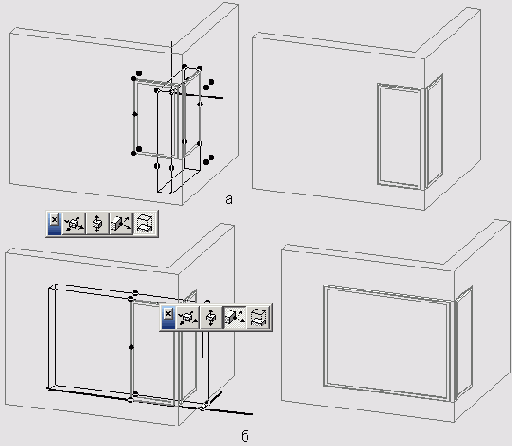
Рис. 6.17. Редактирование угловых окон
Размещение мансардных окон
Для вставки мансардного окна в крышу достаточно щелкнуть мышью в точке вставки, после этого объект будет автоматически вставлен в крышу, восприняв ее уклон и сориентировавшись по направлению уклона.
Впоследствии при перемещении объекта или изменении его размеров автоматически будут изменяться размеры проема в крыше, а при изменении уклона крыши будет изменяться и уклон мансардного окна.
Редактирование источников света
Способы редактирования источников света полностью идентичны способам редактирования объектов.
Редактирование объектов
Редактирование объектов может осуществляться следующими способами:
1. Изменением свойств выбранных объектов через диалоговые окна их параметров.
2. Применением к объектам стандартных команд редактирования ArchiCAD (перемещение, тиражирование, растяжение и т. п.).
3. Изменением параметров с помощью редактируемых узловых точек (см. разд. 6.1)
Редактирование окон и дверей
Редактирование окон/дверей может осуществляться следующими способами:
1. Изменением параметров выбранных окон/дверей через диалоговые окна, информационное табло или при помощи редактируемых узловых точек.
2. Применением к окнам/дверям стандартных команд редактирования ArchiCAD (перемещение, тиражирование, растяжение и т. п.).
3. Изменением параметров с помощью редактируемых узловых точек.
Последний способ редактирования является специфичным для библиотечных элементов всех типов: окон, дверей, объектов источников света и т. п. -и возможен только в том случае, если эта возможность предусмотрена скриптами соответствующего элемента. Он заключается в том, что при выполнении операции растяжения с помощью мыши перемещаются специальные узловые точки, связанные с какими-либо параметрами элемента. При этом происходит изменение только этого параметра, а не общее растяжение или сжатие элемента. Во время выполнения операции на экран выводится специальное табло, отображающее имя и текущее значение изменяемого параметра. Например, этим способом можно изменять угол открытия двери как на плане (рис. 6.15, а), так и в 3D-окне (рис. 6.15, б).
Особенностью редактирования окон/дверей является то, что все операции редактирования могут осуществляться только в пределах стены, в которую вставлено окно или дверь (например, нельзя путем выполнения операции зеркального отражения переместить окно или дверь из одной стены в другую).

Рис. 6.15. Изменение параметров с помощью редактируемых узловых точек
Редактирование ранее созданных лестниц
Если необходимо изменить параметры ранее созданной и размещенной в проекте лестницы, выполните следующие действия:
1. Выберите редактируемую лестницу.
2. Выполните команду File (Файл) => GDI Objects (Объекты GDL) => Open Object (Открыть объект) или щелкните мышью на кнопке => Open Object (Открыть объект) в табло команд.
3. В открывшемся рабочем окне программы StairMaker установите желаемые параметры.
4. Щелкните на кнопке ОК для подтверждения внесенных изменений. После этого окно редактирования лестницы закроется, а лестница на плане будет перестроена в соответствии с новыми значениями ее параметров.
Если на плане размещено несколько экземпляров выбранной лестницы, то ArchiCAD задаст вопрос, следует ли изменить все экземпляры или только выбранный (рис. 6.49). В том случае, если изменить следует только выбранный экземпляр, откроется окно ввода нового имени для лестницы с измененными параметрами (рис. 6.50).
Кроме того, к лестницам применимы те же стандартные операции редактирования, что и для объектов ArchiCAD.

Рис. 6.49. Выбор лестниц, для редактирования
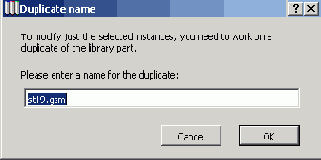
Рис. 6.50. Ввод нового имени для измененной лестницы
Сохранение лестниц в библиотеке
После того как все параметры создаваемой лестницы установлены, следует сохранить ее для использования в проекте. Для этого служит кнопка ОК, после щелчка на которой открывается диалоговое окно сохранения файла.
Поскольку лестницы, как правило, индивидуальны для каждого проекта, то и сохранять их предпочтительно не в стандартной библиотеке, а в отдельной папке, относящейся к данному проекту.
Создание лестниц по заданному контуру
Если ни один из стандартных типов лестниц не подходит, то StairMaker позволяет создавать специальные лестницы на основе вычерченной на плане заштрихованной области и определенной внутри ее основной линии.
Последовательность действий по созданию специальной лестницы такова (рис. 6.48):
1. Вычертите на плане этажа с помощью инструмента Штриховка заштрихованную область, соответствующую контуру будущей лестницы.
2. Постройте основную линию (линию подъема) лестницы, состоящую из последовательно соединяющихся друг с другом линий и дуг. Основная линия должна располагаться внутри заштрихованной области, не иметь разрывов и самопересечений, а ее конечные точки должны быть расположены на разных, причем несоседних, сторонах заштрихованной области.
3. Выберите заштрихованную область и основную линию.
4. Выполните команду Tools (Сервис) => Create Stair Using Selection (Создать лестницу по контуру).
5. В открывшемся диалоговом окне Stair Type Selection (Выбор типа лестницы) выберите нужный тип лестницы, после чего щелкните на кнопке ОК.
6. Установите параметры лестницы.
7. Сохраните лестницу в библиотеке, после чего она появится на плане этажа и во всех остальных рабочих окнах проекта.
Параметры специальных лестниц в основном аналогичны параметрам стандартных лестниц, с той разницей, что размеры лестницы в плане не подлежат изменению (так как они уже определены конфигурацией заштрихованной области).

Рис. 6.48. Создание специальной лестницы
Создание пандусов
Чтобы создать в StairMaker пандус, необходимо при выборе типа лестницы нажать кнопку с изображением пандуса. При нажатии этой кнопки становятся
недоступными те типы лестниц, которые не могут быть использованы для создания пандусов (рис. 6.46).
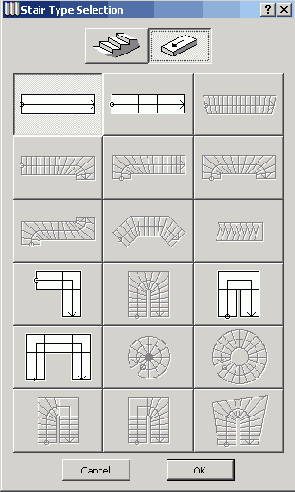
Рис. 6.46. Выбор типа пандуса
После щелчка на кнопке ОК открывается диалоговое окно параметров пандусов (рис. 6.47), имеющее, как и окно параметров лестниц, пять закладок:






Рис. 6.47. Параметры пандусов
Способы построения источников света
Способы построения источников света полностью идентичны способам построения объектов.
Способы построения лестниц
Способы размещения лестниц на планах ничем не отличаются от способов размещения объектов ArchiCAD.
Способы построения объектов
Перед размещением объекта нужно выбрать точку привязки, щелкнув мышью на одной из его узловых точек в окне просмотра 2D-символа (рис. 6.28).

Рис. 6.28. Выбор точки привязки объекта
Размещение объектов осуществляется одним из четырех способов, выбор которого производится с помощью кнопки Geometry Methods (Геометрические варианты) информационного табло (рис. 6.29):





Рис. 6.29. Способы построения объектов
Способы построения окон и дверей
Размещение окон или дверей в стенах осуществляется путем указания щелчком мыши на базовой линии стены точки вставки оконного или дверного проема. При этом возможны два варианта привязки проема к точке вставки, выбор которых производится в диалоговом окне параметров окон/дверей или с помощью кнопки Geometry Methods (Геометрические варианты) информационного табло (рис. 6.13):



Рис. 6.13. Геометрические варианты построения окон/дверей
В первом случае пользователь щелчками мыши указывает точку вставки и внешнюю сторону проема (рис. 6.14, а), а во втором - еще и положение проема относительно точки вставки (рис. 6.14, б). Последний щелчок мыши (второй при центральной привязке проема и третий при привязке по краю) указывает также и ориентацию (левую или правую) (рис. 6.14, в).

Рис. 6.14. Способы построения окон и дверей
Способы создания лестниц в StairMaker
StairMaker создает лестницы двумя основными способами:
1. Выбором одного из стандартных типов лестниц и настройкой его параметров: размеров, формы, конструкции, разбивки ступеней, типа ограждения.
2. Преобразованием в лестницу вычерченного на плане заштрихованного контура с определенной внутри его основной линией.
В первом случае для создания лестницы следует в диалоговом окне установки параметров лестницы щелкнуть мышью на кнопке

Во втором случае следует вычертить на плане заштрихованный контур и основную линию лестницы, выбрать их, а затем выполнить команду Tools (Сервис) => Create Stair Using Selection (Создать лестницу по контуру).
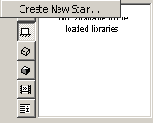
Рис. 6.35. Создание новой лестницы
Типы лестниц
Все лестницы, создаваемые в ArchiCAD 8, можно разделить на две категории:
1. Обычные параметрические GDL-объекты, все параметры которых (включая размеры, разбивку ступеней, тип ограждения и т. п.) доступны для изменения через диалоговое окно установки параметров лестницы (рис. 6.34). Лестницы этого типа находятся в библиотеке ArchiCAD в папке Stairs 8.
2. Лестницы, создаваемые в программе StairMaker. У них для редактирования через диалоговое окно установки параметров лестниц доступны только параметры отображения лестницы. Для изменения остальных параметров необходимо снова открыть лестницу в StairMaker.

Рис. 6.34. Параметры лестницы из библиотеки ArchiCAD
Выбор стандартного типа лестницы
При выборе команды Create New Stair (Создать новую лестницу) в диалоговом окне установки параметров лестниц или GDL Objects (GDL-объекты) => StairMaker в меню File (Файл) загружается программа StairMaker и открывается диалоговое окно Stair Type Selection (Выбор типа лестницы) (рис. 6.36). Для создания лестницы следует выбрать необходимый тип, щелкнув мышью на кнопке с соответствующим изображением, а затем подтвердив свой выбор щелчком мыши на кнопке ОК. После этого откроется окно редактирования лестницы (рис. 6.37), имеющее пять закладок, открывающих доступ к различным наборам параметров лестницы:






Рис. 6.36. Выбор типа лестницы

Рис. 6.37. Окно редактирования лестницы
