Инструменты двумерного черчения
Работа над проектом, почти никогда не ограничивается только созданием 3D-модели здания, очень части возникает необходимость простого вычерчивания каких-либо элементов. На этот случай ArchiCAD обладает полным набором средств 2D-черчения.
Нанесение надписей
Ни один чертеж не обходится без текстовой информации - примечаний, указаний, выносных надписей и т. п. В ArchiCAD предусмотрено два способа нанесения на чертежи текстовой информации: в виде текстовых блоков и в виде выносных надписей.
Инструменты нанесения размеров
ArchiCAD располагает средствами для простановки размеров всех основных типов, встречающихся в практике проектирования:
линейных размеров,
угловых размеров,
радиальных размеров,
отметок уровня,
отметок высоты.
Для каждого из них имеется свой собственный инструмент в панели инструментов.
Размещение рисунков
Растровые изображения могут использоваться для оформления чертежей или как подоснова при построении элементов проекта. ArchiCAD обладает специальным инструментом для размещения в проекте растровых изображений различных форматов - это инструмент Рисунок.
Параметры рисунков устанавливаются в диалоговом окне Figure Settings (Параметры рисунка) (рис. 7.43), открываемом двойным щелчком мыши на кнопке

Часть параметров вставляемого рисунка доступна также через информационное табло (рис. 7.44).
Стоит особо отметить, что для размещаемых рисунков можно задавать их точные размеры в реальных единицах измерения проекта, причем сделать это можно двумя способами: непосредственным вводом чисел в поле Figure Size (Размер) или вводя разрешение рисунка в поле Resolution (Разрешение). Размер и разрешение связаны друг с другом и при изменении одного из этих параметров автоматически пересчитывается.
Например, если нужно разместить на плане отсканированную геоподоснову, для которой известны масштаб исходного чертежа и разрешение сканирования, нужно сделать следующее:
1. Установите масштаб плана, равный масштабу геоподосновы.
2. Откройте диалоговое окно установки параметров рисунка и выберите в нем файл, содержащий отсканированное изображение подосновы.
3. В поле Resolution (Разрешение) установите разрешение, равное разрешению сканирования. При этом размеры изображения, отображаемые в поле Figure Size (Размер) будут автоматически пересчитаны и станут равными реальному размеру участка, показанного на подоснове.
4. Выберите точку привязки и слой размещения рисунка, а затем щелкните мышью на кнопке ОК.
5. Разместите рисунок на плане.
На рис. 7.43 показаны параметры, устанавливаемые при размещении подосновы в масштабе 1:500, отсканированной с разрешением 300 dpi (точек на дюйм).

Рис. 7.43. Параметры рисунков

Рис. 7.44. Параметры рисунков, доступные через информационное табло
Автоматическое проставление размеров
Для автоматического проставления размеров служат две команды подменю Automatic Dimensioning (Автоматическое проставление размеров) меню Tools (Сервис), Exterior Dimensioning (Внешние размеры) и Exterior Dimensioning (Внешние размеры).
Чтобы выполнить автоматическое проставление внешних размеров, нужно сделать следующее:
1. Выберите на плане этажа элементы для образмеривания (рис. 7.33, а).
2. Выберите команду Tools (Сервис) => Automatic Dimensioning (Автоматическое проставление размеров) => Exterior Dimensioning (Внешние размеры).
3. В открывшемся диалоговом окне Automatic Dimensioning (Автопроставляемые размеры) (рис. 7.34) установите желаемые параметры автоматически проставляемых размерных цепочек.
4. Щелкните мышью на ребре элемента или начертите на плане линию для определения направления .размерных линий (рис. 7.33, б).
5. Щелкните мышью на месте размещения первой размерной линии, после этой операции будут нанесены автоматически проставляемые размерные цепочки (рис. 7.33, в).
Если в диалоговом окне Automatic Dimensioning (Автопроставляемые размеры) отмечена опция Place dimensions on four sides (Размещать размеры с четырех сторон), то размерные цепочки будут созданы с четырех сторон от выбранных для автоматического образмеривания элементов (рис. 7.33, г).
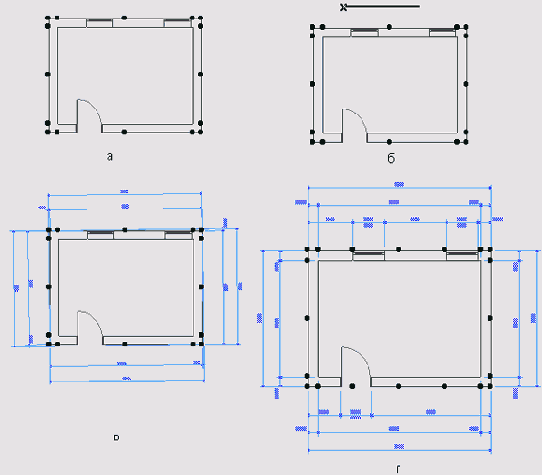
Рис. 7.33. Автоматическое нанесение внешних размеров

Рис. 7.34. Параметры автоматически наносимых размеров
Автоматическое проставление внутренних размеров производится в следующем порядке:
1. Выберите на плане этажа элементы для образмеривания (рис. 7.35, а).
2. Выполните команду Tools (Сервис) => Automatic Dimensioning (Автоматическое проставление размеров) => Interior Dimensioning (Внутренние размеры).
3. Постройте на плане ломаную линию, определяющую плоскость сечения (рис. 7.35, б). .
4. Щелкните мышью на месте размещения первой размерной линии, после чего будут нанесены автоматически проставляемые размерные цепочки внутренних размеров (рис. 7.35, в).
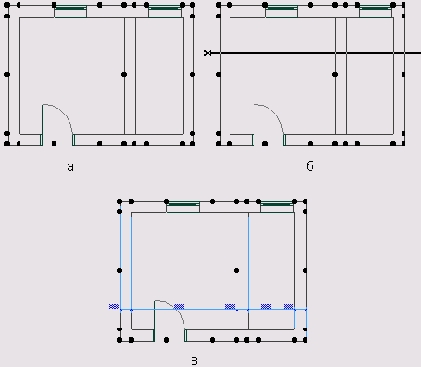
Рис. 7.35. Автоматическое нанесение внутренних размеров
Дуги, окружности, эллипсы
Инструмент Дуга/Окружность позволяет строить разными способами окружности, дуги окружностей, эллипсы. Активизация инструмента осуществляется щелчком мыши на кнопке


Рис. 7.5. Параметры дуг, окружностей и эллипсов, доступные через информационное табло

Рис. 7.6. Диалоговое окно установки параметров дуг, окружностей и эллипсов
Выбор способа построения линий производится при помощи двух кнопок Arc Geometry Methods (Геометрический вариант дуги) информационного табло. Первая кнопка служит для выбора способа построения дуги/окружности, вторая - для выбора способа построения эллипса. Существуют следующие геометрические варианты построения дуг, окружностей и эллипсов (рис. 7.7):







Рис. 7.7. Выбор способа построения дуг, окружностей и эллипсов
Дугообразные размерные цепочки
Дугообразные размерные цепочки наносятся как один из геометрических вариантов построения размерных цепочек (рис. 7.31).

Рис. 7.31. Выбор геометрического варианта построения дугообразных размерных цепочек
Порядок нанесения дугообразных размерных цепочек таков:
1. Выберите в панели инструментов инструмент Размерная цепочка.
2. Выберите в информационном табло геометрический вариант нанесения дугообразных размерных цепочек.
3. Щелкните мышью на дугообразном ребре элемента. В конечных точках дугообразного ребра появятся специальные отметки (рис. 7.32, а).
4. При необходимости добавьте в цепочку щелчками мыши другие точки на этом ребре (рис. 7.32, б).
5. Для завершения создания размерной цепочки щелкните на кнопке ОК в панели управления. Курсор примет форму молотка.
6. Щелкните мышью в месте расположения размерной цепочки (рис. 7.32, в).

Рис. 7.32. Нанесение дугообразной размерной цепочки
Методы редактирования дугообразных размерных цепочек аналогичны методам редактирования линейных размерных цепочек.
D-черчение и образмеривание
7.1. Инструменты двумерного черчения
Линии
Полилинии
Дуги, окружности, эллипсы
Сплайн-кривые
Штриховки
Операции редактирования линий 7.2. Нанесение надписей
Текстовые блоки
Выносные надписи
7.3. Инструменты нанесения размеров
Линейные размеры
Отметки высоты
Дугообразные размерные цепочки
Автоматическое проставление размеров
Угловые размеры
Радиальные размеры Отметки уровня
7.4. Размещение рисунков
Линейные размеры
Линейные размеры создаются с помощью инструмента Размерная цепочка. Нажав кнопку

Параметры линейных размеров устанавливаются в диалоговом окне Dimension Default Settings (Параметры линейною размера по умолчанию) (рис. 7.23). Это диалоговое окно имеет три закладки.
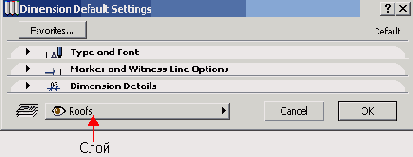
Рис. 7.23. Диалоговое окно установки параметров линейных размеров
Закладка Type and Font (Тип и шрифт) (рис. 7.24) позволяет выбрать тип размерной цепочки, маркеров и выносной линии, определить стиль размерного текста, назначить перья различным элементам размера.

Рис. 7.24. Основные параметры размерной цепочки
Закладка Marker and Witness Line Options (Параметры маркера и выносной линии) (рис. 7.25) позволяет установить размеры маркеров и длину выносных линий.

Рис. 7.25. Параметры маркера и выносных линий
Закладка Dimension Details (Детали размеров) (рис. 7.26) служит для установки дополнительных параметров размерной цепочки, таких, как способы образмеривания оконных/дверных проемов и стен.

Рис. 7.26. Дополнительные параметры размеров
Ряд параметров устанавливается непосредственно через информационное табло (рис. 7.27).

Рис. 7.27. Параметры размеров, доступные через информационное табло
Геометрические варианты нанесения размеров выбираются с помощью кнопок информационного табло. Предусмотрено четыре варианта - горизонтальные, вертикальные, наклонные и дугообразные размерные цепочки.
Размерные цепочки являются ассоциативными, то есть при редактировании элементов проекта размерные цепочки автоматически пересчитываются в соответствии с внесенными изменениями. При необходимости отключить ассоциативность проставляемых размеров следует отметить в диалоговом окне установки параметров нанесения размеров маркер Static Dimension (Статичные размеры).
В уже нанесенные «размерные цепочки в любое время могут быть добавлены (или удалены из них) дополнительные точки привязки. Для добавления точек привязки следует сначала выбрать размерную цепочку, выбрать в панели инструментов инструмент Указатель, а затем при нажатой клавише Ctrl щелкнуть мышью на добавляемой в размерную цепочку точке привязки. Если при выбранной размерной цепочке и активном инструменте Указатель щелкнуть мышью на другой размерной цепочке, то все ее точки привязки будут добавлены в первую цепочку. Для удаления точки привязки из размерной цепочки необходимо просто выделить эту точку с помощью указателя, а затем удалить нажатием клавиши Delete. Аналогично может быть удален из размерной цепочки и один из входящих в нее размеров, но при этом должна быть выбрана не точка привязки, а средняя точка размера.
Размерный текст также может быть отредактирован. Для этого нужно выбрать размерный текст с помощью указателя, а затем изменить его параметры непосредственно в информационном табло или в диалоговом окне Dimension Text Settings (Параметры размерных чисел) (рис. 7.28), открываемом щелчком мыши на кнопке параметров размерного текста в информационном табло.
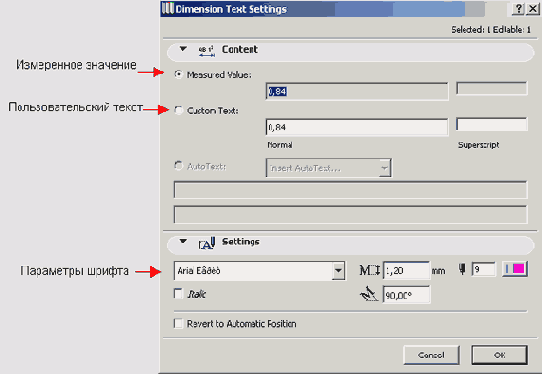
Рис. 7.28. Параметры размерных чисел
Вычисленное значение может быть заменено произвольным пользовательским текстом. Кроме того, могут быть изменены параметры размерного текста (шрифт, размер, угол поворота). Редактирование размерных текстов помогает скрыть неточности построения или, наоборот, позволяет избежать нанесения на чертеж излишне точных размеров, получающихся как результат различных геометрических преобразований (как правило, размеры на архитектурно-строительных чертежах кратны 10 или 5 мм).
Линии
Инструмент Линия служит для черчения прямых линий (в виде отдельных отрезков, полилиний, прямоугольников). Активизация инструмента осуществляется щелчком мыши на кнопке


Рис. 7.1. Параметры линий, доступные через информационное табло
Выбор способа построения линий производится при помощи кнопок Line Geometry Method (Геометрический вариант линии) информационного табло. Имеются следующие геометрические варианты построения линий:




Редактирование прямых линий осуществляется как при помощи общих для всех типов элементов способов редактирования (через диалоговое окно параметров линий и применением к ним стандартных операций редактирования), так и при помощи специальных операций с прямыми линиями.

Рис. 7.2. Диалоговое окно установки параметров линий
Операции редактирования линий
В ArchiCAD имеются три специальные команды для работы с линиями: Fillet (Сопряжение), Chamfer (Соединение) и Intersect(Пересечение). Эти команды расположены в меню Tools (Монтаж) => Line Extras (Операции с прямыми) и доступны, когда в рабочем окне плана этажа или разреза/фасада выбран хотя бы один элемент.
Команда Fillet (Сопряжение) выполняет сопряжение двух или нескольких прямых дугой окружности задаваемого пользователем радиуса.
Команда Chamfer (Соединение) выполняет соединение двух или нескольких прямых хордой окружности задаваемого пользователем радиуса.
Команда Intersect (Пересечение) позволяет строить пересечения двух или нескольких линий.
Для выполнения этих команд необходимо сначала выбрать прямые, над которыми будут совершаться действия, а затем выбрать одну из команд редактирования линий. При выполнении команд Fillet (Сопряжение), Chamfer (Соединение) и Intersect (Пересечение) выбранные линии в зависимости от их взаимного расположения могут удлиняться или подрезаться, причем подрезка всегда происходит таким образом, что остается большая часть линии.
Пример применения различных операций к одному и тому же набору прямых линий приведен на рис. 7.12.

Рис. 7.12. Операции с линиями
Отметки уровня
Отметки уровня проставляются только на планах этажей и отображают текущие параметры возвышения этажа или элемента проекта (перекрытия, крыши или 3D-сетки) над нулевой отметкой проекта. Для простановки отметок следует в панели выбрать инструментов инструмент Отметка уровня (кнопка

Редактирование отметок уровня возможно только внесением изменений в размерное число.

Рис. 7.41. Параметры отметок уровня

Рис. 7.42. Параметры отметок уровня, доступные через информационное табло
Отметки высоты
Отметки высоты проставляются как один из способов построения размерных цепочек (рис. 7.29). Нанесение отметок высоты и их редактирование полностью аналогично нанесению и редактированию цепочек линейных размеров (рис. 7.30), с той разницей, что возможно не только построение цепочек, состоящих из нескольких отметок высоты, но и нанесение отдельных отметок.

Рис. 7.29. Выбор способа построения отметок высоты

Рис. 7.30. Нанесение отметок высоты
Полилинии
Полилинии сходны с обычными линиями в виде полилиний или прямоугольников, но в отличие от них все их сегменты представляют собой единый элемент, а не несколько самостоятельных сегментов.
Ломаные линии создаются с помощью инструмента Ломаная, активизируемого кнопкой

Выбор способа построения полилиний производится при помощи кнопок Polyline Geometry Method (Геометрический варианты ломаной) информационного табло. Имеются следующие геометрические варианты построения полилиний:



Редактирование полилиний осуществляется при помощи общих для всех типов элементов способов редактирования (через диалоговое окно параметров линий и применением к ним стандартных операций редактирования). Специальные операции редактирования линий к полилиниям не применяются.

Рис. 7.3. Параметры полилиний, доступные через информационное табло

Рис. 7.4. Диалоговое окно установки параметров полилиний
Радиальные размеры
Для нанесения радиальных размеров служит инструмент Радиальный размер. Чтобы проставить радиальный размер, нужно нажать кнопку

Параметры радиальных размеров задаются через диалоговое окно Radial Dimension Settings (Параметры радиального размера по умолчанию) (рис. 7.39). Часть параметров доступна непосредственно через информационное табло (рис. 7.40).
Как и в предыдущем случае, редактирование радиальных размеров возможно путем буксировки мышью узловых точек при текущем инструменте Радиальный размер, а также редактированием размерных чисел.
Радиальные размеры также являются ассоциативными.

Рис. 7.39. Параметры радиальных размеров

Рис. 7.40. Параметры радиальных размеров, доступные через информационное табло
Штриховки
Инструмент Штриховка позволяет строить заштрихованные области любой конфигурации тремя основными способами: многоугольник, прямоугольник и повернутый многоугольник. Активизация инструмента осуществляется щелчком мыши на кнопке ЛУ в панели инструментов. Ориентация штриховки может быть задана по координатной сетке или по указанному пользователем вектору. Параметры штриховки могут быть заданы через информационное табло (рис. 7.10) или через диалоговое окно Fill Default Settings (Параметры штриховки) (рис. 7.11).

Рис. 7.10. Параметры штриховки, доступные через информационное табло
Контур заштрихованной области может быть отредактирован теми же способами, какими редактируются все многоугольные элементы в ArchiCAD (редактирование многоугольников было подробно описано выше на примере редактирования контура перекрытия).
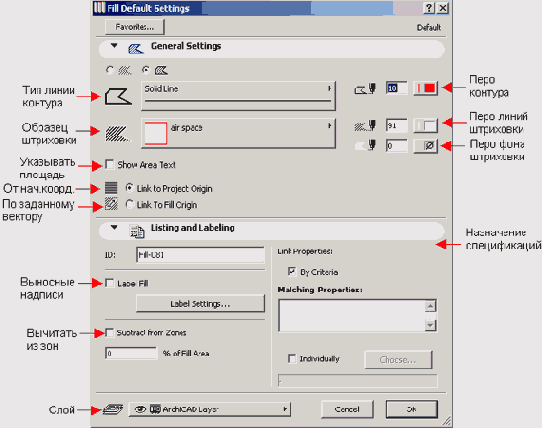
Рис. 7.11. Диалоговое окно установки параметров штриховки
Сплайн-кривые
Инструмент Сплайн-кривая предназначен для создания сплайн-кривых трех типов: обычных сплайн-кривых, сплайн-кривых Безье и эскизных линий. Активизация инструмента осуществляется щелчком мыши на кнопке

Параметры сплайн-кривых могут быть заданы через информационное табло (рис. 7.8) или через диалоговое окно Spline Default Settings (Параметры сплайн-кривыой по умолчанию) (рис. 7.9).

Рис. 7.8. Параметры сплайн-кривых, доступные через информационное табло
Выбор способа построения сплайн-кривых производится при помощи кнопок Spline Geometry Methods (Геометрический вариант сплайн-кривой) информационного табло. Имеется три геометрических варианта построения сплайн-кривых:




Рис. 7.9. Диалоговое окно установки параметров сплайн-кривых
Обычные сплайн-кривые строятся последовательным созданием вершин, которые автоматически соединяются криволинейными сегментами, при этом форма кривой в каждой вершине определяется положением соседних вершин.
Сплайн-кривые Безье также строятся последовательным созданием вершин, но при этом каждая вершина имеет по две ручки-манипулятора, задающих положение касательной к кривой в этой вершине. Форма сплайн-кривой в каждой вершине задается направлением касательной и длиной манипуляторов (конечные точки ручек-манипуляторов можно перемещать при помощи мыши). Эскизные линии создаются вслед за курсором при нажатой левой кнопке мыши. Вершины кривой при этом генерируются автоматически.
Сплайн-кривые могут быть замкнутыми и незамкнутыми. Выбор между ними осуществляется с помощью следующих кнопок информационного табло:


Текстовые блоки
Для создания текстовых блоков служит инструмент Текст. Чтобы нанести на чертеж текстовый блок, необходимо:
1. Выбрать в панели инструментов инструмент создания текстов.
2. Установить нужные параметры создаваемого текста.
3. Указать на чертеже то место, где должен быть создан текст.
4. Набрать текст.
5. Щелкнуть мышью за пределами текстовой области для завершения процесса создания текста.
Параметры текстов устанавливаются в диалоговом окне Text Default Settings (Параметры текста по умолчанию) (рис. 7.13), открываемом двойным щелчком мыши на кнопке


Рис. 7.13. Параметры текстов

Рис. 7.14. Параметры текстов, доступные через информационное табло
Указание места нанесения текста может осуществляться двумя способами: созданием прямоугольной текстовой области (первый щелчок мыши задает первый угол прямоугольника, второй щелчок - противоположный угол) (рис. 7.15) или двойным щелчком мыши в точке привязки создаваемого текста. Первый способ удобен для вставки текстовых блоков в ограниченные области чертежа (например, при заполнении таблиц), второй способ - при необходимости точной привязки создаваемого текстового блока к какому-либо элементу чертежа (например, для того, чтобы маркировка строительных осей была расположена точно в центре своего кружка).
Для редактирования ранее созданного текста следует сначала выбрать его любым из способов выбора элементов, выбрать инструмент Текст в панели инструментов, затем щелкнуть мышью внутри текстовой области (при попадании внутрь выбранной текстовой области курсор принимает форму вертикальной черты с засечками) и с помощью клавиатуры произвести редактирование текста.

Рис. 7.15. Построение текстовой области
Угловые размеры
Угловые размеры проставляются с помощью одноименного инструмента. Для этого следует нажать кнопку

Параметры угловых размеров задаются с помощью диалогового окна Angle Dimension Default Settings (Параметры углового размера по умолчанию) (рис. 7.36), а также через информационное табло (рис. 7.37).

Рис. 7.36. Параметры угловых размеров

Рис. 7.37. Параметры угловых размеров, доступные через информационное табло
Предусмотрено два способа построения угловых размеров (рис. 7.38):


Редактирование угловых размеров возможно путем буксировки мышью узловых точек при текущем инструменте Угловые размеры, а также редактированием размерного числа, подобно тому, как это было описано для линейных размеров.
Так же как и линейные размеры, угловые размеры являются ассоциативными.

Рис. 7.38. Способы построения угловых размеров
Выносные надписи
Инструмент Выносная надпись (

Выносные надписи бывают двух типов: независимые и ассоциативные.
Независимые выносные надписи размещаются вручную; они могут содержать специальный текст или символ и не связаны с другими элементами проекта.
Ассоциативные выносные надписи наносятся автоматически или вручную, могут содержать текст, пользовательский или внутренний ID элемента или специальный символ.
Нанесение независимых выносных надписей производится в такой последовательности:
1. Щелкните мышью в месте начала выносной надписи, а затем следующими двумя щелчками мыши задайте местоположение линии выноски и полки надписи (рис. 7.16, а).
2. Если надпись содержит непосредственно вводимый текст, то после третьего щелчка мыши следует либо начертить прямоугольник текстового блока, либо сделать еще один щелчок мышью, после чего набрать текст выносной надписи (рис. 7.16, б). Для завершения создания выносной надписи щелкните на кнопке ОК в панели управления. Если надпись содержит специальный символ, то ее создание завершается после третьего щелчка мыши размещением символа на продолжении полки выносной надписи (рис. 7.16, в).

Рис. 7.16. Построение выносной надписи
Автоматически проставляемые выносные надписи наносятся вместе с созданием новых элементов проекта, если в диалоговом окне параметров элемента включен режим автоматического нанесения выносных надписей.
Для ручного размещения ассоциативных выносных надписей следует щелкнуть мышью на узловой точке или ребре элемента прц. выбранном инструменте Выносная надпись в панели инструментов.
Параметры выносных надписей устанавливаются в диалоговом окне Label Default Settings (Параметры выносной надписи по умолчанию), открываемом двойным щелчком мыши на кнопке

Всплывающее меню выбора слоя для размещения выносной надписи доступно постоянно.
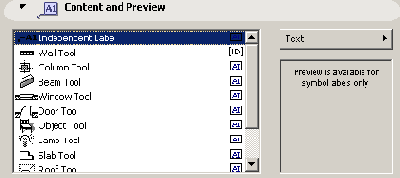
Рис. 7.17. Выбор типа надписи и типов элементов для автоматического нанесения надписей

Рис. 7.18. Параметры стиля текста выносной надписи

Рис. 7.19. Параметры маркера и линии-выноски

Рис. 7.20. Параметры символа выносной надписи
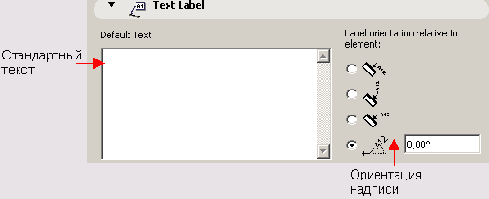
Рис. 7.21. Параметры текста выносной надписи
Ряд параметров доступны также через информационное табло (рис. 7.22).

Рис. 7.22. Параметры выносных надписей, доступные через информационное табло
Символы выносных надписей представляют собой особый тип библиотечных элементов ArchiCAD, описанных и сохраненных в виде файлов выносных надписей.
Выносные надписи могут быть отредактированы на любом этапе работы над проектом. Редактирование выносных надписей, содержащих стандартный текст или специальный символ, производится через диалоговое окно их параметров. Редактирование текста выносной надписи, введенного непосредственно при ее создании, производится в следующем порядке:
1. Выберите выносную надпись для редактирования.
2. Щелкните мышью внутри текстового блока при активизированном инструменте Выносная надпись в панели инструментов.
3. Отредактируйте текст.
4. Щелкните мышью за пределами текстового блока для завершения редактирования.
