Расширения в составе пакета ArchiCAD
С некоторыми расширениями ArchiCAD, входящими в состав пакета, мы уже познакомились, еще не зная того, что это дополнительные программы, - настолько органично они встроены в интерфейс ArchiCAD. Это StairMaker, менеджер реквизитов^ модификатор стен, средства автоматического образмеривания, расширения для импорта/экспорта файлов различных форматов и многие другие. Ниже будут описаны еще несколько расширений, входящих в состав ArchiCAD 8.
Бесплатные расширения ArchiCAD
Несколько расширений ArchiCAD поставляются вместе с пакетом, но не являются официально частью пакета ArchiCAD и не обеспечиваются технической поддержкой Graphisoft. Эти расширения устанавливаются в папку Goodies каталога ArchiCAD 8 и по умолчанию недоступны для использования.
Кроме того, некоторые бесплатные расширения ArchiCAD доступны для. свободной загрузки на различных веб-сайтах или распространяются другими способами.
В этом разделе книги мы рассмотрим два расширения, представляющие наибольший интерес:
Profiler,
Mesh to Roof.
Коммерческие расширения ArchiCAD и дополнительные программы
Популярность ArchiCAD среди архитекторов делают его интересным объектом приложения усилий независимых разработчиков по созданию разнообразных расширений и дополнительных программ для ArchiCAD. Как правило, такие программы распространяются как коммерческие приложения за отдельную плату. Ниже будут рассмотрены некоторые из таких программ (на момент написания книги не все из них имели версии для ArchiCAD 8).
Аксессуары
Аксессуары призваны расширить возможности построения модели здания, предоставляемые стандартными инструментами ArchiCAD, такими, как стены, перекрытия и крыши.
Вспомогательные элементы представляют собой специальные объекты ArchiCAD, которые, используя существующую геометрию стен, перекрытий или крыш, моделируют различные конструктивные и отделочные элементы, такие, как наклонные и каркасные стены, стеновые панели, карнизы и плинтусы, конструкции пола, ленточные фундаменты, покрытия крыш (рис. 13.33).

Рис. 13.33. Типы вспомогательных элементов
Вспомогательные элементы способны распознавать проемы любой формы и обновляться вслед за изменениями базовых элементов.
Для создания вспомогательных элементов используются команды подменю Accessories (Аксессуары) меню Extras (Дополнения) (рис. 13.34), каждая из которых отвечает за построение элементов определенного типа.

Рис. 13.34. Команды создания вспомогательных элементов
Чтобы создать вспомогательный элемент того или иного типа, нужно выделить на плане базовый конструктивный элемент, затем выбрать соответствующую команду меню Extras (Дополнения) => Accessories (Аксессуары) и в открывшемся окне установить параметры создаваемой конструкции. После щелчка на кнопке ОК и закрытия диалогового окна будет построена конструкция выбранного типа.
Например, в случае создания отделки стен порядок действий будет следующим:
1. Выберите на плане одну или несколько стен (рис. 13.35).

Рис. 13.35. Выбор базовых элементов
2. Выполните команду Extras (Дополнения) => Wall Accessories (Аксессуары стен).
3. В открывшемся диалоговом окне Choose Wall Accessory Object (Выбор объекта аксессуара стены) выберите тип создаваемой конструкции и установите ее параметры (рис. 13.36).

Рис. 13.36. Установка параметров создаваемой конструкции
4. Щелкните на кнопке ОК, затем укажите на плане, с какой стороны стены должны размещаться элементы отделки (рис. 13.37). после чего будет построен контур сгенерированного объекта.
Внешний вид созданного объекта показан на рис. 13.38.

Рис. 13.37. Указание местоположения создаваемого объекта

Рис. 13.38. Внешний вид созданного вспомогательного элемента
ArchiDesigner: Openings
ArchiDesigner: Openings также является расширением, решающим задачу Создания окон и дверей произвольной конфигурации.
При установке этого расширения в интерфейсе ArchiCAD появляется ниспадающее меню ArchiDesigner, содержащее команды создания и редактирования окон и дверей.
ArchiDesigner: Openings предусматривает два метода работы.
Первый метод - выбор одной из стандартных конфигураций окна или двери с последующей настройкой параметров и сохранением элемента в библиотеке.
Второй метод - вычерчивание на плане конфигурации окна или двери (наружного контура и переплетов) с последующим преобразованием этого чертежа в окно или дверь, настройкой параметров и сохранением в библиотеке.
Дополнительная информация об этой программе, а также ее демонстрационная версия доступны на веб-сайте разработчика - Stable Technologies Ltd. (www.archidesigner.com).
ArchiForma
ArchiForma - расширение ArchiCAD, позволяющее создавать трехмерные GDL-объекты различной сложности, используя стандартные геометрические примитивы ArchiCAD и применяя к ним различные специальные операции -выдавливания, вращения, обрезки и т. п. Примеры объектов, созданных при помощи расширения ArchiForma, приведены на рис. 13.73.
Дополнительную информацию об этом расширении можно получить на вебсайте ее разработчика- Cigraph S.r.I.

Рис. 13.73. Пример использования расширения ArchiForma
ArchiGlazing
ArchiGlazing (ранее эта программа носила имя WindowMaker) - расширение, разработанное Graphisoft и предназначенное для создания различных светопрозрачных конструкций - окон и дверей, витражей, световых фонарей и т. п. При помощи ArchiGlazing создаются конструкции шести основных типов:


Рис. 13.61. Вертикальная стеклянная конструкция

Рис. 13.63. Параметры вертикальной стеклянной конструкции


Рис. 13.63. Наклонная стеклянная конструкция

Рис. 13.64. Параметры наклонной стеклянной конструкции


Рис. 13.65. Окно произвольной формы

Рис. 13.66. Параметры окон, дверей и объектов произвольной формы


Рис. 13.67. Конусообразная стеклянная конструкция

Рис. 13.68. Параметры конусообразной стеклянной конструкции


Рис. 13.69. Световой фонарь

Рис. 13.70. Параметры светового фонаря

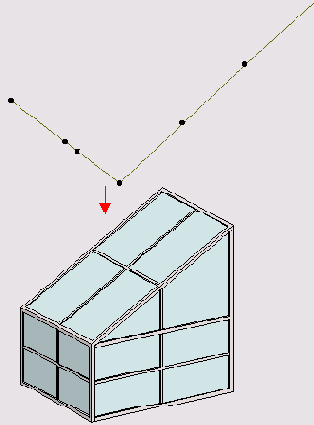
Рис. 13.71. Зимний сад
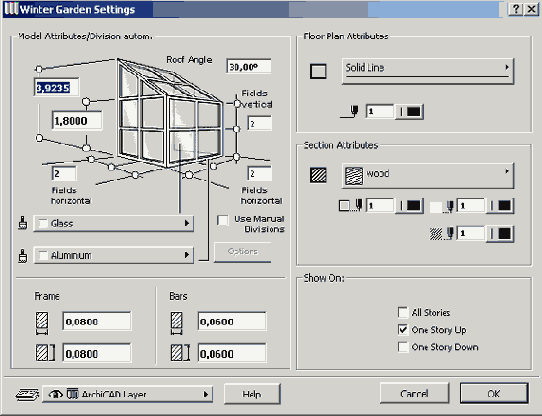
Рис. 13.72. Параметры зимнего сада
ArchiRuler
ArchiRuler -расширение ArchiCAD, также разработанное Cigraph S.r.I. и призванное значительно повысить эффективность ID-черчения. ArchiRuler автоматизирует разнообразные рутинные чертежные операции - построение параллельных линий, сопряжение элементов, генерацию вспомогательных узловых точек и т. п.
ArchiSketchy
Это расширение компании Cigraph S. r. I. предназначено для придания чертежам, созданным в ArchiCAD, вида эскизов выполненных от руки. Предусмотрено несколько стилей преобразования, настройка которых производится через диалоговое окно расширения.
ArchiTerra
ArchiTerra - расширение, разработанное компанией Cigraph S. r. I. (www.cigraph.com) и предназначенное для моделирования геоподосновы в ArchiCAD.
ArchiTerra строит на основе стандартных элементов ArchiCAD 3D-модель местности, прокладывает дороги, размещает площадки, здания, подпорные стенки, водоемы. Возможен также импорт данных в формате DXF или в виде текстовых файлов.
Пример модели местности, построенной в ArchiTerra, показан на рис. 13.60.

Рис. 13.60. Модель местности, построенная в ArchiTerra
ArchiWall
Расширение ArchiWall компании Cigraph S. r. I. предназначено для построения разнообразных стен сложной конфигурации на основе стандартных стен ArchiCAD. На рис. 13.74 показаны различные типы стен, создаваемых при помощи ArchiWall.

Рис. 13.74. Типы стен, создаваемых при помоши ArchiWall
lantis Render- приложение для фотореалистической
Art* lantis Render- приложение для фотореалистической визуализации, анимации и создания сцен виртуальной реальности, разработанное фирмой Abvent SA.
Применение технологии трассировки лучей для визуализации эффектов отражения, преломления и прозрачности, возможность использования сложных текстур, карт рельефа и прозрачности, учет атмосферных эффектов позволяют получать презентационные материалы очень высокого качества, а простой и интуитивно понятный интерфейс программы дает возможность начать работу с ней практически без специального обучения.
Важной особенностью программы, существенно упрощающей работу с ней, является интерактивное окно просмотра, немедленно отражающее все вносимые изменения, включая отбрасывание теней, эффекты прозрачности материалов и зеркальные отражения. Благодаря этому отпадает необходимость в многочисленных предварительных визуализациях после изменения параметров, а следовательно, повышается скорость работы.
Десять томов библиотеки материалов, поставляемой с программой, предоставляют в распоряжение архитектора или дизайнера широчайший спектр параметрически настраиваемых покрытий для высокореалистичной визуализации. Если же и этого многообразия окажется недостаточно, Art*lantis Render дает возможность создания новых материалов с использованием выбранных самим пользователем текстур (например, отсканированных или взятых из каталога фирмы-производителя отделочных материалов).
Версия 4.5 имеет ряд отличий от предыдущей версии, важнейшими из которых являются возможность работы с параллельными проекциями и новый тип ретушировщиков - Billboard, позволяющих вводить в проект элементы визуализации (таких, как изображения деревьев, людей, дорожных знаков и т. п.) без помощи программы, в которой был создан файл Art*lantis Render (например, без ArchiCAD).
Art*lantis Render является самостоятельным программным продуктом. Его связь с ArchiCAD осуществляется благодаря наличию у ArchiCAD специального расширения для экспорта файлов в формате Art*lantis Render (файлы типа *.ATL). Кроме своего собственного формата Art*lantis Render способен также импортировать файлы форматов 3D Studio, DXF, Electriclmage, IGES, Quickdraw 3D, RIB, VRML.
GDI Toolbox
GDL Toolbox - расширение, позволяющее создавать параметрические GDL-объекты без использования программирования. Принцип работы GDL Toolbox во многом сходен с расширением ArchiForma - на основе стандартных 2D- и 3D-элементов путем применения к ним различных операций создаются сложные 3D-объекты.
Пример 3D-объекта, созданного при помощи расширения GDL Toolbox, приведены на рис. 13.75.
Дополнительную информацию о расширении GDL Toolbox можно получить на веб-сайте ее разработчика - Archi-data Ltd. (www.archidata.hu).

Рис. 13.75. Пример использования расширения GDL Toolbox
Расширения ArchiCAD и дополнительные программы
Расширения ArchiCAD и дополнительные программы
13.1. Расширения в составе пакета ArchiCAD
RoofMaker
TrussMaker
Построение сетки конструктивных осей
Развертки стен
Аксессуары Мастер интерьера
13.2. Бесплатные расширения ArchiCAD
Загрузка расширений
Рrofiler(Профайлер)
Mesh to Roof
13.3. Коммерческие расширения ArchiCAD и дополнительные программы
Art*lantis Render 4.5
ZOOM GDL
ArchiTerra
ArchiGlazing ArchiDesigner: Openings
Archi Forma
ArchiWall
ArchiRuler
ArchiSketchy
GDI Toolbox
Мастер интерьера
Мастер интерьера служит для автоматического создания элементов отделки помещений. Принцип работы мастера интерьеров аналогичен принципу построения вспомогательных элементов, с той разницей, что в качестве базовых элементов используются зоны.
Для управления мастером интерьеров служат команды подменю Interior Wizard (Мастер интерьера) меню Extras (Дополнения).
Если выбрать на плане одну или несколько зон и выполнить команду Extras (Дополнения) => Interior Wizard (Мастер интерьера) => Create Room Accessories (Создать аксессуары зоны), открывается диалоговое окно Room Accessories (Аксессуар зоны) (рис. 13.39).
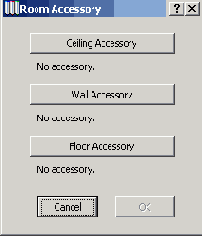
Рис. 13.39. Окно выбора элементов отделки
Три кнопки этого диалогового окна открывают диалоговые окна установки параметров разных типов создаваемых конструкций:
Ceiling Accessory (Аксессуар потолка) - параметры конструкции потолка,
Wall Accessory (Аксессуар стены) - параметры отделки стен,
Floor Accessory (Аксессуар пола) - параметры конструкции пола.
После установки параметров каждого типа конструкции следует щелкнуть мышью на кнопке ОК диалогового окна Room Accessories (Аксессуар зоны), и мастер интерьеров сгенерирует элементы отделки для выбранных зон.
При изменении зон созданные на их основе элементы отделки могут быть обновлены путем выбора измененных зон на плане и выполнения команды Extras (Дополнения) => Interior Wizard (Мастер интерьера) => Update Room Accessories (Обновить аксессуары зоны).
Mesh to Roof
Расширение Mesh to Roof, как следует из его названия, позволяет преобразовывать 3D-сетки в крыши.
При установке этого расширения в меню Tools (Сервис) появляется команда Create Roofs from Mesh (Создать крыши из 3D-сетки).Если выбрать на плане 3D-сетку, а затем выполнить эту команду, то 3D-сетка будет преобразована в набор скатных крыш (рис. 13.58). Крыши создаются с теми реквизитами, которые установлены в диалоговом окне параметров крыш.

Рис. 13.58. Пример использования расширения Mesh to Roof
Использование расширения Mesh to Roof позволяет заметно упростить процесс создания крыш сложной конфигурации, так как устраняет необходимость в вычислении уклонов скатов и выполнении многочисленных сопряжений скатов друг с другом.
Пример крыши, полученной из 3D-сетки при помощи расширения Mesh to Roof, показан на рис. 13.59.

Рис. 13.59. Крыша, созданная при помощи расширения Mesh to Roof
Построение сетки конструктивных осей
Для построения сетки конструктивных осей служит команда Structural Grid (Структурная сетка) меню Tools (Сервис). Эта команда открывает одноименное диалоговое окно, в котором устанавливаются параметры создаваемых сеток.
Диалоговое окно имеет две закладки. Закладка Form and Size (Форма и размер) (рис. 13.21) предназначена для выбора типа сетки, указания точки привязки и установки количества осей в сетке и расстояний между осями. В закладке Attributes and Elements (Реквизиты и элементы) (рис. 13.22) устанавливаются тип и перо осевых линий, размеры, шрифт и перья маркеров осей, определяется способ нумерации осей, выбираются типы элементов, автоматически генерируемых при создании сетки осей, указывается положение маркеров. Кнопка Options (Параметры) открывает окно Grid Options (Параметры сетки) (рис. 13.23), в котором устанавливаются дополнительные параметры сетки.
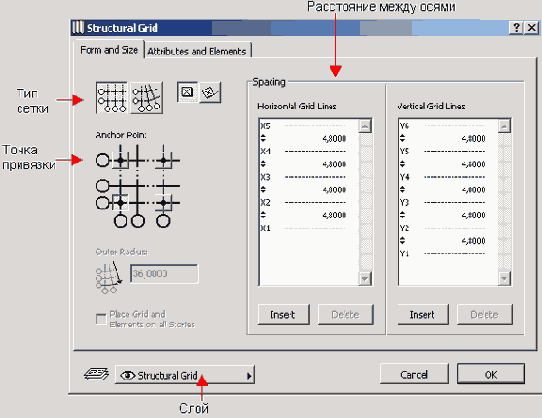
Рис. 13.21. Форма и размер сетки осей

Рис. 13.22. Атрибуты сетки осей

Рис. 13.23. Дополнительные параметры сетки осей
После установки параметров нужно щелчком мыши указать на плане точку вставки сетки осей и указать угол поворота (если было выбрано построение повернутой сетки). Готовая сетка представляет собой набор сгруппированных элементов, которые можно разгруппировать и редактировать независимо друг от друга. Оси представляют собой линии, а маркеры - объекты ArchiCAD (рис. 13.24).

Рис. 13.24. Редактирование маркера
Если при установке параметров сетки осей были нажаты кнопки автоматической генерации колонн, балок или размеров, то при построении сетки осей будут созданы и эти элементы (рис. 13.25). Колонны, балки и размеры создаются с параметрами, установленными на момент построения в диалоговых о(шах соответствующих инструментов.

Рис. 1 3.25. Колонны и балки, генерируемые при создании сетки осей
Profiler (Профайлер)
Profiler - это инструмент построения тел выдавливания и тел вращения на основе определенного на плане профиля, перемещаемого вдоль прямолинейного, дугообразного или криволинейного пути.
Профиль должен представлять собой одну или несколько сгруппированных последовательных линий, дуг или сплайн-кривых. Кроме того, в качестве профиля может использоваться заштрихованная область.
При установке расширения Profiler в меню Tools (Сервис) появляется команда Profiler (Профайлер).
Рассмотрим, как при помощи расширения Profiler создаются тела выдавливания и тела вращения.
Тела выдавливания могут быть получены двумя способами.
Способ 1. Пусть на плане определены профиль и путь (путь, как и профиль, должен представлять собой одну или несколько сгруппированных последовательных линий, дуг или сплайн-кривых или же заштрихованную область) (рис. 13.41). Тогда порядок действий следующий:
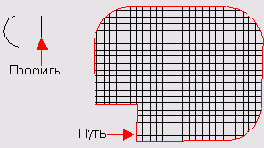
Рис. 13.41. Исходные профиль и путь
1. Выберите путь.
2. Добавьте в выборку профиль.
3. Выполните команду Tools (Сервис)=> Profiler (Профайлер).
4. В открывшемся диалоговом окне Profiler Settings (Параметры профайлера) (рис. 13.42) установите параметры создаваемого элемента и щелкните на кнопке ОК.

Рис. 13.42. Параметры создаваемого элемента
5. Щелчком мыши укажите на профиле точку привязки (это та точка, которая будет перемещаться вдоль заданного пути). В данном примере это правая верхняя точка профиля.
6. В открывшемся после указания точки привязки окне Save As (Сохранить как) укажите местоположение и имя создаваемого библиотечного элемента и щелкните на кнопке Save (Сохранить), после чего на плане будет построен 2D-вид созданного объекта (рис. 13.43).
7. Для просмотра ЗВ-вида элемента перейдите в 3D-окно (рис. 13.44).

Рис. 13.43. 2D-вид созданного тела выдавливания (вар. 1)
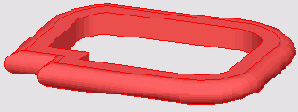
Рис. 13.44. 3D-вид созданного тела выдавливания (вар. 1)
Так как создается параметрический библиотечный элемент, некоторые его параметры можно изменить через диалоговое окно параметров объекта (рис. 13.45): размеры объекта, покрытие поверхности, штриховку на плане, направление перемещения профиля вдоль пути. Если профиль представляет собой замкнутый контур, то пользователь может выбирать между сплошным телом и поверхностью, в противном случае строится только поверхность. Если путь не замкнут, то пользователь может установить углы, под которыми подрезаны начало и конец тела выдавливания.

Рис. 13.45. Параметры тела выдавливания, доступные для редактирования пользователем
Способ 2. Пусть на плане определен только профиль. Тогда пользователь должен будет сам последовательными щелчками мыши задать ломаную линию, вдоль которой будет перемещаться профиль. Последовательность действий в этом случае такова:
1. Выберите профиль.
2. Выполните команду Tools (Сервис) => Profiler (Профайлер).
3. В открывшемся диалоговом окне Profiler Settings (Параметры профайлера) выберите вариант создания тел выдавливания .

4. Установите параметры создаваемого тела выдавливания. Обратите внимание на то, что точка привязки профиля может быть как указана на плане (рис. 13.46, а), так и выбрана непосредственно в окне Profiler Settings (Параметры профайлера) (рис. 13.46, б). Установив параметры, щелкните на кнопке ОК.

Рис. 13.46. Варианты точки привязки профиля
5. Если в окне Profiler Settings (Параметры профайлера) не была выбрана точка привязки профиля, выберите ее щелчком мыши.
6. Последовательными щелчками мыши постройте ломаную линию, определяющую путь (рис. 13.47).

Рис. 13.47. Построение пути выдавливания
7. Построение пути завершается двойным щелчком мыши в его конечной точке, после чего на плане появляется 2D-изображение созданного тела выдавливания (рис. 13.48).

Рис. 13.48. 2D-вид созданного тела выдавливания(вар. 2)
3D-вид построенного объекта показан на рис. 13.49. Как и в предыдущем случае, некоторые его параметры можно изменить через диалоговое окно параметров объекта.
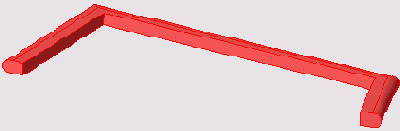
Рис. 13.49. 3D-вид созданного тела выдавливания (вар. 2)
Тела вращения также могут быть построены двумя способами.
Способ 1. Пусть на плане определены профиль и ось вращения (рис. 13.50). Тогда для создания тела вращения нужно сделать следующее:

Рис. 13.50. Исходные профиль и ось врашения
1. Выберите профиль и ось вращения.
2. Выполните команду Tools (Сервис) => Profiler (Профайлер).
3. В открывшемся диалоговом окне Profiler Settings (Параметры профайлера) выберите вариант создания тел вращения

4. Установите параметры создаваемого тела выдавливания и щелкните на кнопке ОК (рис. 13.51).
5. Укажите на плане двумя щелчками мыши направление оси привязки профиля.

Рис. 13.51. Параметры создаваемого тела вращения
6. В открывшемся после указания точки привязки окне Save As (Сохранить как) укажите местоположение и имя создаваемого библиотечного элемента и щелкните на кнопке Save (Сохранить), после чего на плане будет построен 2D-вид созданного объекта (рис. 13.52).

Рис. 13.52.3D-вид созданного тела вращения (вар. 1)
7. Для просмотра 3D-вида элемента перейдите в 3D-окно (рис. 13.53).

Рис. 13.53. 3D-вид созданного тела вращения (вар. 1)
Так же как и для тел выдавливания, ряд параметров тела вращения можно изменить через диалоговое окно параметров объекта (рис. 13.54): размеры объекта, покрытие поверхности, штриховку на плане, угол наклона, угол поворота, направление перемещения профиля вдоль пути. Также есть возможность выбора между сплошным телом и поверхностью.

Рис. 13.54. Параметры тела врашения, доступные для редактирования пользователем
Способ 2. Пусть на плане определен только профиль. Тогда тело вращения можно создать следующим образом:
1. Выберите профиль.
2. Выполните команду Tools (Сервис) => Profiler (Профайлер).
3. В открывшемся диалоговом окне Profiler Settings (Параметры профайлера) выберите вариант создания тел вращения

4. Установите параметры создаваемого тела вращения и щелкните на кнопке ОК.
5. Если в окне Profiler Settings (Параметры профайлера) не была выбрана точка привязки профиля, выберите ее щелчком мыши.
6. Щелчком мыши укажите на плане местоположение центра создаваемого тела вращения.
7. При помощи мыши постройте дугу поворота (рис. 13.55).
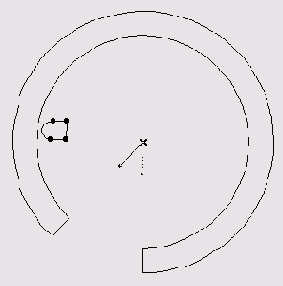
Рис. 13.55. Построение дуги вращения
8. По завершении построения дуги (после завершающего щелчка мыши) откроется окно сохранения файла, в котором следует указать местоположение и имя создаваемого библиотечного элемента, а затем щелкнуть на кнопке Save (Сохранить), после чего на плане появится 2D-вид созданного тела вращения (рис. 13.56).

Рис. 13.56. 2D-вид созданного тела вращения (вар. 2)
На рис. 13.57 показан 3D-вид построенного объекта. Как и в предыдущем случае, некоторые его параметры можно изменить через диалоговое параметров объекта.

Рис. 13.57. 3D-вид созданного тела вращения (вар. 2)
Расширения ArchiCAD и дополнительные программы
Расширения ArchiCAD - это специальные программы, работающие в среде ArehiCAD и дополняющие базовые возможности пакета новыми функциями.
Дополнительные программы - это программы, работающие независимо от пакета ArchiCAD, но связанные с ним через общие поддерживаемые форматы файлов.
Развертки стен
С помощью команд подменю Interior Elevation (Внутренний вид)- меню Tools (Сервис) можно создавать развертки стен помещений.
Построение разверток стен осуществляется в два этапа:
1. Выбор и размещение маркера, определяющего направление взгляда на стены, развертки которых нужно построить.
2. Построение разверток.
Для выбора и размещения маркера нужно выполнить команду Tools (Сервис) => Interior Elevation (Внутренний вид) => Choose & Place Marker (Выбрать и разместить маркер), в открывшемся диалоговом окне установки параметров объекта (рис. 13.26) выбрать маркер и установить его параметры, а затем щелчком мыши на плане разместить маркер (рис. 13.27).
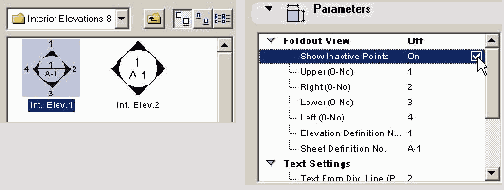
Рис. 13.26. Выбор маркера и установка его параметров

Рис. 13.27. Размещение маркера
Маркеры представляют собой объекты ArchiCAD, параметры которых позволяют включать и выключать каждое из четырех возможных направлений взгляда (рис. 13.28). Развертки стен помещений строятся только для тех направлений взгляда, которые включены в параметрах маркера.

Рис. 13.28. Определение используемых направлений взгляда
Маркер должен размещаться внутри контура зоны, в противном случае ArchiCAD не сможет построить развертку.
Чтобы построить развертки стен помещений, в которых размещены маркеры, нужно выполнить команду Tools (Сервис) => Interior Elevation (Внутренний вид) => Create (Создать). Развертки строятся в отдельном окне в порядке, определяемом настройками (рис. 13.29). Для редактирования элементы разверток следует Перенести через буфер обмена в одно из рабочих окон - окно плана или окно разреза/фасада.

Рис. 13.29. Окно разверток стен
Параметры построения разверток устанавливаются в диалоговом окне Interior Elevation Settings (Параметры внутреннего вида), открываемом выполнением команды Tools (Сервис) => Interior Elevation (Внутренний вид) => Settings (Параметры). Это диалоговое окно содержит три закладки.
Закладка Text (Текст) (рис. 13.30) управляет параметрами подписей к разверткам.

Рис. 13.30. Параметры подписей к разверткам
Закладка Layout (Макет) (рис. 13.31) устанавливает порядок размещения разверток стен.

Рис. 13.31. Установка порядка размещения разверток
Закладка Options (Параметры) (рис. 13.32) позволяет выбрать типы отображаемых на развертках элементов, установить комбинацию слоев, участвующих в построении разверток и указать папку для хранения элементов разверток (элементы разверток хранятся в виде библиотечных элементов).

Рис. 13.32. Выбор типов элементов, комбинации слоев для построения разверток и папки для хранения элементов разверток
RoofMaker
RoofMaker - это программа, создающая несущие конструкции крыши, используя геометрию крыш, построенных в ArchiCAD.
RoofMaker встроен в интерфейс ArchiCAD в виде подменю RoofMaker, расположенного в меню Extras (Дополнения). Это меню содержит команды создания различных несущих конструкций крыши (рис. 13.1). Эти же команды могут быть выделены в самостоятельную плавающую панель путем выполнения команды Extras (Дополнения) => RoofMaker => Show RoofMaker Toolbox (Показать панель RoofMaker) (рис. 13.2).

Рис. 13.1. Меню RoofMaker

Рис. 13.2. Панель RoofMaker
Рассмотрим подробнее команды RoofMaker.


Рис. 13.3. Параметры стропил


Рис. 13.4. Параметры раскладки кратных стропил


Рис. 13.5. Параметры накосных стропил

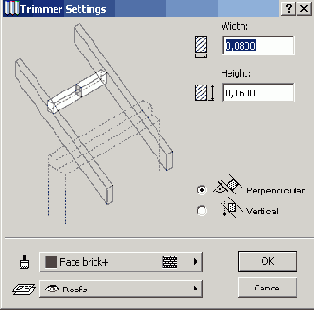
Рис. 13.6. Параметры распорок


Рис. 13.7. Параметры прогонов



Рис. 13. 8. Параметры накладок



Рис. 13.9. Параметры затяжек

Рис. 13.10. Параметры мастера крыш

Рис. 13.11. Несущие конструкции крыши
TrussMaker
TrussMaker - расширение ArchiCAD, позволяющее создавать трехмерные фермы различных типов из определенных на плане или разрезе/фасаде линий и сохранять их в виде библиотечных элементов ArchiCAD.
Программа TrussMaker встроена в интерфейс ArchiCAD в виде подменю TrussMaker меню Extras (Дополнения) (рис. 13.12).

Рис. 13.12. Меню TrussMaker
Создание ферм с помощью TrussMaker осуществляется следующим образом:
1. Вычертите на плане или разрезе/фасаде контуры фермы, используя инструменты создания линий и дуг/окружностей. При этом разным профилям должны соответствовать разные цвета перьев (рис. 13.13).
2. Выберите элементы фермы и выполните команду Extras (Дополнения) => TrussMaker => Create Truss (Создать ферму).

Рис. 13.13. Контуры фермы
3. В открывшемся диалоговом окне TrussMaker Settings (Параметры TrussMaker) (рис. 13.14) установите параметры создаваемой фермы.

Рис. 13.14. Установка параметров фермы
4. Сделав нужные установки, щелкните на кнопке Save As (Сохранить как) и в открывшемся окне сохранения файла укажите имя и местоположение сохраняемого библиотечного элемента.
После этого созданная ферма появляется на плане. Дальнейшая работа с фермой осуществляется так же, как и с любыми другими объектами ArchiCAD (рис. 13.15). Рассмотрим теперь параметры ферм, устанавливаемые в диалоговом окне TrussMaker Settings.

Рис. 13.15. Параметры созданного в TrussMaker объекта
В левой части диалогового окна расположены три кнопки, с помощью которых осуществляется выбор типа фермы (рис. 13.16):

Рис. 13.16. Выбор типа фермы
Три закладки диалогового окна открывают доступ к различным параметрам фермы: закладка Attributes (Реквизиты) (рис. 13.17) - к общим параметрам 2D-символа и 3D-модели, закладка Truss Profiles (Профиль) (рис. 13.18) - к характеристикам профилей составных частей фермы, а закладка Steel Junctions (Соединения) (рис. 13.19). - к способам соединения металлических профилей (эта закладка доступна только при создании металлических ферм).

Рис. 13.17. Установка общих параметров создаваемой фермы

Рис. 13.18. Определение характеристик профилей составных частей фермы
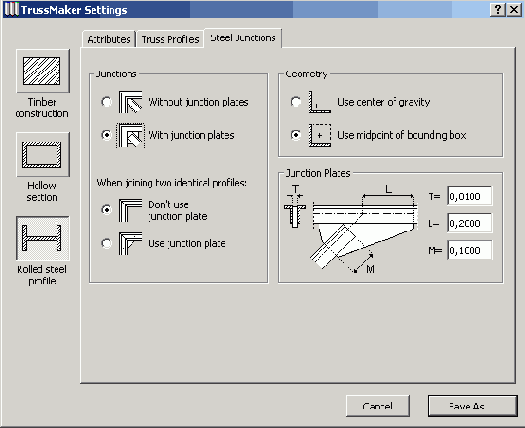
Рис. 13.19. Установка параметров сопряжения металлических профилей
Созданные при помощи TrussMaker фермы можно в любой момент открыть для редактирования в этой же программе. Редактирование осуществляется в окне разреза/фасада. Делается это следующим образом:
1. Откройте окно разреза/фасада, содержащее ферму, которая должна быть изменена, и выберите нужную ферму (рис. 13.20, а).
2. Выполните команду Extras (Дополнения) => TrussMaker => Edit Truss (Редактировать ферму), в результате чего на экране появятся линии контура фермы (рис. 13.20, б).
3. Перемещая линии, измените форму и размеры фермы (рис. 13.20, в), а затем выполните команду Extras (Дополнения) -» TrussMaker => Create Truss (Создать ферму).
4. В открывшемся окне TrussMaker Settings (Параметры TrussMaker) установите желаемые параметры.
5. Щелкните на кнопке Save (Сохранить), если хотите изменить исходный объект (а вместе с ним и все его экземпляры), или на кнопке Save As (Сохранить как), если хотите сохранить измененный объект под другим именем (при этом будет изменена только выбранная ферма). В результате изменения будут внесены в 3D-модель (рис. 13.20, г).

Рис. 13.20. Редактирование фермы
Загрузка расширений
Расширения, входящие в комплект поставки ArchiCAD, установлены в папку Add-Ons, благодаря чему автоматически загружаются при запуске программы.
Чтобы сделать расширения, не входящие в комплект поставки ArchiCAD, доступными для использования, нужно скопировать их & папку Add-Ons или установить их с помощью Менеджера расширений (рис. 13.40), управляющего загрузкой расширений ArchiCAD. Для его открытия служит команда Add-On Manager (Менеджер расширений) меню Tools (Сервис).
Менеджер расширений позволяет просматривать список загруженных расширений, получать информацию о каждом из расширений и устанавливать их дополнительные параметры, загружать и выгружать расширения ArchiCAD независимо от их местоположения, а также назначать папку, расширения из которой автоматически загружаются при запуске ArchiCAD.

Рис. 13.40. Менеджер расширений ArchiCAD
ZOOM GDL
ZOOM GDL - программа трехмерного моделирования, разработанная фирмой Abvent SA. Она обладает полным набором функций создания объемных тел произвольной формы и позволяет сохранять созданные в ней 3D-модели в виде параметрических библиотечных элементов ArchiCAD.
При сохранении 3D-модели в виде GDL-объекта пользователю предоставляется возможность устанавливать видимость слоев независимо для 2D- и 3D-вида (с учетом масштаба). В результате у созданных в прбграмме ZOOM GDL объектов могут параметрически изменяться следующие показатели:
размеры,
покрытия составных частей объекта,
типы линий и цвета перьев для различных составных частей объекта,
детализация 2D-символа и 3D-модели в зависимости от масштаба.
