Издатель, обозреватель и разметка проекта
Для решения проблемы взаимодействия между участниками проекта, находящимися на удалении друг от друга (проектировщиками, заказчиком, консультантами и др.) ArchiCAD предоставляет возможность публикации проекта в Интернете в виде специальных веб-страниц, содержащих 2D-чертежи, 3D-изображения и результаты расчетов.
Эти веб-страницы позволяют не только просматривать чертежи и рисунки и выводить их на печать, но и вносить в них замечания и поправки для передачи их проектировщикам, причем для этого не требуется никаких дополнительных программ, кроме веб-броузера Internet Explorer или Netscape Navigator, так как средства просмотра также включаются в Интернет-публикацию.
Ниже будут рассмотрены следующие приложения:
Project Publisher (Издатель) - расширение ArchiCAD, предназначенное для создания Интернет-публикаций проектов;
Project Reviewer (Обозреватель) - средство просмотра интернет-публикаций и внесения в них поправок;
Project Mark-Up (Разметка проекта) - инструмент добавления в проект ArchiCAD поправок и замечаний.
Коллективная работа над проектом
ArchiCAD предоставляет уникальную возможность одновременной совместной работы группы проектировщиков над общим групповым проектом.
В этой книге изложены только базовые принципы коллективной работы над проектами. За детальной информацией следует обращаться к документации пакета ArchiCAD.
Члены рабочей группы и их роли
Для членов рабочей группы предусмотрено четыре различные роли:
администратор создает групповой проект из индивидуального, определяет пароли администратора и руководителя группы, устанавливает параметры группового проекта, управляет доступом других членов рабочей группы к групповому проекту;
руководитель проекта имеет право редактирования параметров рабочей среды и реквизитов группового проекта - слоев и их комбинаций, этажей, перьев, покрытий, типов линий, образцов штриховок и многослойных конструкций, категорий зон, единиц измерения;
разработчики создают и редактируют элементы проекта, находящиеся в зарезервированном за ними рабочем пространстве;
наблюдатели могут просматривать содержимое группового проекта и сохранять его копии в формате индивидуального проекта для последующего ее редактирования.
Способы взаимодействия участников проекта
15.1. Связанные модули
Создание связей
Размещение модулей
15.2. Издатель, обозреватель и разметка проекта
Издатель
Обозреватель
Разметка проекта
15.3. Коллективная работа над проектом
Основные принципы коллективной работы
Члены рабочей группы и их роли
Создание группового проекта
Подключение к групповому проекту
Отправка и получение изменений
Локальные копии группового проекта
Издатель
Издатель позволяет подготавливать публикации проектов в виде наборов файлов на жестком диске компьютера или в локальной сети, а также загружать файлы на FTP-сервер или выводить на печать.
Для управления процессом создания публикации служит режим Publisher (Издатель) (рис. 15.5) навигатора, переход в который осуществляется выполнением команды File (Файл) => Project Publisher (Издатель) => Publish (Опубликовать) или выбором варианта Publisher во всплывающем меню в левом верхнем углу панели навигатора.
В левой части навигатора в виде иерархической структуры отображаются составные части текущего проекта (чертежи, 3D-изображения, сметы), которые могут быть опубликованы.
Правая часть навигатора в режиме Publisher (Издатель) содержит набор элементов публикации. По умолчанию в проекте имеется один набор видов, и все определенные в проекте виды автоматически включаются в его состав. С помощью команд всплывающего меню View Set (Набор видов) можно создавать новые наборы видов, а также дублировать, переименовывать и удалять существующие наборы (рис. 15.6).

Рис. 15.5. Навигатор в режиме Publisher

Рис. 15.6. Команды управления публикациями в составе проекта
Для создания новых наборов видов служит команда New View Set (Новый набор видов) всплывающего меню View Set (Набор видов), открывающая диалоговое окно Create Custom View Set (Создание специального набора видов) (рис. 15.7). После ввода имени создаваемого набора и щелчка мышью на кнопке Create (Создать) в навигаторе создается новый набор видов, не содержащий ни одного элемента.

Рис. 15.7. Создание нового набора элементов публикации
Для включения какого-либо из имеющихся в проекте изображений в публикацию достаточно перетащить его при помощи мыши в окно просмотра содержимого публикации, находящееся в правой части навигатора (рис. 15.8). Перетаскивать можно не только отдельные документы, но и целые разделы проекта со всеми вложенными элементами, а также и весь проект целиком.

Рис. 15.8. Включение элементов в публикацию
Публикация может иметь иерархическую структуру. Для управления структурой публикации служат кнопки, находящиеся над окном просмотра содержимого публикации. Кнопки New Folder (Новая папка), Clone Folder (Папка клона) и Delete (Удалить) позволяют редактировать набор элементов публикации - создавать новые папки и удалять существующие элементы. Кнопки Save (Сохранить) и Redefine (Переопределить) служат для сохранения видов и переопределения существующих изображений. Элементы, включенные в публикацию, можно также перемещать при помощи мыши из одной папки в другую.
В составе проекта можно создать любое количество наборов элементов публикаций, каждый из которых будет иметь свои собственные параметры.
При выборе какого-либо элемента публикации в правой нижней части навигатора отображаются его свойства:
в закладке Publishing (Публикация) - формат и его опции (при выводе публикации на печать - имя элемента и параметры печати) (рис. 15.9, а);
в закладке View Content (Содержимое вида) - комбинация слоев, масштаб, увеличение (рис. 15.9, 6).

Рис. 15.9. Свойства элементов публикации
Перед началом создания публикации необходимо установить ее параметры: способ публикации, местоположение сохраняемых файлов и их структуру, а также ряд дополнительных опций. Для этого служит диалоговое окно View Set Publishing Properties (Свойства публикации набора видов), открываемое щелчком мыши на одноименной кнопке навигатора (рис. 15.10).
После того, как все параметры публикации будут установлены, можно запустить процесс ее создания щелчком мыши на кнопке Publish (Опубликовать). Ход процесса отображается в окне Publishing (Публикация) (рис. 15.11).

Рис. 15.10. Установка параметров набора элементов публикации

Рис. 15.11. Ход процесса создания публикации
Локальные копии группового проекта
Локальная копия группового проекта создается выполнением команды File (Файл) => Save (Сохранить). В локальной копии сохраняется вся информация из группового проекта, включая определение рабочих областей разработчиков. Поэтому локальные копии групповых проектов можно использовать на удаленных компьютерах, не подключенных к сети, в которой находится файл группового проекта (например, когда нужно работать в другом офисе или дома).
Обозреватель
Project Reviewer (Обозреватель) (рис. 15.12) - специальный Java-аплет, предназначенный для просмотра публикаций проектов, созданных при помощи издателя, вывода их на печать и внесения в них пометок.

Рис. 15.12. Project Reviewer
Обозреватель включается в состав публикаций, поэтому для их просмотра достаточно веб-браузера Internet Explorer или Netscape Navigator. Чтобы обозреватель был включен в состав публикации, в параметрах набора элементов публикации (см.. рис. 15.10) должен быть отмечен маркер Include Project Reviewer web environment (Включить веб-среду обозревателя проекта).
Обозреватель запускается при открытии HTML-файла, указанного в диалоговом окне Index (Индекс).
Левая часть окна обозревателя отображает структуру публикации, правая поделена на две части - верхняя содержит сведения ,о проекте и окно просмотра, а нижняя предназначена для просмотра выбранного изображения и внесения в него пометок (рис. 15.13, а), а также отправки по электронной почте (рис. 15.13,6).

Рис. 15.13. Просмотр изображения и отправка по электронной почте
При нажатии кнопки


Рис. 15.14. Управление видимостью слоев
Кнопка



Рис. 15.16. Чертеж с внесенными в него пометками

Рис. 15.17. Установка параметров пометок
Изображения с внесенными пометками можно сохранять в виде DWF-файлов (рис. 15,18) и отправлять по e-mail со своими комментариями. Пометки из DWF-файлов можно объединять с проектами ArchiCAD при помощи функций разметки проекта, описываемых ниже.

Рис. 15.18. Сохранение DWF-файла с пометками
Основные принципы коллективной работы
Суть коллективной работы над проектом заключается в том, что файл индивидуального проекта ArchiCAD преобразуется в файл группового проекта. Затем участники рабочей группы подключаются к групповому проекту, резервируя для себя рабочее пространство - слои, этажи, фрагменты плана. В процессе работы каждый проектировщик может создавать и редактировать только элементы, принадлежащие к закрепленному за ним рабочему пространству, но при этом может видеть все элементы проекта, отслеживая изменения, вносимые в проект другими членами рабочей группы.
Все участники рабочей группы работают над одним файлом группового проекта, осуществляя доступ к нему по сети. Фактически каждый член рабочей группы работает с копией файла группового проекта (эта копия называется локальным проектом), по мере необходимости передавая внесенные им изменения и получая изменения внесенные другими проектировщиками.
Участник проекта может в любой момент отключиться от группового проекта, освободив свое рабочее пространство для других членов рабочей группы.
Отправка и получение изменений
Изменения, вносимые в групповой проект его участниками, становятся доступными для остальных участников не автоматически, а после выполнения определенных команд меню Teamwork.
Команда Send & Receive Changes (Послать и получить изменения) служит для отправки внесенных в проект изменений и получения изменений, внесенных другими членами рабочей группы.
Команда Receive Changes (Получить изменения) позволяет получить изменения, внесенные в проект другими членами рабочей группы.
Подключение к групповому проекту
Подключиться к групповому проекту можно при помощи команды Sign In (Подключиться). Эта команда открывает диалоговое окно выбора файла группового проекта, к которому производится подключение. После указания файла открывается окно Sign In (Подключение) (рис. 15.26). Это окно позволяет подключающемуся пользователю выбрать свою роль в групповом проекте, указать имя и пароль.

Рис. 15.26. Подключение к групповому проекту
Если производится подключение в качестве разработчика, то после указания имени и пароля следует указать рабочую область проекта, которая резервируется за подключающимся разработчиком. Для этого предусмотрено несколько последовательно сменяющих друг друга форм диалогового окна Sign In (Подключение), переключение между которыми производится при помощи кнопок Next (Следующий) и Previous (Предыдущий). Эти формы открывают доступ к различным параметрам, определяющим рабочую область разработчика (рис. 15.27). Такими параметрами могут служить этажи, слои, разрезы/фасады, траектории съемки.
Когда все параметры установлены, процесс подключения к групповому проекту завершается щелчком мыши на кнопке Sign In (Подключиться).

Рис. 15.27. Определение рабочей области разработчика
Размещение модулей
После определения связей можно приступать к размещению связанных модулей в проекте. Для этого служит команда File (Файл) => Modules and XREF-s (Модули и XREF) => Place Module (Разместить модуль), открывающая диалоговое окно Рlасе Module (Разместить модуль) (рис. 15.3). Это диалоговое окно позволяет выбрать связь, слой для размещения связанного модуля, установить его возвышение и поворот.
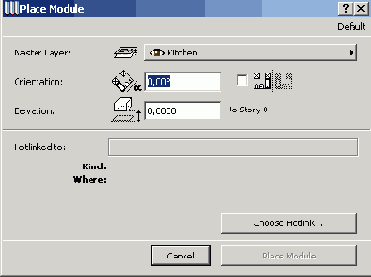
Рис. 15.3. Размещение модуля
Для выбора связи следует нажать кнопку Choose Hotlink (Выбрать связь), открывающую одноименное диалоговое окно (рис. 15.4). После выбора связи в списке и щелчка на кнопке ОК ее имя появляется в диалоговом окне Place Module (Размещение модуля). Чтобы разместить модуль в проекте, следует щелкнуть мышью на кнопке Place Module (Размещение модуля), после чего диалоговое окно Place Module (Размещение модуля) закрывается, а на плане этажа появляется изображение вставляемого модуля в бегущей рамке.
Модуль в бегущей рамке можно перемещать, поворачивать, тиражировать, получать его зеркальное отражение. Для завершения размещения модуля следует щелкнуть мышью за пределами бегущей рамки.

Рис. 15.4. Выбор связи
Весь модуль как единое целое размещается на основном слое, выбранном в диалоговом окне Place Module (Разместить модуль). Составные элементы модуля сохраняют собственные слои, определенные в исходном файле.
Размеры для элементов модуля проставляются так же, как и для остальных элементов. При обновлении модуля размерные цепочки пересчитываются.
Разметка проекта
Разметка проекта (Project Mark-Up) - набор специальных функций ArchiCAD, предназначенный для добавления в процессе коллективной работы над проектом различных замечаний, поправок и комментариев. Кроме того, разметка проекта позволяет присоединять к проекту пометки из DWF-файлов, сохраненных при помощи Project Reviewer.
Для управления функциями разметки проекта используется плавающая панель Mark-Up Tools (Инструменты разметки) (рис. 15.19), выводимая на экран при помощи команды Show Mark-Up Tools (Показать инструменты разметки) меню File (Файл).

Рис. 15.19. Панель инструментов Mark-Up
Процесс внесения пометок включается нажатием кнопки


Рис. 15.20. Выбор стиля пометки

Рис. 15.21. Установка параметров стилей
Пометки могут логически объединяться в разделы, подобно тому, как элементы проектов размещаются на слоях. По умолчанию в проекте нет ни одного раздела, и при включении процесса внесения пометок открывается диалоговое окно создания раздела New Mark-Up Entry (Новая компонента разметки) (рис. 15.22). С помощью кнопки


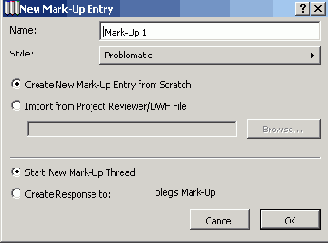
Рис. 15.22. Создание раздела

Рис. 15.23. Управление видимостью разделов
Кнопки панели Mark-Up Tools (Инструменты разметки) имеют следующее назначение:






Кнопка Show Report of Ail Entries (Показать отчет всех компонент) выводит на экран в отдельном текстовом окне отчет о внесенных в проект пометках (рис. 15.24).

Рис. 15.24. Вывод отчета о пометках
Кроме пометок, вносимых при помощи инструментов ArchiCAD, в проект можно добавлять пометки из DWF-файлов, сохраненных в Project Reviewer. Для этого нужно при создании нового раздела выбрать в диалоговом окне New Mark-Up Entry (Новая компонента разметки) опцию Import from Project Reviewer/DWF File (Импортировать из файла обозревателя проекта/DWF). При этом открывается диалоговое окно выбора DWF-файла, содержащего пометки. После указания нужного файла пометки из него добавляются в текущее рабочее окно.
Создание группового проекта
Групповой проект создается из индивидуального выполнением команды Teamwork => Share This Project (Сделать проект групповым). Эта команда открывает диалоговое окно Project Sharing Setup (Параметры группового проекта) (рис. 15.25), в котором устанавливаются имя и пароль администратора, пароль руководителя, режим доступа к проекту, имена и пароли членов группы, а также параметры создания резервных копий.

Рис. 15.25. Создание группового проекта
После установки паролей и других параметров нужно щелкнуть мышью на кнопке Share (Создать), снова ввести пароль администратора, указать имя файла создаваемого группового проекта, и индивидуальный проект станет групповым.
Создание связей
С помощью связанных модулей в проект ArchiCAD (базовый файл) можно вставить ссылки на содержимое других файлов ArchiCAD (исходные файлы). Это может быть удобным при использовании в проекте многократно повторяющихся планировочных структур.
Все изменения, производимые в исходных файлах, отражаются в базовом проекте.
Создание новых связей и управление существующими осуществляется через диалоговое окно Hotlinks - Stories (Связи - Этажи) (рис. 15.1), открываемое выполнением команды File (Файл) => Modules and XREF-s (Модули и XREF) => Hotlink Manager (Менеджер связей).

Рис. 15.1. Создание связей
Для создания связи следует в диалоговом окне Hotlinks - Stories (Связи - Этажи) нажать кнопку New Hotlink (Новая связь), открывающее диалоговое окно выбора файла, а затем открывается диалоговое окно Choose Story (Выбор этажа) (рис. 15.2), позволяющее выбрать один из этажей связываемого файла. Для завершения создания связи следует щелкнуть на кнопке ОК.
С помощью диалогового окна Hotlinks - Stories (Связи - Этажи) можно добавить любое количество связей.
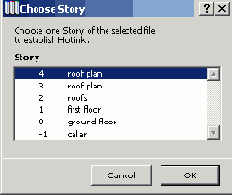
Рис. 15.2. Выбор этажа
