Область печати
Область страницы, на которой принтер может печатать.
Обновить
Обновление рисунка на экране. Это необходимо в случае, когда определенная операция оставляет какую-либо часть рисунка незавершенной. Чтобы обновить рисунок, щелкните "View" (Вид), "Redraw" (Обновить) или нажмите на клавиатуре Ctrl+R.
Общий план
Вид рисунка, на котором помещаются все нарисованные объекты.
Окно предыдущего сообщения
Окно, открывающееся над строкой состояния после щелчка на ней. В нем находится список последних сообщений, появившихся в строке состояния.
Окно рисунка
Окно документа, которое содержит рисунок Planix Home 3D Architect.
Окно трехмерного изображения
Окно документа, которое содержит трехмерную версию рисунка Planix Home 3D Architect.
Окружность
Многоугольник или замкнутая кривая.
Оператор выбора
Слово, служащее в качестве определителя для создания селекции в Модификаторе Выбора. Этих слов четыре: "And" (И), "Оr" (Или), "Not" (Не), "But" (Кроме).
Определитель выбора
Один из параметров, используемых для создания групп выбранных объектов (селекции) в Модификаторе Выбора.
Оптимизация работы
Вы можете настроить компоненты экрана, параметры редактирования, изображения и рисования программы Plank Home 3D Architect, чтобы вам было удобнее с ней работать.
Вы можете видоизменять компоненты изображения, изменяя окно рисунка, Панель редактирования, Панель свойств, строку состояния и Панель инструментов. Таким образом вы изменяете интерфейс программы. Параллельно вы контролируете свободное место на экране для рисунка, а также быстродействие компьютера и точность передачи деталей рисунка.
Ориентация
Свойство страницы, определяющее в горизонтальном или вертикальном положении находится страница. В портретной ориентации более длинная сторона страницы расположенная вертикально. В ландшафтной ориентации — горизонтально.
Ось
Воображаемая линия, по отношению к которой объекты меняют положение. Смотрите также х-ось и у-ось.
Ось X
Воображаемая горизонтальная линия, проходящая через начало координат, которой измеряют все горизонтальные расстояния.
Ось Y
Воображаемая вертикальная линия, проходящая через начало координат, которой измеряют все вертикальные расстояния.
Основание (объекта)
Точка объекта, по отношению к которой объект меняет свое положение.
Основание символа
Точка, которую вы вводите при вставке символа.
Основание текста
Точка, вводимая для определения местоположения текстовой строки. Текстовая строка может вращаться и выравниваться по отношению к этой точке.
Основание вращения
Точка, вокруг которой происходит вращение объекта или селекции.
Основные принципы
Чтобы использовать Planix Home 3D Architect на полную мощность, вам нужно познакомиться с основными принципами работы этой программы.
Planix Home 3D Architect - не самостоятельное приложение, а две программы, которые работают вместе: Planix Home 3D Architect и Symbol Editor (Редактор символов).
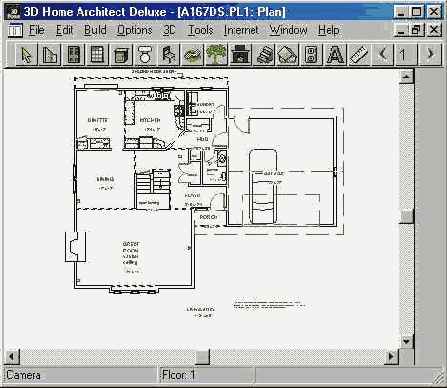
Planix Home 3D Architect — основная программа. С ее помощью вы можете проектировать стены вашего дома, добавляя символы для обозначения дверей, окон, кабинетов, мебели, деревьев, кустарников и т.д. Для наглядности вы можете создать трехмерное изображение внутренних помещений.
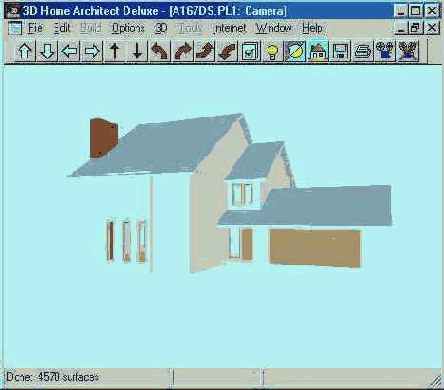
Сотни готовых символов Planix Home 3D Architect предоставляет в ваше распоряжение. Однако же иногда вам может потребоваться какой- нибудь новый символ. Здесь вам пригодится Редактор символов . С его по-'' мощью вы можете рисовать, редактировать и сохранять новые символы. Новый символ может быть создай на основе уже имеющегося или заново. Сохраненный символ вы можете использовать в любом рисунке. Вам не нужно каждый раз рисовать его заново.
Работа с Редактором Символов очень похожа на работу с Planix Ноте 3D Architect. Разница лишь в том, что Planix Home 3D Architect имеет дело с целыми рисунками, а Редактор Символов только с символами. Любой созданный вами в Редакторе символ хранится в специальном файле библиотеки, доступном из Planix Home 3D Architect. Созданные в Редакторе символы не доступны на трехмерных изображениях вашего дома.
Начать работу с Редактором можно двумя путями. Если вы уже в программе Planix Home 3D Architect, выберите "New Symbol" (Создать новый символ) в меню "Draw" (Нарисовать). Если же вы желаете сразу начать работу с Редактором, не входя в Plank Home 3D Architect, то можете сделать это прямо из Windows.
Planix Home 3D Architect — скорее программа черчения, чем рисования. В программах рисования можно рисовать, присваивая каждой группе точек экрана свой цвет. Программы черчения создают изображения, определяя каждый объект математически. Например, в программе рисования линия — это определенная группа точек на экране. В программе же черчения линия может иметь цвет, ширину, стиль и т.д., но изначально это всего-навсего две точки: начало линии и ее конец.
Planix Home 3D Architect позволяет работать с реальными размерами предметов, которые вы рисуете. В программе можно также практически без ограничений увеличивать и уменьшать изображение. Программа следит за масштабом вашего рисунка и показывает, как он будет выглядеть в напечатанном виде.
Но это не не все. С каждым рисунком ассоциируется база данных о его свойствах, которую вы можете использовать как основу для отбора объектов, создания отчетов, а также работать с этой информацией из других приложений Windows.
Возможность хранить и пользоваться информацией из базы данных превращает Planix Home 3D Architect в мощный инструмент проектирования вашего дома и позволяет спланировать интерьер.
Ниже приводится информация об особых принципах работы с программой. Это поможет вам разобраться в программе, сделать работу с ней проще и быстрее.
Отчет
Текстовая информация о данных рисунка.
Отчетный доклад
Отчет, в котором пункты объединены по тематике.
Отделка объектов
Отделка — это процесс улучшения, совершенствования рисунка. Команды в меню "Edit" (Редактировать), "Trim" (Отделка) позволяют укоротить, вытянуть объекты до стыковки в определенной точке, закруглить или скосить угол, расставить объекты порознь.
В отличие от остальных пунктов меню "Edit" (Редактировать), команды в каскадном меню "Trim" (Отделка) требуют вначале выбрать операцию, а лишь затем определить объект производимых действий. При выборе команды меню "Trim" (Отделка) или соответствующей кнопки на Панели инструментов исчезает рамка селекции.
Открытие сохранение и удаление рисунков
Файл рисунка содержит всю информацию, которая необходима, чтобы восстановить рисунок. Прежде чем начать работу с рисунком, нужно его открыть, т.е. вывести его изображение на экран. Для этого щелкните "Open" (Открыть) в меню "File" (Файл) и выберите имя желаемого файла.
После того как вы открыли файл рисунка, вы можете его отредактировать, напечатать, сохранить и просмотреть в любом виде.
Вы можете открыть одновременно несколько файлов рисунков. Точное количество рисунков, которые вы можете открыть одновременно, зависит от объема памяти, установленной на вашем компьютере, и от сложности открываемых файлов.
При открытии файла рисунка Planix Home 3D Architect показывает его в новом окне.
В процессе работы с рисунком изменения, которые вы производите, сохраняются лишь, в оперативной памяти компьютера. Чтобы сохранить их для дальнейшей работы, нужно сохранить эти изменения в файле рисунка. Если вы хотите сохранить рисунок под текущим именем или создать новый файл, воспользуйтесь командой "Save" (Сохранить) в меню "File" (Файл). Если вы желаете сохранить рисунок под другим именем, щелкните "Save As" в том же меню. Рисунки, открытые в режиме Read only (Только чтение), можно сохранять лишь вторым способом, пользуясь командой "Save As".
Вы можете удалять ненужные файлы, выбрав команду "Delete" (Удалить) в меню "File" (Файл).
Из Planix Home 3D Architect вы можете удалить любой файл, даже тот, который создан не в этой программе. Это очень удобная возможность. Однако будьте внимательны: программа Planix Home 3D Architect удаляет файлы безвозвратно.
Вы не можете восстановить файл, удаленный вами из приложения . Planix Home 3D Architect по ошибке.
Отменить действие
Вернуть состояние рисунка на момент, предшествующий выполнению последней операции редактирования.
Отменить удаление
Вернуть состояние рисунка на момент, предшествующий удалению объекта.
Относительная система координат
Система координат, определяющая положение точки по отношению ее к координатам последней введенной точки. Например, относительные координаты 18, -26 обозначают точку, лежащую на расстоянии 18 единиц правее и 26 единицами ниже предыдущей введенной точки.
Отразить
Создать перевернутое изображение объекта, отразив его (применив отрицательный коэффициент масштаба) параллельно специальной оси.
Отрезок
Прямая линия между контрольными (критическими) точками многоугольника или ломаной.
Панель
Прямоугольная область окна рисунка, сцособная менять размер. Вы можете разбить окно рисунка на одну, две или четыре панели.
Панель инструментов
Окно, которое содержит кнопки с командами выбора режимов и пунктов меню. Щелчок по кнопке может вызвать появление еще нескольких дополнительных кнопок с командами.
Самый простой способ выбрать операцию или режим работы — это щелчок на соответствующей кнопке Панели Инструментов. Он выполняет те же функции, что и щелчок на выбранном пункте меню.
Панель Инструментов содержит много кнопок, и они разделены по группам. Каждая группа кнопок с похожими действиями занимает отдельное место на Панели. Видимой является только та кнопка, которой было произведено последнее действие. Даже если вы выполнили операцию другим путем, не нажимая на кнопку, она становится текущей в соответствующей группе кнопок. Например, если вы набрали на клавиатуре букву Е для включения режима ввода данных с конца Planix Home 3D Architect обновит соответствующую группу кнопок так, чтобы ваше действие отразилось на Панели инструментов.
Чтобы выбрать нужную кнопку, щелкните на ее группе. Если нужная вам кнопка не видна, нажмите кнопку мыши и немного задержитесь, прежде чем отпускать ее. Появится всплывающее меню кнопок. Перетащите указатель мыши на нужную кнопку и отпустите кнопку мыши. Когда вы выбрали кнопку, она становится активной (текущей) и затеняется. Оставшиеся кнопки имеют обычный вид.
Если вы забыли, как называется данная кнопка, щелкните по ней мышкой и немного задержите щелчок. В строке состояния появится описание кнопки.
Вы можете изменить форму Панели инструментов и определить ее место на экране. Чтобы изменить расположение Панели на экране, щелкните на ней правой кнопкой мышки и выберите нужное положение из всплывающего меню.
Их пять: одно из них называется "Float" (оно помещает Панель в плавающее окно). Щелчком мыши по нему или перетаскиванием его границ можно изменять форму окна. Кнопки "Move Left" (Переместить влево), "Move Right" (Переместить вправо), "Move Top" (Переместить вверх) и "Move Bottom" (Переместить вниз) располагают Панель инструментов в ряд или колонку слева, справа, вверху или внизу экрана (рабочей области).
Вы можете изменять размер Панели щелкнув мышью пункт "Tool Size" (Размер Панели) всплывающего меню, а затем выбрать "Small" (Маленький), "Medium" (Средний), "Large" (Большой), "Small X2", "Medium Х2" , "Large X2" .
Метка в каскадном меню указывает, какой текущий размер Панели.
Панель меню
Выбирая какой-либо пункт меню, вы можете пользоваться как мышью, так и клавиатурой. При работе с мышью щелкните название меню левой кнопкой. Когда появится всплывающее меню, выберите нужный пункт. Большинство пунктов всплывающего меню с заголовком "Draw" имеют рядом с названием стрелку вправо, что означает дополнительное каскадное меню. Чтобы увидеть его, щелкните мышью еще раз.
При наведении мыши на какой-либо пункт меню в строке состояния появляется его описание.
Вы можете просто нажать левую кнопку мыши на заголовке меню, перетащить указатель до выбранного вами пункта и отпустить кнопку. Если появится каскадное меню, дотащите курсор до нужного пункта меню, прежде чем отпускать кнопку мыши.
Чтобы проделать то же самое с помощью клавиатуры, нажмите клавишу Alt и наберите букву, подчеркнутую в заголовке выбранного вами меню, а затем букву, подчеркнутую в названии нужного пункта меню. Если имеется каскадное меню, наберите третью букву. Также вы можете воспользоваться клавишей Alt и управлять курсором клавишами стрелок. Выбрав нужный пункт меню, нажмите клавишу Enter. При наличии метки каскадного меню, нажмите клавишу стрелки вправо и в появившемся меню ориентируйтесь с помощью клавиш стрелок вверх и вниз. Клавиша Enter выбирает нужный пункт. Одно нажатие клавиши Esc возвращает вас на один уровень меню выше.
"Горячие" клавиши или их комбинации служат для быстрого выбора часто используемых операций. Их можно найти в каждом меню рядом с названием операции.
Все способы выбора операции можно комбинировать. Например, вы нажимаете клавиши Alt+D для выбора меню "Draw", с помощью клавиши стрелки вниз доходите до пункта "Furniture" (Обстановка), клавишей стрелки вправо открываете каскадное меню из этого пункта и щелкаете мышкой на пункте "Kitchen" (Кухня).
Всплывающие меню обеспечивают быстрый доступ к необходимым операциям в нужный момент. Чтобы вызвать такое меню, щелкните правой кнопкой мыши на на нужном объекте. Всплывающие меню являются контекстными, т.е. они предоставляют вам выбор операций, подходящих для данной ситуации.
Всплывающее меню доступно в положении указателя мыши над объектом.
Панель редактирования
Панель, находящаяся вверху или внизу рабочего пространства окна программы. Панель редактирования предоставляет возможность прямого редактирования геометрии и свойств текущего объекта.
Компоненты Панели редактирования предоставляют прямой доступ к геометрическим свойствам большинства объектов. Эти свойства могут изменяться в зависимости от того, что вы делаете. Когда вы выбираете или рисуете объект. Панель редактирования предоставляет набор операций, зависящий от типа объекта. Когда Панель редактирования не имеет в наличии данных о том, над чем вы работаете, она серого цвета и на ней нет. окошек с информацией или для ее ввода.
Если щелкнуть мышью на одной из операций "Trim" (Отделка) в меню "Edit" (Редактировать), то Панель редактирования предоставит вам набор соответствующих действий.
Панель символов
Окно, показывающее все символы текущей библиотеки. Вы можете вызвать подсказку с описанием символа, поместив указатель мыши над кнопкой с изображением символа. Чтобы сделать символ текущим (активным), нужно щелкнуть на нем.
Панель свойств
Панель в Редакторе символов, на которой находятся кнопки команд для установки ширины и стиля линии.
С помощью Панели свойств вы можете задать вид линии в Редакторе символов и ее ширину. Любое произведенное вами на Панели свойств изменение отражается на выбранных в данный момент объектах и том, что вы сейчас нарисуете.
Для того чтобы изменить какое-либо свойство на Панели, щелкните стрелку в ее выпадающем меню и выберите пункт из списка. Если вы забыли, что означает тот или иной пункт меню, то можете, наведя на него указатель мыши, узнать это в строке состояния. Там появляется краткое описание выбранного вами свойства, информация о форме и ширине линии. Чтобы получить информацию непосредственно об инструменте, наведите на него указатель мыши, не щелкая на нем. Появится всплывающая подсказка с описанием инструмента.
Панель заголовка
Панель заголовка находится вверху окна программы Planix Home 3D Architect. Она содержит название программы и текущего открытого файла, если окно рисунка максимально развернуто.
Справа на Панели заголовка находятся кнопки, которые позволяют свернуть окно, развернуть на весь экран или же восстановить его предыдущие размеры. Развернуть и восстановить окно можно двойным щелчком на Панели заголовка. А быстро выйтиз программы Planix Home 3D Architect позволит двойной щелчок на значке меню управления окном в левом конце Панели заголовка.
Панорамирование
Перемещение рисунка внутри панели с целью увидеть разные его части. Панорамирование не меняет текущего размера рисунка.
Перемещение стен
Вы можете перемещать стены в Planix Home 3D Architect в режиме редактирования координат. Наличие координат помогает переместить стену по отношению к параллельным объектам в точности туда, куда вы желаете. Это удобно при окончательной "шлифовке" рисунка, после того как Вы его "набросали" начерно.
Для того чтобы переместить стену:
Щелкните правой кнопкой мыши на сегменте стены (но не на ее краю!).
В открывшемся меню выберите команду "Move Wall" (Переместить Стену). Planix Home 3D Architect автоматически переключится в режим ввода данных непосредственно на выбранном объекте (щелчком мыши на рисунке).
Щелкните на сегменте стены, который вы хотите переместить. Появятся цифры, обозначающие расстояние между указателем мыши и сегментами, параллельными той стене, которую вы редактируете. Наведите указатель мыши на нужное место на рисунке и щелкните левой кнопкой. Стена переместится в это положение.
Перемещение вращение и изменение размеров объектов
Перемещение, вращение и изменение размеров являются примерами преобразования объектов. Вы можете выбрать объект и преобразовывать его с помощью команд в каскадном меню "Move/Copy" (Переместить/Копировать) .
С помощью перемещения объекта можно изменить его положение по отношению к другим объектам. Вы можете экономить время, перемещая или копируя объекты, вместо того чтобы рисовать их заново.
Вращение объекта изменяет его направление. По умолчанию объект вращается вокруг своей оси. Planix Home 3D Architect предоставляет вам возможность самостоятельно выбрать точку, вокруг которой будет происходить вращение. Например, вы можете вращать копии кресла вокруг центра стола, чтобы быстрее нарисовать их вместе.
В Редакторе символов вы можете изменить размер объекта, перемещая рычаги его рамки селекции. Это помогает использовать символ несколько раз подряд в случае, если нужно только изменить его размер. Тогда вы просто копируете символ и придаете ему желаемые размеры.
Кроме этих преобразований, есть еще две необходимые опции.
Вы можете придать рисунку трехмерный эффект с помощью "выдавливания" селекции. В процессе "выдавливания" Planix Home 3D Architect вырисовывает специальные многоугольники, которые соединяют данную селекцию с ее измененной копией, создавая иллюзию глубины.
Перпендикулярный режим ввода
Режим ввода координат точек, позволяющий нарисовать линию перпендикулярно соседней линии, введя лишь одну точку.
Перспектива
Внешний вид объектов, определенная расстоянием между ними и их положением.
Плавная кривая
Кривая, не проходящая через свои контрольные (критические) точки.
Плюс/минусвращение
Дифференциал, на который объект или селекция поворачиваются при нажатии клавиш + или -.
Площадь
В Plank Home 3D Architect — ограниченная двухмерная область.
Примечания включают текст, размеры, маркеры, линии, ломаные, многоугольники, кривые, дуги, окружности и маркеры, не являющиеся частями символа и не имеющие собственной базы данных. Примечания не видны в трехмерных изображениях.
Подразделить
Разделить отрезок на равные части.
Подрезать
Редактировать геометрические свойства объекта, проводя следующие действия: создание алькова, скоса, разрыва, канала, угла, разделения, обрезка краев, объединение или закругление.
Показ слоя
Свойство слоя, определяющее, можно ли на нем видеть объекты и/или редактировать их. На редактируемом слое объекты всегда видны. На скрытом слое — не видны и не редактируемы. На фоновом слое объекты видны, но не редактируемы. Вы можете изменить это свойство слоя командой "Layer Display" (Показ Слоя) в меню "Tools" (Инструменты).
Поле
Место вдоль периметра страницы, где Planix Home 3D Architect не может печатать.
Поля
Место вдоль листа бумаги, на котором принтер не может печатать.
Полярная система координат
Система координат, определяющая положение точки расстоянием и углом от начала координат. Например, точка, лежащая на расстоянии 20 см от начала координат и в направлении угла 45 градусов, имеет полярные координаты 12, 45.
Поправка
Уровень допустимого отклонения от точного числового значения. Обычно для обозначения поправки используются две цифры: положительная и отрицательная.
Постраничное разделение
Печать одного большого рисунка на нескольких страницах.
Правильный многоугольник
Многоугольник с равными сторонами и углами.
Преобразование типов объектов
Каждый тип объекта в Planix Home 3D Architect имеет свои индиви-дуальные свойства и порядок их изменения. Благодаря этому, очень часто удобнее использовать объект одного типа, чем другого.
Преобразование объекта или группы объектов из одного типа в другой позволяет придать объектам черты другого типа.
Обычно это никак не влияет на внешний вид рисунка. Planix Home 3D Architect может выполнять следующие преобразования:
Превышение выносной линии
В черчении, расстояние, на которое выносная линия "забегает" за границы линии размера.
Прямая (прямые)
Ломаная (присоединением к другим объектам)
Прямой выбор
Процесс выбора объектов щелчком на каждом из них отдельно или включая их в рамку.
Простая программа для строительного интерьерного и ландшафтного проектирования
Planix Home 3D Architect — это простая программа для строительного, интерьерного и ландшафтного проектирования. С помощью этой программы вы можете быстро создать точный проект вашего дома или сада, присвоить цифры или символы объектам на чертеже и наконец создать множество отчетов, основанных на этих данных.
Вы можете объемно увидеть ваш дом изнутри либо сверху, либо с определенной точки изнутри и добиться высококачественного трехмерного изображения, используя текстуры и цвет.
И наконец, вы можете создать трехмерную презентацию вашего чертежа. Видеофайл покажет то, что вы увидели бы, если бы прошли по дому.
Вы. можете направлять движение по плану самостоятельно. Planix Home 3D Architect позволяет:
Создание схем этажей.
Проектирование внутренних помещений.
Ландшафтное проектирование.
CATV, аудио/видео, компьютерные диаграммы и проекты электрических коммуникаций.
Создание описи всего имущества и ценностей, хранящихся в вашем доме.
Преимущества Planix Home 3D Architect — это скорость, много возможностей и простота работы с программой. Они проявляют себя в нуж-ный момент и не мешают, когда вы в них не нуждаетесь. Если вы знакомы с Windows, то увидите знакомый интерфейс, систему меню и т.д. Если нет, вам будет легко научиться работать с программой. А обмен информацией с электронными таблицами, текстовым редактором, базой данных или настольной издательской программой — это очень удобно, потому что вы можете работать сразу с несколькими приложениями одновременно.
Рабочая точка
Точка, которая не используется при операциях рисования и редактирования, но необходимая для размещения точек, которые используются при этих операциях.
Рабочие окна
Свободная область в центре окна программы предназначена для рабочих окон. На ней располагается по меньшей мере одно окно с вашим рисунком. Количество окон, в которых вы можете работать одновременно, зависит от объема памяти, установленной на вашем компьютере.
Панель заголовка каждого рабочего окна несет название рисунка, с которым вы работаете в данном окне.
Если новый рисунок еще не сохранен, на Панели заголовка содержится слово Drawing (Рисунок) и цифра, которая отражает количество новых рисунков, созданных в текущем сеансе работы с программой.
Активное окно содержит рисунок, с которым вы работаете в данный момент, и является единственным окном, в которой вы можете производить какие-либо изменения. Обычно активное окно отличается от других окон цветом Панели заголовка. Сделать окно активным поможет щелчок на его Панели заголовка. Каждое окно вы можете развернуть, свернуть или установить индивидуальные размеры.
Работа с текстовыми примечаниями
В Planix Home 3D Architect текстовый объект (примечание) создается с помощью шрифтов True Type или CAD.
Текст сам по себе не является объектом на рисунке. Программа рассматривает текст лишь как примечание к рисунку. Planix Home 3D Architect представляет текст и другие объекты-примечания, такие как маркеры и размеры, в печатном масштабе. Это означает, что, если вы задали высоту текста 0.25 дюймов, он будет напечатан именно такого размера, независимо от того, какой в данный момент масштаб рисунка. Это согласуется с общими стандартами черчения, которые определяют размер текста при выводе на печать.
Planix Home 3D Architect поддерживает шрифты True Type и CAD. Шрифты True Type — монолитные (эскизные) и могут менять свои размеры. Шрифты CAD векторные, тоже могут менять размеры, но они не монолитные. Векторные шрифты придают вашему рисунку вид традиционного компьютерного чертежа, а шрифты True Type обеспечат возможность печати из других приложений Windows.
Текстовое примечание в Planix Home 3D Architect характеризуется тремя геометрическими свойствами: основание, угол и высота букв.
Вы можете изменять геометрические свойства текста с помощью Панели редактирования.
Работа с трехмерными изображениями
В Planix Home 3D Architect вы можете увидеть, как выглядел бы ваш дом, если бы вы переделали и обставили его согласно вашему двухмерному рисунку. Вы можете посмотреть на внутреннюю обстановку дома, мебель, приборы и приспособления, окруженные стенами, дверями и окнами с какой-либо точки изнутри или снаружи дома.
Трехмерное изображение открывается одновременно с двухмерным в отдельном окне. Когда окно с трехмерным рисунком активно, появляется специальная Панель инструментов, которая содержит команды для операций с трехмерными изображениями.
Вы можете изменить размеры символов на двухмерном рисунке и посмотреть, как это будет выглядеть в трех измерениях.
Вы можете задать размеры определенных объектов, которые появляются только в трех измерениях, например, толщину дверных косяков, высоту подоконника, потолка или двери.
Работа со слоями
Planix Home 3D Architect распределяет все объекты вашего рисунка по так называемым слоям. Каждый добавленный объект размещается наодном из 23 слоев. Например, холодильник будет размещен на слое "Appliance" (Прибор), кровать или диван — на слое "Furniture" (Мебель) и т.д. В программе Planix Home 3D Architect существуют следующие слои:
Appliance (Прибор).
AudioVideo (Аудио/Видеотехника).
Building (Строение).
Cabinet (Гарнитур).
Phone (Телефон).
Computer (Компьютер).
DeckFence (Ограждения).
Furniture (Мебель).
Field (Площадки).
HousePlant (Домашние Растения).
HVAC (Вентиляция).
Import (Импорт).
Plant (Растения).
Plumbing (Водопровод).
Recreation (Отдых).
Tour (Демонстрация).
Wiring (Электропроводка).
WireSymbol (Маркерные метки на проводах).
Security (Охрана, Сигнализация).
Special (Специальный).
Sprinkler (Поливочные Установки).
Valuable (Ценности).
Если вы объединили два рисунка, созданных в Planix Home 3D Architect, все объекты остаются на своих слоях. Если же вы импортировали рисунок из другого приложения, все объекты этого рисунка программа помешает на слой "Import" (Импорт).
Слои в Planix Home 3D Architect эквивалентны лавсановой пленке в традиционном "кальковом" черчении. Они группируют объекты таким образом, чтобы вам было удобно ограничить печать, показ или случайные изменения рисунка, создать на этой основе отчет.
Вы можете выделять или скрывать слои для оптимизации работы программы и увеличения ее скорости. Иногда разумно скрыть один или несколько слоев, чтобы свести к минимуму беспорядок на рисунке. Вы можете сделать объекты какого-либо слоя одного цвета, так чтобы было легче их выделить из остальных.
Радиан
Единица измерения углов, равная примерно 57,29578 градусов. Полная окружность содержит 2Р радиан. В Planix Home 3D Architect радиан обозначается rad, например, 1,5708 rad. Вы можете преобразовать радианы в градусы, умножив радиан на 180/Р.
Рамка
Маленький прямоугольник, включающий все объекты в одну группу. Рамка рисунка включает все объекты рисунка. Рамка селекции (выбора) включает выбранные объекты.
Расширение стен
В режиме редактирования координат в Planix Home 3D Architect вы можете также и расширить стену. Вы убедитесь, что эта возможность очень привлекательна в комплекте с командами удаления стен, перемещения краев стен и целых стен. Вы можете сделать набросок помещения, а позже редактировать его и всячески совершенствовать.
Чтобы расширить стену:
Правой кнопкой мыши щелкните на краю конца сегмента и выберите пункт "Extend" (Расширить) во всплывающем меню. Стена расширится.
Вы можете менять форму стены и ее длину, перетаскивая мышью ее края.
Разделения стен
В режиме редактирования координат в Plattix Home 3D Architect вы можете разделять стены на несколько частей (сегментов). Возможность менять форму стены и делить ее на части очень удобна. Вы можете сделать набросок помещения, а позже редактировать его и всячески совершенствовать с помощью редактирование координат.
Для того чтобы разделить стену на части:
Правой кнопкой мыши щелкните на краю начала стены и во всплывающем меню выберите "Divide" , (Разделить). Стены теряют выделение и они больше не связаны с выбранным вами сегментом стены.
Расстановка примечанийразмеров
Зачастую рисования объектов в масштабе недостаточно для того, чтобы передать точные размеры. В таких случаях вам нужно отдельно создать специальные примечания.
Planix Home 3D Architect поддерживает основные простейшие типы таких примечаний-размеров. Почти все они изменяемы, так что вы можете создать практически любой вид стандартного примечания на рисунке.
Растянуть
Удлинить выбранные объекты, продлив часть объекта или селекции на относительное расстояние от данного положения, не изменяя координат основания объекта.
Разделить
Разорвать линию, дугу или окружность на две части в том месте, где ее/его пересекает другая линия (дуга, окружность). Специальная функция позволяет определить, нужно ли разрывать оба объекта или только первый, выбранный вами.
Размер
Oбъект рисунка, показывающий стандартные измерения (расстояния, углы и Т.д.). В Planix Home 3D Architect размеры ассоциативны. То есть, они автоматически обновляются на рисунке, если вы изменяете размеры объекта или единицы измерения.
Размер в градусном выражении
Размер, который указывает угол между двумя линиями. Такой размер состоит из дуги, двух концов, двух выносных линий и непосредственно метки размера.
Размерная линия
Линия или дуга, указывающая на измеряемое расстояние.
Разработка трехмерных демонстраций
Трехмерная демонстрация — это видеофайл (.AVI), с помощью которого можно "прогуляться" по дому изнутри. Определить маршрут демонстраций можно, просто проведя ломаную линию на обычном двухмерном рисунке. Planix Home 3D Architect создаст серию трехмерных изображений по заданному маршруту, похожую на мультфильм.
Программа использует тот режим просмотра (монолитные многоугольники, тени, каркасы), которым вы пользовались в своей последней демонстрации или в обычном трехмерном рисунке.
По окончании рисования ломаной маршрута демонстрации вы даете ей имя, a Planix Home 3D Architect присваивает этому файлу номер, так чтобы не было двух одинаковых .AVI-файлов. Программа помещает файл демонстрации в папку "Tour" (Демонстрация). Таким образом, вы можете быстро найти, воспроизвести, копировать, переместить, переименовать или удалить желаемый видеофайл.
Для создания трехмерной демонстрации:
Введите на двухмерном рисунке точку начала демонстрации. Появится "привязанная" к указателю мыши ломаная.
Введите еще несколько точек маршрута демонстрации и щелкните правой кнопкой мыши. Откроется диалоговое окно "Animated Tour Settings" (Установки Демонстрации).
В выпадающих меню изменяйте различные установки: "Video Size" (Размеры Видео), "Eye Height" (Высота "точки взгляда"), "Field of View" (Поле зрения), "Video Quality" (Качество Видео). Поставьте или уберите "галочку* напротив "Play Video after Generation" (Воспроизвести сразу же после создания) и "Hide Doors During Animated Tour" (He показывать двери в процессе демонстрации).
Введите имя демонстрации в окошко "Tour Name" (Имя Демонстрации) и щелкните "OK" . Planix Home 3D Architect создает серию трехмерных изображений, преобразовывает их в видеофайл, а затем, если вы отметили "Play Video after Generation" (Воспроизвести сразу же после создания), воспроизводит демонстрацию.
Совет
В процессе создания трехмерных изображений вы можете нажать клавишу Esc , тогда демонстрация будет включать в себя все трехмерные изображения вплоть до того, на котором вы нажали Esc.
Реальные координаты
Координаты, которые определяют положение точки в реальных размерах.
Редактирование объектов
Planix Home 3D Architect предлагает множество способов изменения, улучшения и совершенствования различных объектов, которые вы вставили в рисунок. Вначале вы можете нарисовать начерно стены и примечания к ним, а позднее вернуться к ним и редактировать. Вы также можете редактировать двухмерные символы и создавать новые.
Независимо от того, редактируете ли вы стены, примечания или же составляющие компоненты символов, вы используете одинаковые способы редактирования и команды меню.
Редактирование стен с помощью координат
В программе Planix Home 3D Architect вы можете изменить форму стен с помощью редактирования координат. Координаты краев стены определяют ее положение и размеры. Например, одна стена имеет две координаты: начала стены и ее конца. Вы можете добавлять, перемещать или удалять края стен, а также добавлять или удалять целые сегменты.
В процессе редактирования координат вид указателя мыши на экране меняется в зависимости от того, где в данный момент он расположен. Он может быть двух видов. Если поместить указатель на рамке (прямоугольнике), появляющейся рядом со стороной стены, указатель принимает вид режима редактирования координат. Если же поместить его на сегменте стены, у него будет вид режима редактирования сегмента.
Возможность изменять форму объектов очень важна. Вы можете вначале быстро "набросать" на рисунке стены, общий вид помещения, а затем улучшать и совершенствовать их вид с помощью редактирования координат.
Для входа в режим редактирования координат:
Щелкните правой кнопкой мыши на этом объекте и в открывшемся меню выберите команду "Edit Vertices" (Редактирование координат).
Совет
В режим редактирования координат можно войти просто двойным щелчком мыши на объекте.
Редактирование свойств отрезков и сегментов
Вы можете изменить внешний вид стены, ломаной или многоугольника при помощи редактирования координат. Вы можете задать толщину отрезка ломаной в его начале и конце. Установив размеры ломаной таким образом, вы можете придать ей конический вид.
Для того чтобы ширина конца и начала ломаной были одинаковыми, поставьте "галочку" напротив "Constrain" (Сохранить Пропорции). При работе со стенами пропорции всегда сохраняются, поэтому на Панели редактирования появляется лишь одно окошко для задания ширины.
С помощью так называемого фактора закругления в диалоговом окне "Segment Properties" (Свойства сегмента (отрезка)) вы можете создать закругленный отрезок ломаной. Это диалоговое окно не открывается при работе со стенами, но вы можете использовать мышь, чтобы создать закругление стены в каком-либо ее месте.
Определяющим параметром закругления является удвоенная высота закругления, разделенная на расстояние между его началом и концом. Другой способ задать размеры закругления — вычислить тангенс одной четвертой прилежащего угла.
Редактируемый слой
Слой, на котором объекты можно не только увидеть, но и редактировать.
Редактор символов
Приложение к программе Planix Home 3D Architect для создания и редактирования символов. Символы, созданные в Редакторе символов не видны в трехмерных изображениях.
Режим ввода
Способ ввода координат точек с помощью мыши или клавиатуры. Вы можете изменять режим ввода в любой момент, набрав на клавиатуре соответствующую "горячую" клавишу или их комбинацию.
Режим ввода "абсолютная поляра"
Режим ввода, который вы используете при вводе координат точек определением расстояния и утла по отношению к началу координат (0,0). В этом режиме точка, находящаяся на расстоянии 5 единиц и под утлом 45 градусов к началу координат, будет представлена следующими координатами: 5,45 .
Режим ввода абсолютных XY
Режим ввода, при котором вы вводите координаты точек, определяя горизонтальное и вертикальное расстояния от начала координат (0,0). При работе в этом режиме точка, находящаяся на расстоянии 4 единиц вправо и 7 единиц вверх от начала координат, будет представлена координатами 4, 7.
Режим ввода данных непосредственно с объекта
Режим ввода, позволяющий вам выбрать точку нарисованного объекта, щелкнув рядом с ним.
Режим ввода координат центра
Режим ввода, позволяющий вам ввести центр дуги или окружности, просто щелкнув на любом месте дуги или окружности.
Режим ввода координат точки конца
Режим ввода, позволяющий ввести координаты точки конца посредством щелчка на любом месте вдоль объекта.
Режим ввода квадранта
Режим ввода, который позволяет вам задать точку, лежащую под углом 0, 90,180 или 270 градусов на дуге или окружности, щелкнув мышью рядом с ней. Вы можете задать другой угол во вкладке "Coordinate Input" (Ввод Координат) диалогового окна "Options" (Опции).
Режим ввода на основании (символа)
Режим ввода, используемый при вводе координат точки на основании символа посредством щелчка на любом месте объекта.
