Шаг за шагом в ArchiCad 7.0
Кликнем на переключателе Sensitive

- Кликнем на переключателе Sensitive Cursor
Вы можете располагать ассоциативные метки

Вы можете располагать ассоциативные метки вручную, кликнув на элементе с активным курсором в форме галочки или логотипа Мерседес, когда инструмент проставления меток активен.
Чертеж 20

к любому узлу элементов. Если

Это позволит привязывать курсор к любому узлу элементов. Если переключатель выключен, курсор будет привязываться к узлам только в текущем ссылочном плане.
- Кликните на переключателе Pointer Lines
Выбор геометрии для образмеривания Откройте

Выбор геометрии для образмеривания Откройте инструмен проставления размеров кликом на его иконке. Дальше выберите метод горизонтальной геометрии из окна информации.
Чертеж 21

Это будет связывать координатные оси

Это будет связывать координатные оси и курсор с помощью прерывистых линий. Этот очень удобный инструмент, который позволяет вам видеть пространственное расположение курсора на экране, когда вы редактируете или создаете элементы.
- переместите курсор над несколькими узлами стен чтобы посмотреть на результат.
Выбор размерных точек Отметим первую
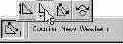
Выбор размерных точек Отметим первую ссылочную точку кликом на угле стены, что бы указать откуда начать проставление. Кликнем на конечном узле стены или окна, а затем двойным кликом закроем цепочку размеров. Нажатием клавиши Del один раз или нажатие на OK в окне управления отобразит курсор в виде молотка. Кликнем этим курсором что бы расположить размерную строку.
Чертеж 22

приостановит группировку) Стены будут автоматически
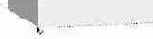
Выберите инструмент создания стен и кнопку Suspend Groups ( приостановит группировку) Стены будут автоматически группироваться по мере того как мы будем их чертить. Это также позволит вам выбрать все стены, кликнув на одной стене. Чтобы редактировать одну стену, выдолжын расгурппирвать объект или приостановить группировку. Чтобы сделать это, кликните на стене или узлу стены чтобы выбрать все стены. Затем включите Suspend Groups в меню Tools или выберите кнопку Suspend Groups в окне управления.
выберем опцию Window Type во

Далее, выберем опцию Window Type во всплывающем меню Of Type >> . Это определяет первый критерий и определяет тип элемента.
Чертеж 23

Чертеж 24
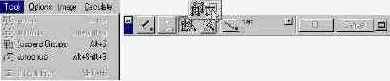
Второй критерий определяется указанием типа

Второй критерий определяется указанием типа окна. Кликните на кнопке More Choices для определения дальнейших параметров поиска. Кликните на всплывающей кнопке (которая сейчас указывается курсорм на рисунке) и выберите Name. Далее, кликните на всплывающей кнопке далее в поле Name и выберите имя окна из списка типов окан в проекте.
Чертеж 24

Чертеж 25

Чтобы выбрать окна, основанные на
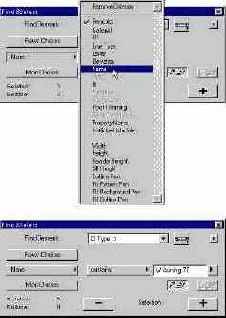
Чтобы выбрать окна, основанные на введенном критерии поиске, кликните на кнопке “+” чтобы добавить к выбранным или кнопку “–” что бы удалить элемент из выбранных. После того как вы завершили выбор, двойным кликом откройте инструмент окно (Window Tool) и модифицируйте установки окон.
Чертеж 25

в указанном местоположении.

Освободим курсор в указанном местоположении.
Чертеж 26

Обновленный вид окна 3D Window

Обновленный вид окна 3D Window
Чертеж 27

Чертеж 28
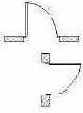
Чертеж 29

Чертеж 30

Чертеж 31

Чертеж 32

Чертеж 33
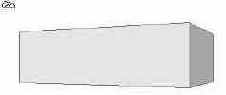
Чертеж 34

Чертежная сетка
Сетка обеспечивает легко легко корректируемую и точную ссылочную сетку, на которой можно чертить. По умолчанию, сетка является горизонтальной и вертикальной системой; однако, сетку можно вращать. Установить ориентацию решетки по умолчанию В окне координат (Coordinate Box), убедитесь что значение по умолчанию горизонтальной / вертикальной сетка активно, нажимая на соответствующую кнопку. Левая кнопка - нормальная решетка по умолчанию.
Другие операции редактирования в 3D
другие элементы также могут быть редактированы в 3D Window. Как факт, большинство операций доступных в окне поэтажного плана, могут быть выполнены в 3D Window.
Теперь, когда вы научились редактировать стену в 3D, попробуйте отредактировать окно или поместить копию окна в 3D.
Floor Plan
(поэтажный план), Section / Elevation (сечение) и 3D Window. Элементы обновляются во всех видах отражая текущие изменения в модели. Окно Floor Plan
открыто, мы можем видеть оба плана каждого этажа этого здания. Что бы переместиться на другой этаж, кликните на Stories в плавающей палитре QuickViews (обычно отображаемой справа) и затем сделаете двойной целчек на Upper Floor. Более расширенное описание палитры QuickViews будет описано дальнейшем в этом руководстве. Рабочий лист Floor Plan подобен обычному бумажному чертежному листу. Однако, традиционный чертежный планшет ограничен по размеру, в отличии от листа ArchiCAD который может быть больше чем вы желаете. Вы можете панормировать и масштабировать окно в пределах всего пространства чертежа, что бы получить необходимый вам участок.
Формы курсора
Галочка
Перетащите ваш инструмент на угол стены. Отобразиться галочка, что говорит о том, что курсор привязан к углу. Примерим курсор к кадому углу стены. Как видно внешний вид галочки для каждого угла стены будет различным. Это потому, что ArchiCAD использует кострукционную линию, чтобы автоматически чертить пересечения стен. Жирная галочка означает, что кострукционной линией является одна из сторон стены. Что бы видеть построительную линию, переключите Wall & Beam Intersections на No в Options/ Display Options. Включите Turn Wall & Beam Intersections на Yes снова. Выберите инструмент создания стен (Wall Tool) и галочка приймет свой обычный вид.
Глаз или двойной глаз
Глаз и двойной глаз указывают на какой стороне объекта подтвердить выполнение операции.
Инструмент Marquee
(выделение) Инструмент Marquee используется для выделения определенных областей. Модель будет вырезана по выделенным границам.
Выделение определенной области Выберите инструмент Marquee. Выберите область на плане и затем просмотрите результат в параллельной и перспективной проекциях.
Инструменты и Палитры
В этом уроке будут рассмотрены пять основных палитр, используемых в ArchiCAD. Это даст вам краткий обзор целей палитр, а так же и как обращаться к ним и использовать.
Урок также демонстрирует как настраивать вид и размер палитры под ваши индивидуальные установки.
Что будет изучено Настройка рабочего пространства Панель инструментов Окно информации Окно координат Окно управленияОткроем новый файл ArchiCAD с настройками по умолчанию. Что бы сделать это, нажмите клавишу Alt, и затем перейдите в меню File и выберите New and reset.
Интерактивное 3D-окно
Окно 3D Window позволяет осуществлять интерактивное премещение в 3D. Интерактивная навигация в вашей модели доступна как в режиме параллельной, так и перспективной проекции. Описанные ниже шаги позволят вам изучить различные прараметры для определения позиции и перемещения в трехмерной виртуальной среде. Навигация в 3D Window в режиме параллельной проекции Перейдем в меню Image, выберем 3D Projection Settings и создадим параллельную проекцию.
Изменение размеров
Команда Resize позволяет вам выбирать объекты и элементы и изменять их физические размеры вместе с пространственными отношениями. Создание элементов для изменения размеров Разместим несколько библиотечных элементов, введе текст и начертим стену, подобно тому как показано на рисунке. Выбор элементов для изменения размеров Выберем стену и библиотечную деталь для изменения их размеров. Выберем команду Resize из меню Edit. Отменим Define Graphically и введеи 150 в окно процентажа. Удостоверимся что мы изменяем размеры как библиотечной детали так и стены, и что опция column thickness установлена активной. Кликнем на OK затем кликнем в самом окне поэтажного плана (Floor Plan Window) чтобы завершть команду.
Концепция параметров
Новшество ArchiCAD, определение параметрических объектов позволяет еденично сохраненные объекты ( такие как окна, двери, светильники или ступеньки) использовать для представления подобных им объектов простым изменением их высоты, толщины, материала или других настраиваемых параметров. Каждый объект также можно пересохранить под другим именем позволит вам быстро построить свою собственную специфическую библиотеку.
Что бы посмотреть пример как использовать параметры, двойным щелчком откройте Window Tool в панели инструментов. Диалоговое окно содержит различные параметры, с помощью которых можно создавать окна различной формы, размера и материала.
Контекстное меню
Контекстное меню ArchiCAD предлагает быстрый вызов комманд меню специфицированных текущему выбранному элементу. Для доступа к этому меню Menu, выберите элемент и кликом правой кнопи мыши откройте это окно.
Local/LAN
Панель Local/LAN позволяет вам управлять библиотеками или отдельными библиотечными деталями сохраненными на локальном диске или других машинах в локальной сети. Кликните на панели Local/LAN и загруженные в данный момент библиотеки ArchiCAD отобразяться в диалоговом окне.
Маркеры для Половины, Деления, Процента / Расстояния
Включите кнопку Marker в окне координат и выберите Half (половина).
Матрица
- создает группу колонок и сеток с опцией вертикального смещения
Метки
Метки - это текстовые блоки или символы (специальные графические объекты предварительно сохраненные как файлы меток ArchiCAD *.lsm) опционально связанные с конструкционными элементами, что позволяет вам идентифицировать или комментировать элементы или их части в процесс проектирования. Метки могут быть в рамке или без рамки, со стрелками или сносками. Диалоговое окно Label Settings позволяет вам управлять ориентацией, оформлением и тексто ваших меточных элементов. Доступные для меток опции позволяет вам помечать снимать пометку с выбранных элементов, или использовать автоматическое проставление меток для выбранных классов конструкционных элементов.
В ArchiCAD вы можете использовать два типа метокМножественное копирование в различных направлениях
Выберем колону с активным инструментом выбора (стрелка). Выберем Multiply из меню Edit. В диалоговом окне Multiply выберем кнопку Matrix в разделе Choose an Action. Введите 4 копии в Along First Stroke и 5 копий в Along Second Stroke и вертикальное смещение равным нулю. Выберем Distribute из списка возможных методов копирования.
Модификация стены
После того как вы кликните вашим курсором чтобы завершить операцию растяжки, окно 3D Window автоматически обновится. После обновления, вы можете видеть результат вашей операции.
Наклон курсора
Курсор ArchiCAD имеет резиновую линию которая может выравнивать отдаленные точки и грани. Эта резиновая линия имеет три режима
Горизонтальное выравнивание Вертикальное выравнивание Угловое выравнивание
Настройка рабочего пространства
Инструменты и палитры могут быть настроены по вашему предпочтению. Что бы сделать это, переместитесь в меню Window и выберите Floating Palettes/Palette Shapes. Здесь вы можете изменить вид и размер ваших плитр. Также, каждая индивидуальная палитра может быть включена или выключена выбором Hide/Show.
