D Projection Settings
(установки 3D-проекции) Перед тем как мы отобразим 3D-вид или осуществим фотореалистическую визуализацию, мы можем выбрать из набора параметров, задающих отображение необходимые нам в диалоговом окне 3D Projection Settings. В нем два основных вложеных окна для 3D-видов Parallel Projection Settings и Perspective Settings.
D среда.
D Window
используется для трехмерной визуализации архитектурного проекта и как среда редактирования проекта. Любой полный проект или только часть его, которую вы выбрали на плане, можно отобразить в 3D Window. Блоки, каркасные структуры, скрытые линии и затененные виды доступны во всех видах параллельной или перспективной проекции. 3D Window обслуживает разнообразие функций
На фазе проектирования, the 3D Window будет служить как источник для визуальной обратной связи с вашей работы. Это интерактивное окно, так что вы можете свободно перемещаться в трехмерную среду из параллельной и перспективной проекции. Элементы в этом окне, такие как и в окнах Floor Plan и Section/ Elevation, полностью редактируемые. Для фото-визуализации, 3D Window устанавливает набор видов, которые будут использоваться для финальной фото-визуализации. Окно 3D Window может быть использовано для экспорта 3D - данных в другие приложения.
Библиотечные детали
- это параметризированные сложные элементы созданные как в ArchiCAD , так и третьесторонними приложениями мспользуемые как элементы в проекте. Когда вы загружаете ArchiCAD в первый раз он ищет библиотеку под именем ArchiCAD Library.
Чертеж 1

Окно Section/Elevation
Чертеж 1
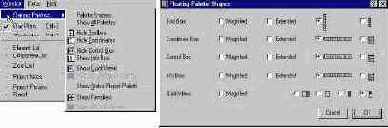
Чертеж 1
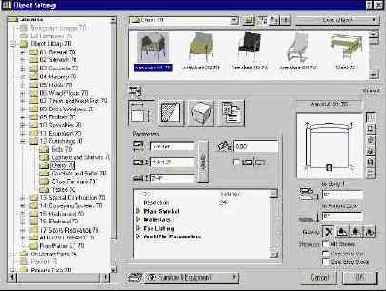
Чертеж 1
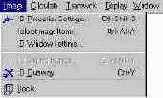
и выберите 3D Window что
 Переместитесь к меню Window и выберите 3D Window что бы посмотреть как выглядит ваша стена в 3D. Стена, которую вы начертили, не только 2D-стена, сделанная из линий и заштрихованная, но фактический объект. Это стена с различными архитектурными свойствами. Вернемся назад в окно Floor Plan.
Переместитесь к меню Window и выберите 3D Window что бы посмотреть как выглядит ваша стена в 3D. Стена, которую вы начертили, не только 2D-стена, сделанная из линий и заштрихованная, но фактический объект. Это стена с различными архитектурными свойствами. Вернемся назад в окно Floor Plan. Создание новой сетки кликните на
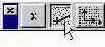
Создание новой сетки кликните на иконке Skewed Grid (косая сетка) как показано ниже.
Чертеж 1

Окно 3D

Окно 3D Window
Рассмотрим диалоги установок инструментов каждый
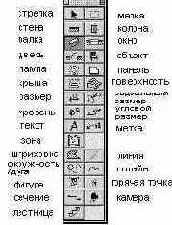 Рассмотрим диалоги установок инструментов каждый инструмент имеет диалог установок, ассоциированный с ним. Чтобы просмотреть диалоги для каждого инструмента, кликните два разм на нем. Обратите внимание каждый инструмент имеет различные установки для Floor Plan, Section, Model и Properties. Диалог установок для Wall (инструмент стен) типичный для основных установок для каждого 3D-инструмента.
Рассмотрим диалоги установок инструментов каждый инструмент имеет диалог установок, ассоциированный с ним. Чтобы просмотреть диалоги для каждого инструмента, кликните два разм на нем. Обратите внимание каждый инструмент имеет различные установки для Floor Plan, Section, Model и Properties. Диалог установок для Wall (инструмент стен) типичный для основных установок для каждого 3D-инструмента. Используя панель FTP Sites, вы
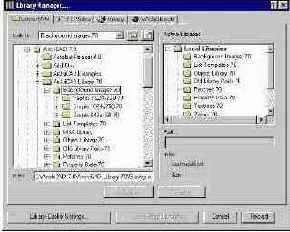
FTP и Web-объекты Используя панель FTP Sites, вы можете добавлять библиотеки и еденичные библиотечные детали находящиеся на FTP-серверах. Панель Web Objects позволяет вам загужать GDL-объекты с вебсайтов и добавлять их к вашим локальным библиотекам.
Чертеж 2
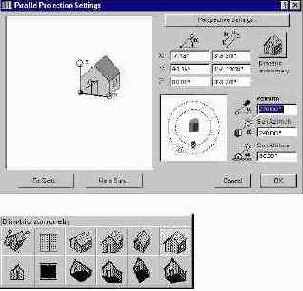
Дважды кликните на Wall Tool
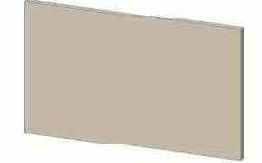 Дважды кликните на Wall Tool в панели инструментов. Появившееся диалоговое окно позволяет вам изменять свойства выбранной стены или стен, которые еще не были начерчены. Измените конструкцию стены, кликнув и удержав существующую штриховку. Появится всплывающее меню. Здесь вы можете выбрать другое свойство стены. Эти изменения влияют на стену глобально, на плане, сечении, 3D и текстовой информации. Выберите штриховку как показано ниже, указав ее курсором во всплывающем меню.
Дважды кликните на Wall Tool в панели инструментов. Появившееся диалоговое окно позволяет вам изменять свойства выбранной стены или стен, которые еще не были начерчены. Измените конструкцию стены, кликнув и удержав существующую штриховку. Появится всплывающее меню. Здесь вы можете выбрать другое свойство стены. Эти изменения влияют на стену глобально, на плане, сечении, 3D и текстовой информации. Выберите штриховку как показано ниже, указав ее курсором во всплывающем меню.Чертеж 2

Чертеж 2

Чертеж 3

показанный ниже) является подобным для
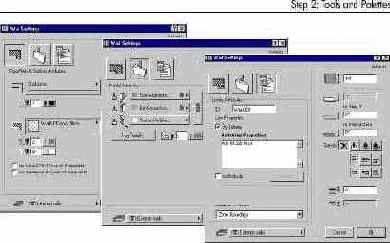 Диалог установок библиотеки элементов ( показанный ниже) является подобным для всех библиотечных элементов, которые включают окна, двери, лампы, объекты и лестницы. Этот диалог содержит броузер библиотечных элементов в верхней части, обозреватель дерева системы в левой части. Вы можете настраивать вид диалога.
Диалог установок библиотеки элементов ( показанный ниже) является подобным для всех библиотечных элементов, которые включают окна, двери, лампы, объекты и лестницы. Этот диалог содержит броузер библиотечных элементов в верхней части, обозреватель дерева системы в левой части. Вы можете настраивать вид диалога.Чертеж 3
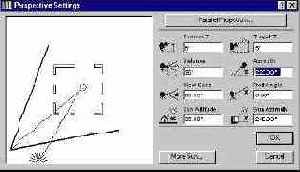
и обратите внимание что штриховка
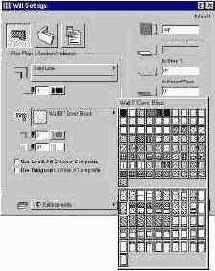 Начертите еще одну стену и обратите внимание что штриховка изменилась. Выберите Undo из меню Edit что бы отменить создание двух стен, которые вы начертили. Еще раз выберите Wall Tool и начертите новую стену, удерживая клавишу Shift до тех пор пока вы не завершите стену. Нажатие этой кнопки позволяет черитить стену строго горизонтально или вертикально, начертите горизонтальную стену. Чтобы привязать новую стену к уже созданной, расположите курсор на углу стены, как показано на рисунке ниже. Курсор изменяется на галочку, что показывает что курсор точно выровнен с этим углом стены.
Начертите еще одну стену и обратите внимание что штриховка изменилась. Выберите Undo из меню Edit что бы отменить создание двух стен, которые вы начертили. Еще раз выберите Wall Tool и начертите новую стену, удерживая клавишу Shift до тех пор пока вы не завершите стену. Нажатие этой кнопки позволяет черитить стену строго горизонтально или вертикально, начертите горизонтальную стену. Чтобы привязать новую стену к уже созданной, расположите курсор на углу стены, как показано на рисунке ниже. Курсор изменяется на галочку, что показывает что курсор точно выровнен с этим углом стены. Чертеж 3
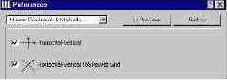
Чертеж 3

Чертеж 4

Чертеж 4
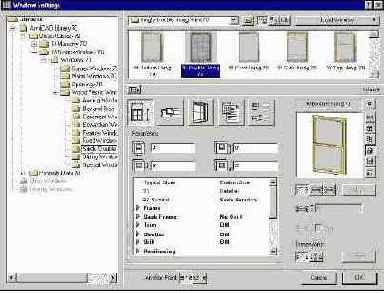
Чертеж 4

После того как курсор отобразиться,
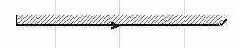 После того как курсор отобразиться, начертите еще одну стену, но в это раз вертикально, естественно удерживая клавишу Shift. На экране должно быть подобно показанному ниже.
После того как курсор отобразиться, начертите еще одну стену, но в это раз вертикально, естественно удерживая клавишу Shift. На экране должно быть подобно показанному ниже.Чертеж 4

Чертеж 4

Чертеж 5

Обзор управления для каждого инструмента
 Обзор управления для каждого инструмента В этом примере, кликните на каждом инструменте в панели инструментов, и увидете как отличаются установки окна информации для каждого выбранного инструмента. Несколько типичных средств управления показано ниже
Обзор управления для каждого инструмента В этом примере, кликните на каждом инструменте в панели инструментов, и увидете как отличаются установки окна информации для каждого выбранного инструмента. Несколько типичных средств управления показано нижеКликните на кнопке Model

Кликните на кнопке Model Axis
Чтобы видеть пересечение стен, включите
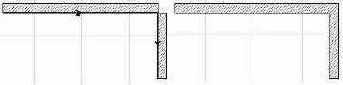 Чтобы видеть пересечение стен, включите кнопку Clean Wall & Beam Intersections.
Чтобы видеть пересечение стен, включите кнопку Clean Wall & Beam Intersections.Options / Display Options.
Два раза кликните на Window Tool. Этот диалог позволит вам изменять параметры выбранного окна. Выберите окно и посмотрите его параметры. В этом случае вы будете использовать принятые по умолчанию.
Чертеж 5
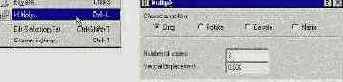
Чертеж 5

Чертеж 6

Чертеж 6

Чертеж 6

С выбранным Window Tool переместите
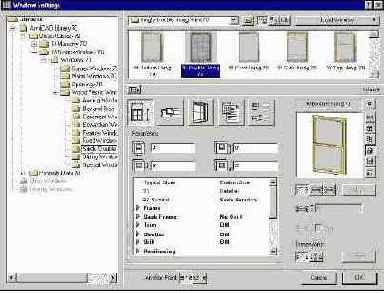 С выбранным Window Tool переместите курсор на одну из стен пока он не приймет вид эмблемы фирмы Мерседес.Теперь кликните на стене. Появившаяся прорезь в стене говорит о том что окно вставлено. Следующем кликом определяется на какой стороне стены должно быть расположено окно.
С выбранным Window Tool переместите курсор на одну из стен пока он не приймет вид эмблемы фирмы Мерседес.Теперь кликните на стене. Появившаяся прорезь в стене говорит о том что окно вставлено. Следующем кликом определяется на какой стороне стены должно быть расположено окно.Чертеж 6

Чертеж 6

Чертеж 7
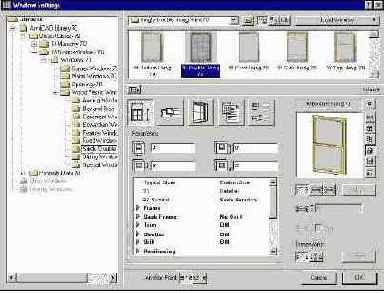
Чертеж 7

Чертеж 7

и выбираем 3D Window чтобы
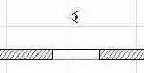 Теперь переходим в меню Window и выбираем 3D Window чтобы просмотреть 3D-вид стены и расположеного на ней окна. Чтобы видеть каркасный вид переместитесь в меню Image и выберите Wareframe.
Теперь переходим в меню Window и выбираем 3D Window чтобы просмотреть 3D-вид стены и расположеного на ней окна. Чтобы видеть каркасный вид переместитесь в меню Image и выберите Wareframe.Чертеж 7

Чертеж 7

Если вы изменили параметры, просмотрите
 Если вы изменили параметры, просмотрите окно в виде сверху, сбоку, 3D-виде со скрытыми линиями, оттененном 3D -виде, и как картинку предварительного просмотра, используя кнопки Display Mode.
Если вы изменили параметры, просмотрите окно в виде сверху, сбоку, 3D-виде со скрытыми линиями, оттененном 3D -виде, и как картинку предварительного просмотра, используя кнопки Display Mode.Вы можете выбирать окна используя картинки в верхней части диалогового окна, выбирая другую библиотеку окон из списка в левой части диалогового окна или выбирая другой каталог с помощью кнопки Load Window в верхней части справа.
Чертеж 8

