Шаг за шагом в ArchiCad 7.0
Чертеж 10

Чертеж 10

Чертеж 10

Чертеж 10

Чертеж 10

Чертеж 11

Чертеж 11

Чертеж 11

Чертеж 11

Чертеж 11

Чертеж 11

Чертеж 11

Чертеж 11

Кликнем на каждом завершающем узле
 Кликнем на каждом завершающем узле стены, а затем двойным кликом завершаем цепочку размеров. Нажмем на клавишу Delete или кликнем на кнопку OK в окне управления, что также отобразит курсор в виде молотка.Расположим строку расзмера кликнув курсором в виде молотка в желательном месте.
Кликнем на каждом завершающем узле стены, а затем двойным кликом завершаем цепочку размеров. Нажмем на клавишу Delete или кликнем на кнопку OK в окне управления, что также отобразит курсор в виде молотка.Расположим строку расзмера кликнув курсором в виде молотка в желательном месте. Чертеж 12

Чертеж 12

В результате наша плита должна
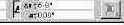 В результате наша плита должна выглядить следующим образом
В результате наша плита должна выглядить следующим образомВыберем инструмент стрелку, кликнем на
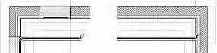
Выберем инструмент стрелку, кликнем на балке чтобы подсветить ее, и выберем Multiply из меню Edit. Выберем в этом меню Spread, введем 1'-4" в качестве промежутка и кликнем на OK.
Чертеж 12
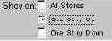
Чертеж 12

Чертеж 12
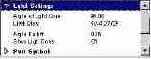
Создадим трехмерную параллельную проекцию как
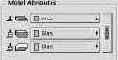
Создадим трехмерную параллельную проекцию как вид сбоку (Side view) и переместим камеру в верхнюю часть окна (азимут = 90).
После заверения образмеривания наш чертеж
 После заверения образмеривания наш чертеж должен выглядить как показано ниже. Помните, что изменение типа размера (вертикальный, горизонтальный и угловой) осуществляется выбором типа размера в окне информации.
После заверения образмеривания наш чертеж должен выглядить как показано ниже. Помните, что изменение типа размера (вертикальный, горизонтальный и угловой) осуществляется выбором типа размера в окне информации.Чертеж 13

Чертеж 13

Чертеж 13

Теперь кликнем на краю балки
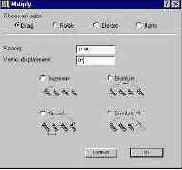
Теперь кликнем на краю балки чтобы подветить ее и переместим курсор к углу на противоположной стороне комнаты.
Чертеж 13

Чертеж 13

Чертеж 13

Save as. Диалоговм окне Save
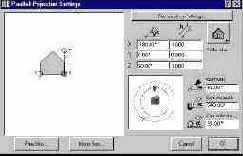
В 3D Window, выберем File/ Save as. Диалоговм окне Save выберем ArchiCAD Window file в Files of Type, укажите каталог, где вы хотите сохранить новый библиотечный объект, и имя новой детали - 'Custom Window', а затем кликните на Save. Отобразится новый диалог - Save as Library Part. Из 3D Description Format выберите Editable GDL Script. В этом случае окно потом можно будет редактировать. Ваше новое окно будет доступно с помощью инструмента создания окон (Window Tool).
Чертеж 13

Чертеж 14

Чертеж 14

Чертеж 14

Чтобы разместить перила, переместим курсор
 Чтобы разместить перила, переместим курсор к краю лестницы и кликнем. Теперь переместим курсор к точке, где мы хотим завершить лестницу и кликнем еще раз.
Чтобы разместить перила, переместим курсор к краю лестницы и кликнем. Теперь переместим курсор к точке, где мы хотим завершить лестницу и кликнем еще раз.Чертеж 14

Чертеж 14

Чертеж 14

Чертеж 15

Чертеж 15

Чертеж 15

Повторите описанные выше действия для
 Повторите описанные выше действия для оставшихся перил.
Повторите описанные выше действия для оставшихся перил.Чертеж 15

Чертеж 15

Чертеж 15

Чертеж 16

Чертеж 16

Чертеж 16

процесс черчения натурального
 процесс черчения натурального сплайна
Завершение
процесс черчения натурального сплайна
Завершениесплайна
