Шаг за шагом в ArchiCad 7.0
Чертеж 16
 для гостинной
для кухни
для гостинной
для кухни
Чертеж 17

Чертеж 17

Чертеж 17

Чертеж 17

Чертеж 17

когда закончите, заполните обрешотку пола

когда закончите, заполните обрешотку пола как показано в предыдущем примере.
Чертеж 18

Чертеж 18

Чертеж 19

Процесс черчения сплайна
 Процесс черчения сплайна Безье
Завершение сплайна
Процесс черчения сплайна Безье
Завершение сплайна
Чертеж 20

позволяет создавать редактируемые поверхности, состоящие
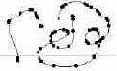 Ручные cплайны
Ручные cплайны- это криволинейные
сегменты
4. Инструмент "петля" (Mesh Tool) инструмент "петля" позволяет создавать редактируемые поверхности, состоящие из многоугольников. Данные поверхности можно использовать для различных задач, но наиболее удобны они для создания ландшафта.
Установим материал как Заретушированная поверхность

Установим материал как Заретушированная поверхность (Surface-Whitewash) для всех сторон балки и выберем уровень Wall-Exterior.
Чертеж 21

Чертеж 22

Чертеж 22

Разместим балку как показано ниже.

Разместим балку как показано ниже.
выберем прямоугольник, который мы только

Теперь с активным инструментом "петля", выберем прямоугольник, который мы только что начертили и активизируем инструмент "волшебная палочка". С курсором ввиде волшебной палочки кликнем на на наиболее удаленном сплайне. Отобразится диалогове окно New Mesh Points. Выберем Add New Points. Опять активизируем волшебную палочку и кликнем на следующем контуре. Повторим эти операции до тех пор пока все сплайны не будут сконвертированны в петлевые точки.
Чертеж 24

Чертеж 24

Чертеж 25

Чертеж 25

Чертеж 26

Продолжим редактирование оставшихся контуров. Отобразится
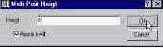
Продолжим редактирование оставшихся контуров. Отобразится урезанная палитра Pet для оставшихся контуров.
Pen Color Palette) еще раз

Откроем цветовую палитру пера ( Pen Color Palette) еще раз и установим цвет пера в pen 9/ Magenta. Теперь начертим вертикальную динию для ферм. Выбереите метку Half(половина) в окне координат и кликнем чтобы начать линию, затем введем 2'-8 9/32" для Y-координаты и нажмем на Enter.
Чертеж 27

Чертеж 28

Чертеж 28

и установим цвет пера

Откроем инструмент Circle/Arc и установим цвет пера в pen 1/black. Далее, выберем инструмент Circle и установим геометрический метод 3 point (по трем точкам) в окне информации.
Чертеж 29

Чертеж 30

Чертеж 30

Кликнем на конце горизонтальной линии,

Кликнем на конце горизонтальной линии, чтобы начать, затем кликнем на верхнем конце вертикальной линии, и затем на другом конце горизонтальной, чтобы завершить дугу.
Чертеж 31

Чертеж 32

Чертеж 32

И наконец, активизируем инструмент Line
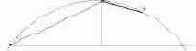
И наконец, активизируем инструмент Line еще раз и добавим несколько дополнительных линий для фермы как показано.
Чертеж 33

Чертеж 34

Чертеж 34

Замечание во время создания фермы

Замечание во время создания фермы вы можете назначать различные цвета пера для сечения.
Чертеж 35

Чертеж 36

Чертеж 36

Чертеж 37

кликнем на панели Truss Profiles
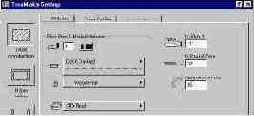
Далее, кликнем на панели Truss Profiles и установим параметры как показано ниже. Когда завершите, сохраните вашу конструкцию на жесткий диск в библиотеку ArchiCAD 70.
После этого объект отобразится на
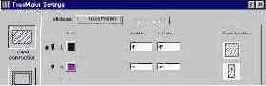
После этого объект отобразится на 2D-плане. Выберем инструмент стрелка и выберем с его помощью нашу ферму. Теперь выберем Drag в меню Editu, кликнем на краю фермы и переместим его к колонне, как показано на рисунке.
И наконец выберем команду Multiply
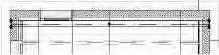
И наконец выберем команду Multiply из меню Edit, установим 3 копии и выберем Distribute. Кликнем на углу фермы, перместим ее к противоположной стене и кликнем чтобы завершить.
Чертеж 41

