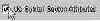Активизация призрачного этажа (Ghost Story)
Чтобы просмотреть Ghost Story, выберите Show Ghost Story из Stories в меню Option или включите ее в диалоге Stories.
Beam Tool
Beam Tool создает вертикальные или горизонтальные конструкционные элементы прямоугольного профиля. Балки могут взаимодействовать друг с другом и с конструкционными элементами. Балки могу чертиться как на поэтажном плане, так и в 3D Window и могут содержать отверстия. Вы этом примере мы создадим обрешетку пола для верхнего этажа.
Библиотечные детали
двери, окна, объекты, лампы и зоны - это библиотечные детали, определяемые двумерным символом при отображение в проекте, двумерным описанием, которое определяет этот символ, и трехмерным описанием, которое определяет трехмерную модель этого элемента. Кроме этого вы можете присоединять технические данные к этому элементу, котороые поудут обрабатываться командой List Components.
Черчение плит
Когда параметры плиты установлены, перейдем в окно информации и выберем параметр многоугольной геометрии плиты.
Черчение плиты
когда параметры плиты установлены, перейдем в окно информации и выберем геометрию плиты как показано на рисунке.
Черчение трехмерных стен с помощью Slab Tool
теперь, когда мы создали двумерное представление потолка для плана потолка, давайте создадим трехмерный потолок используя Slab Tool. Чтобы сделать это, откроем Slab Tool и установим аттрибуты модели в Whitewash (побелка) и толщину плиты в 1/2".
Чертеж 1
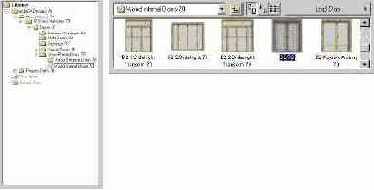
Чертеж 1

Чертеж 1

выберием плиту, которая расположена по

Далее, выберием плиту, которая расположена по периметру здания. Плита будет подсвечена пунктиром, что говорит о том, что она выбрана. Теперь переместимся в меню Extras и выберем Slab Accessories в команде Accessories.
Чертеж 1

Чертеж 1

Чертеж 1

Чертеж 1

Выберем все элементы нашего электрического
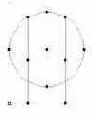
Выберем все элементы нашего электрического символа и затем в пункте Save Special (в меню File) пункт ArchiCAD Object1. КОгда отобразится диалоговое окно Save, выберем каталог в который мы желаем сохранить новый объект, имя для новой библиотечной детали укажем Electrical Symbol и затем кликнем на Save.
Чертеж 1

Чертеж 2

Чертеж 2

Чертеж 2

Чертеж 2

В диалоговом окне Object Settings
 В диалоговом окне Object Settings выберем объект Moldings and Panels object и установим аттрибуты сечения для того типа лепки, которую мы собираемся использовать.
В диалоговом окне Object Settings выберем объект Moldings and Panels object и установим аттрибуты сечения для того типа лепки, которую мы собираемся использовать.Чертеж 2

Чертеж 2

Чертеж 2

Наш электрический символ теперь представляет

Наш электрический символ теперь представляет собой новую библиотечную детель в нашей библиотеке. Чтобы просмотреть ее выберем инструмент работы с объектами (Object Tool) и откроем диалог парметров объекта (Object Settings).
Чертеж 2

Чертеж 3

Чертеж 3

Чертеж 3

Расположите объект на уровень Bilding

Расположите объект на уровень Bilding Slabs, как показано ниже.
На панели Section Attributes вы
 На панели Section Attributes вы можете выбрать тип лепки. Установите параметры как показано ниже.
На панели Section Attributes вы можете выбрать тип лепки. Установите параметры как показано ниже.Чертеж 3

Выбранные сплайны могут быть сконвертированы

Выбранные сплайны могут быть сконвертированы из одного типа в другой кликом на соответствующей иконке в диалоговом окне Spline Settings.
x 2" символ для заполнения

Создайте новый 2" x 2" символ для заполнения потолочной сетки как расказано в разделе "Настройка параметров"
Чертеж 3

Чертеж 3

Чертеж 4
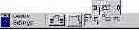
Чертеж 4

Чертеж 4

Чертеж 4

в Furniture Layer.
 Установите уровень в Furniture Layer.
Установите уровень в Furniture Layer. Чертеж 4

Чертеж 4
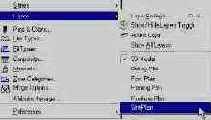
Чертеж 4

Чертеж 4

Чертеж 4

Чертеж 5
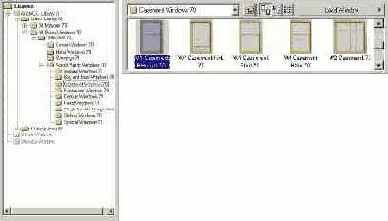
Чертеж 5

и установим расстояние от первой
 Далее перейдем в окно Координат и установим расстояние от первой точкой с которой будет начинаться плита, которая будет находится в верхнем правом углу прямоугольной плиты, которую вы создали.
Далее перейдем в окно Координат и установим расстояние от первой точкой с которой будет начинаться плита, которая будет находится в верхнем правом углу прямоугольной плиты, которую вы создали.Расположим курсор над стороной плиты чтобы получить метку расстояния и кликнем на том месте где она отобразится. Теперь кликнем еще раз, чтобы подтвердить новую точку плиты.
Чертеж 5