D-виды
прежде всего мы создадим перспективный вид с 3D-разрезом, чтобы показать структуру и интерьер здания. Выберем 3D Cutting Planes в меню Image и установим секущий план как показано ниже.
Теперь кликните на Save As

Теперь кликните на Save As чтобы обновить горячие ссылки.
Чертеж 1

Drawing Window) Окно чертежа обеспечивает
 2. Окно чертежа ( Drawing Window) Окно чертежа обеспечивает среду, где отдельные чертежи PlotMaker становятся доступными для редактирования их конструкционных элементов. Отдельные линии, текст, и другие конструкционные элементы чертежа могут быть редактируемы в окне чертежа.
2. Окно чертежа ( Drawing Window) Окно чертежа обеспечивает среду, где отдельные чертежи PlotMaker становятся доступными для редактирования их конструкционных элементов. Отдельные линии, текст, и другие конструкционные элементы чертежа могут быть редактируемы в окне чертежа.Чертеж 2

Чертеж 2

Создание нового шаблона Когда открывается,
 1. Создание нового шаблона Когда открывается, PlotMaker отображает диалог Layout Size (размер шаблона). Этот диалог устанавливает размер листа для нового шаблона. Установим размер шаблона в Architectural D. Кнопкой Page Setup сконфигурируем принтер, а если у вас есть плоттер, то сконфигурерием и его кнопкой Plot Setup. Когда закончите, кликните на OK. Перед тем как продолжим, сохраним наш файл как Site Plan-0 в каталог шаблонов проекта.
1. Создание нового шаблона Когда открывается, PlotMaker отображает диалог Layout Size (размер шаблона). Этот диалог устанавливает размер листа для нового шаблона. Установим размер шаблона в Architectural D. Кнопкой Page Setup сконфигурируем принтер, а если у вас есть плоттер, то сконфигурерием и его кнопкой Plot Setup. Когда закончите, кликните на OK. Перед тем как продолжим, сохраним наш файл как Site Plan-0 в каталог шаблонов проекта. Чертеж 3

Чертеж 3

Создание блока заголовка перед размещением
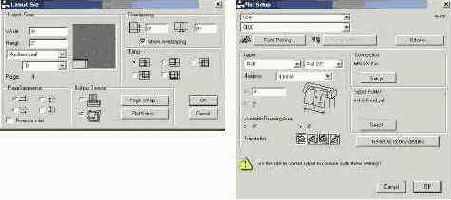 2. Создание блока заголовка перед размещением чертежей в PlotMaker, вам необходимо добавить заголовок. Чертежные инструменты в PlotMaker подобны таковым в ArchiCAD. Выберем инструмент Line в панеле инструментов и параметр "прямоугольная (rectangle) геометрия" в окне координат. Теперь начертим границы блока заголовка.
2. Создание блока заголовка перед размещением чертежей в PlotMaker, вам необходимо добавить заголовок. Чертежные инструменты в PlotMaker подобны таковым в ArchiCAD. Выберем инструмент Line в панеле инструментов и параметр "прямоугольная (rectangle) геометрия" в окне координат. Теперь начертим границы блока заголовка.в диалоге Plot, вы можете

Как в идалоге Print, так и в диалоге Plot, вы можете изменить масштаб финального вывода, установить цвет вывода и другие параметры. Простой клик на кнопке Print или Plot и ArchiCAD начнет обработку печати.
Чертеж 4
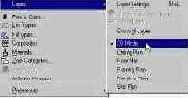
в шаблон теперь мы готовы
 3. Добавления в шаблон теперь мы готовы к добавлению чертежей в PlotMaker. Перейдем в меню File и выберем Add Drawing. Выберем файл PlotMaker, содержащий верхний этаж (Plan-1.pmk), который мы создали в предыдущей главе. Разместим чертеж в нашем шаблоне.
3. Добавления в шаблон теперь мы готовы к добавлению чертежей в PlotMaker. Перейдем в меню File и выберем Add Drawing. Выберем файл PlotMaker, содержащий верхний этаж (Plan-1.pmk), который мы создали в предыдущей главе. Разместим чертеж в нашем шаблоне. Чертеж 5

Чертеж 5

Чертеж 5

После этого мы должны включить
 После этого мы должны включить 3D-разрез (3D Cutaway) в меню Image. Когда ArchiCAD завершит вычисления, отобразится изображение подобное показаному ниже
После этого мы должны включить 3D-разрез (3D Cutaway) в меню Image. Когда ArchiCAD завершит вычисления, отобразится изображение подобное показаному ниже Чертеж 6

и когда отобразится диалоговое окно,
 Выберем Save as в меню File и когда отобразится диалоговое окно, выберем формат файла .tif и установим имя файла в Section View. Сохраним файл в подкаталог Step Image в каталоге Step Files.
Выберем Save as в меню File и когда отобразится диалоговое окно, выберем формат файла .tif и установим имя файла в Section View. Сохраним файл в подкаталог Step Image в каталоге Step Files. Отключим 3D-разрез (3D Cutaway) в меню Image.
Теперь мы отобразим несколько перспектив из 3D-модели. Выберем инструмент пометки Marquee в панеле инструментов. Установим тип пометки в Bold Marquee. Bold Marquee выберет элементы на всех этажах.
Чертеж 7

Откроем диалоговое окно 3D Projection
 Откроем диалоговое окно 3D Projection Settings и кликнем на Параллельной проекции. Выберем диметрическую перспективу (Dimetric Axonometry) и кликнем на OK.
Откроем диалоговое окно 3D Projection Settings и кликнем на Параллельной проекции. Выберем диметрическую перспективу (Dimetric Axonometry) и кликнем на OK.Изменим 3D View Mode на Hidden Line. Мы увидим 3-мерный вид здания как показано ниже.
Чертеж 8

D навигации как показано ниже
 Выберем режим Look to в палитре 3- D навигации как показано ниже и кликнем на поверхности стены. Мы увидим как изменится точка наблюдения.
Выберем режим Look to в палитре 3- D навигации как показано ниже и кликнем на поверхности стены. Мы увидим как изменится точка наблюдения.Чертеж 9

Чертеж 10

Установка параметров чертежа для увеличенного
 5. Установка параметров чертежа для увеличенного плана PlotMaker позволяет вам отельно установить размер каждого чертежа. Чтобы увеличить часть чертежного плана, выберм размещенный чертеж и активизируем команду Drawing Settings в меню Edit. Выберем масштаб из списка, или создадим нестандартный. Вы можете также модифицировать выбранный чертеж графически, растягивая его по диагонали, удерживая клавишу Shift.
5. Установка параметров чертежа для увеличенного плана PlotMaker позволяет вам отельно установить размер каждого чертежа. Чтобы увеличить часть чертежного плана, выберм размещенный чертеж и активизируем команду Drawing Settings в меню Edit. Выберем масштаб из списка, или создадим нестандартный. Вы можете также модифицировать выбранный чертеж графически, растягивая его по диагонали, удерживая клавишу Shift. Подобным образом исполним перспективы модели
 Подобным образом исполним перспективы модели по всем сторонам света и выберм Save as в меню File. Сохраним перспективы под именами East Elevation, North Elevation, West Elevation и South Elevation в каталог Step Files как файла PlotMaker.
Подобным образом исполним перспективы модели по всем сторонам света и выберм Save as в меню File. Сохраним перспективы под именами East Elevation, North Elevation, West Elevation и South Elevation в каталог Step Files как файла PlotMaker. Чертеж 11
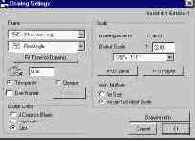
Изменение вида чертежа Изменяя окно
 6. Изменение вида чертежа Изменяя окно чертежа мы можем настроить вид чертежа. Чтобы отобразить часть чертежа плана, выберм рамку чертежа и переместим курсор над одной из выбраных горячих точек чертежа. Кликнем и удержим мышь над одной из горячих точек. Теперь переместим мышь. Эта техника позволяет изменять рамку чертежа в сторону увеличения или уменьшения независимо по всем четырем сторонам. Кликнем, когда желательный результат достигнут. Данное действие не оказывает эффекта на масштаб чертежа.
6. Изменение вида чертежа Изменяя окно чертежа мы можем настроить вид чертежа. Чтобы отобразить часть чертежа плана, выберм рамку чертежа и переместим курсор над одной из выбраных горячих точек чертежа. Кликнем и удержим мышь над одной из горячих точек. Теперь переместим мышь. Эта техника позволяет изменять рамку чертежа в сторону увеличения или уменьшения независимо по всем четырем сторонам. Кликнем, когда желательный результат достигнут. Данное действие не оказывает эффекта на масштаб чертежа.Чертеж 13

Чертеж так же
 Чертеж так же можно перемещать внутри внутри рамки. Выберм чертеж, кликнем и удержим мышь где-нибудь внутри рамки. Теперь переместим мышь дл тех пор пока необходимая нам часть чертежа не отобразится в рамке. Кликнем еще раз, когда завершим перемещение.
Чертеж так же можно перемещать внутри внутри рамки. Выберм чертеж, кликнем и удержим мышь где-нибудь внутри рамки. Теперь переместим мышь дл тех пор пока необходимая нам часть чертежа не отобразится в рамке. Кликнем еще раз, когда завершим перемещение.Чертеж 15

Чертеж 16

Чертежи PlotMaker
В этом разделе мы изучим, как сохранять чертежи ваших планов, перспектив и сечений как чертежи PlotMaker. Эти чертежи размещаются на листе шаблона в PlotMaker и связываются с файлом вашей модели в ArchiCAD.
Что будет изучено Сохранение ваших чертежей в PlotMaker Поэтажный план Перспектива Сечение 3D-Вид Формат файла PlotMaker Горячие ссылкиДобавление остальных черетежей в PlotMaker
Повторим действие, указаное в пункте 3 для остальных шаблонов планов, перспектив и сечений.
Замечание вы можете включать и выключать уровни в зависимости от ваших потребностей. Вы также можете проверить шаблоны в файлах с именами Site Plan.lay, Floor Plans.lay и Sections and Elevations.lay.
Формат файлов PlotMaker
PlotMaker представляет собой самостоятельную программу для размещения и печати CAD-файлов из ArchiCAD. PlotMaker имеет строго двумерную чертежную среду с отсутствием доступа к любой 3D-информации содержащейся в оригинальном чертеже. Оригинальная структура уровней однако присутствует. Чтобы использовать PlotMaker вы должны прежде всего сохранить соответствующие файлы как файлы PlotMaker (.PMK).
Горячие ссылки (Hotlinks)
После того как файл сохранен в формате PlotMaker из ArchiCAD, он связывается с моделью ArchiCAD. Это означает то, что по мере того как модель обновляется и изменяется, ArchiCAD обновляет ваши шаблоны.
Обновление связаных PlotMaker чертежных файлов
теперь, когда мы осуществили изменения в нашем проекте ArchiCAD, перейдем в File/Save Special и выберем Hotlinked Drawings.
Общая информация
1. Окно шаблона (Layout Window) чертежи загружаются в PlotMaker как отдельные элементы, которые размещаются в окне шаблона. Шаблон является визуальным представлением чертежных листов которое используеться для вашего окончательного результата. Шаблон подобен листу бумаги, на котором мы конфигурируем наш печатный результат. После размещения чертежы отображаются на шаблоне как монохромные растровые рисунки с с девятью горячими точками, расположенными по граням и в центре.
Осуществление изменений
чтобы понять как работают горячие ссылки, прежде всего сделаем изменения в модели ArchiCAD нашего проекта или в файле Step-34.pln.
Осуществление печати из ArchiCAD
что-бы осуществить печать из ArchiCAD, прежде всего установите принтер или плоттер, как это описано в файле справки ArchiCAD. После установки просто перейдем в меню File и выберем Print... или or Plot
Осуществление печати из PlotMaker
Осуществление печати в PlotMaker очень подобно описанному выше. Единственным отличием является то, что отсутствует параметр масштабирования в диалогах Print и Plot. Это потому, что в PlotMaker вы печатаете набор листов, размер котрых вы определяет тогда, когда добавляете чертеж в шаблон PlotMaker.
Перейдем в PlotMaker
когда вы откроете файл шаблона в PlotMaker, вы увидите обновленные чертежи. Если файл шаблона PlotMaker в настоящий момент и вы не видите изменений в чертеже, просто перейдите в меню Display и выберите Rebuild.
2. Вывод на плоттер и принтер И ArchiCAD и PlotMaker обладают возможностью вывода чертежей на печать. Печать из ArchiCAD в общем используется для выполнения быстрых проверочных печатей, в то время как вывод на печать из PlotMaker используется для печати завершеных чертежей со штампом, различных отмаштабированых черетжей и информации о проекте.
Просмотр горячих ссылок созданых в файлах PlotMaker
перейдем в меню File и выберем Save Special and Hot-linked Drawings
Шаблоны PlotMaker
Сохранение Сечения/Перспективы
перейдем в меню Windows и откроем окно Section/ Elevation .
Сохраним нижний этаж как чертежный файл PlotMaker
Чертежный файл PlotMaker связан с оригинальнем файлом модели ArchiCAD.
Сохрнение верхнего этажа как файл PlotMaker
повторим те же самы шаги чтобы сохранить верхний этаж в файл PlotMaker.
Создание чертежа PlotMaker для нижнего этажа
прежде всего убедимся что все чертежные элементы и уровни, которые должны быть видимыми в напечатаном документе соответственно отображаются на экране. Перейдем в меню File и выберем Save As. Изменим формат файла на чертеж PlotMaker. Сохраним чертеж PlotMaker под именем 'Plan-0' соответствующий каталог проекта.
Связаные чертежи
Когда выбираете Save Special/Hotlinked Drawings, ArchiCAD приготавливает и отображает список файлов, сохраненных в формате PlotMaker из поэтажного плана или окна Сечения/Перспективы текущего проекта, которые содержат имена и расположения файлов, а так же как имена комбинаций уровней, которые были активны в момент сохранения.
Установка плана к комбинации уровней для плана фурнитуры
PlotMaker может управлять уровнями и комбинациями уровней в файлах планов ArchiCAD, такими как, поэжтажный план, план потолка и фурнитурный план. Счения и перспективы, однако, должны быть установлены в ArchiCAD определенным образом чтобы показывать соответствующую информацию перед сохранением в PlotMaker. Чтобы сделать это выберем комбинацию уровней для плана фурнитуры.
Выбор комбинации уровней
выделим размещенный чертеж, и откроем диалоговое окно Layer Settings (Options/Layers/Layer Settings). Выберем комбинацию уровней для поэтажного плана, чтобы его просмотреть.
