Шаг за шагом в ArchiCad 7.0
Администратор
Этот человек координирует работу рабочей группы и предоставляет проект в совместный доступ. Может быть только один администратор. Когда над проектом работает администратор, другие не могут работать над проектом.
Архивация проекта
В конце работы над проектом очень важно сохранить вашу проектную модель и ассоциированые с ней библиотеки. Для этой дели ArchiCAD предлагает возможности архивации, которая позволяет включить библиотечные детали в файл модели.
Что будет изучено Архивация Сохранение архива Открытие архива Архивация библиотекКликнем на кнопке Info

Кликнем на кнопке Info Window
Чертеж 1

Чертеж 1

В диалоговом окне Archive, выберите
 В диалоговом окне Archive, выберите каталог, в который Вы желаете сохранить, установите параметры сохранения а затем нажмите на Save.
В диалоговом окне Archive, выберите каталог, в который Вы желаете сохранить, установите параметры сохранения а затем нажмите на Save. Чертеж 2

а затем кликнем на Open.

Кликнем на всплывающей кнопке и выберем Solo Projects.Теперь найдем на диске и выберем файл Site Plan.pln , а затем кликнем на Open.
Чертеж 2

Открытие архивного файла когда вы
 2. Открытие архивного файла когда вы открывает архивный документ используя формат Project в диалоговом окне Open, автоматически создается новая библиотека, которую вы можете переименовать. Эта библиотека содержит все элементы и свойства, которые используются в проекте, но больше никаких других. Так как эта библиотека автоматически становится вашей активной библиотекой Вы будете вынуждены искать новые элементы вне этой библиотек (когда это необходимо).
2. Открытие архивного файла когда вы открывает архивный документ используя формат Project в диалоговом окне Open, автоматически создается новая библиотека, которую вы можете переименовать. Эта библиотека содержит все элементы и свойства, которые используются в проекте, но больше никаких других. Так как эта библиотека автоматически становится вашей активной библиотекой Вы будете вынуждены искать новые элементы вне этой библиотек (когда это необходимо).Откроем созданый нами архивный файл и ArchiCAD запросит у нас где создавать архивную библиотеку. Выберите расположение для встроеной проектной библиотеки и затем кликните на OK.
к вашему плану, кликните на

Чтобы добавить метку к вашему плану, кликните на кнопке Start Project Mark-Up
о выборе 1. Story. Site

ArchiCAD предупридит вас о выборе 1. Story. Site Plan.PLN теперь является активной горячей связью. Кликнем на OK чтобы выбрать эту связь.
В Project Sharing Setup кликните
 Предоставление проекта в совместный доступ В Project Sharing Setup кликните на Share. Введите запрашиваемы пароль. Вы будите предупреждены о необходимости сохранения .PLP-файла. Сохраните файл в соответствующее место. Это файл группового проекта. Теперь другие могут присоединится к проекту.
Предоставление проекта в совместный доступ В Project Sharing Setup кликните на Share. Введите запрашиваемы пароль. Вы будите предупреждены о необходимости сохранения .PLP-файла. Сохраните файл в соответствующее место. Это файл группового проекта. Теперь другие могут присоединится к проекту. Чертеж 3

Чертеж 4

Чертеж 4
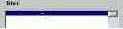
к проекту после того как
 2. Присоединение к проекту после того как проект был предоставлен в общий доступ, к рабочей группе могут присоединяться ваши коллеги. Доступ к проекту может быть свободным (в зависимости от сетевых прав) или ограничиваемый администратором. В последнем случае только пользователи, определяемые по имени и паролю (не обязательно) могут присоединятся к работе над проектом.
2. Присоединение к проекту после того как проект был предоставлен в общий доступ, к рабочей группе могут присоединяться ваши коллеги. Доступ к проекту может быть свободным (в зависимости от сетевых прав) или ограничиваемый администратором. В последнем случае только пользователи, определяемые по имени и паролю (не обязательно) могут присоединятся к работе над проектом. Up Remark. Когда закончите, кликните

Далее добавим комментарий к метке, набрав его в окне Project Mark- Up Remark. Когда закончите, кликните на кнопке Place, переместите курсор к краю метки и кликните чтобы разметить комментарий. Измените размер шрифта на 8 pt. в диалоговом окне Text Settings.
Завершающий диалог позволяет вам установить

Завершающий диалог позволяет вам установить главный уровень, ориентацию и фронтальный вид . Выберем уровень, который мы создали с именем Master Plan-Site и кликнем на Place Module чтобы разместить связаный план местности.
Чертеж 5

Чертеж 6

Когда план местности отобразится на
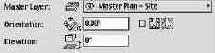
Когда план местности отобразится на экране, кликнем за пределами отмеченой области чтобы разместить связь. Установим масштаб 1"=30". Отклчим отображение сетки.
Отобразится диалоговое окно Sign In.

Отобразится диалоговое окно Sign In. Выберите Teammate, и введите имя и пароль. Кликните на Set Password. Когда вы присоединяется к проекту в первый раз, отображается окно, предлагающее щарегистрироваться как член рабочей группы. Кликните на Yes.
Чертеж 7

Чертеж 7
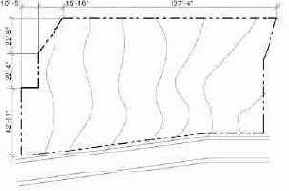
Резервирование рабочего пространства После присоединения
 3. Резервирование рабочего пространства После присоединения к работе над проектом, Вролшебник Sign In предлагает установить параметры для резервирования части предоставленного в общий доступ проекта.
3. Резервирование рабочего пространства После присоединения к работе над проектом, Вролшебник Sign In предлагает установить параметры для резервирования части предоставленного в общий доступ проекта.Чертеж 8

Чертеж 8

Чертеж 8

Добавьте ваше имя как персону,

Добавьте ваше имя как персону, которая создала пометку в текстовое поле Created By. Вы можете также редактировать оригинальную метку, изменить ее имя и назначить стиль метки, используя всплывающий список.
После размещения проекта установим уровни

После размещения проекта установим уровни чтобы должным образом отобразить план крыши. Чтобы сделать это, откроем диалог Layer Settings и отобразим только следующие уровни
- Master Plan-House
- Master Plan-Site - Master Plan-Landscaping
- Roof
и анимаций Кликните на кнопке

Резервирование сечений и анимаций Кликните на кнопке Next чтоыб перейти в диалоговое окно Sections/Elevations и Animation/VRs. Выберите соответсвующие элементы для доступа.
Просмотр выбраного рабочего пространства кликните на кнопке Next чтобы перейти в последнее диалогове окно параметров. Это окно отображает перечень всех выбраных параметров, чтобы вы могли убедится что все верно перед присоединением к совместной работе. Лбюые изменения можно выполнить кликнув на кнопке Previous. Если вы уверены в правильности параметров рабочего пространства, кликните на Sign In.
Можно также открывать обсуждения метки,

Можно также открывать обсуждения метки, кликнув на панеле Discuss. Эта панель позволяет вам вводить имена людей, которые внесли замечания, дату и время их размещения. Эта панель также содержит поле для добавления комментариев о метке. Комментарий может быть присоединен к каждому имени. Чтобы добавить комментарий, кликните на кнопке New, наберите ваше имя и комментарий.
Чертеж 10

Чертеж 10

Чертеж 11

и создадим копии его используя

Теперь выберем здание и создадим копии его используя команду Drag a Copy из меню Edit.
с зарезервированым рабочим пространством элементы
 4. Работа с зарезервированым рабочим пространством элементы внутри зарезервированой области могут быть свободно модифицированы или удалены тем членом рабочей группы, для которого они зарезервированы.
4. Работа с зарезервированым рабочим пространством элементы внутри зарезервированой области могут быть свободно модифицированы или удалены тем членом рабочей группы, для которого они зарезервированы.Элементы, которые блокированы, зарезервированы другими или не зарезервированы, не могут быть модифицированы, но их можно просматривать во всех окнах (Поэтажный план, 3D Window, Сечения/Перспективы, списки). Но эти элементы можно выбрать, просмотреть их параметры или скопировать их.
Project Publisher команда Project Publisher
 2. Project Publisher команда Project Publisher в ArchiCAD позволяет вам публиковать 2D, 3D и список аспектов вашего виртуального здания одним из трех способов
2. Project Publisher команда Project Publisher в ArchiCAD позволяет вам публиковать 2D, 3D и список аспектов вашего виртуального здания одним из трех способов- Сохранить набор файлов на жесткий диск вашего компьютера или на любой доступный диск в локальной сети;
- загрузить файлы на FTP-сервре через Internet;
- распечатать файлы на принтер.
Замечание опубликованные файлы могут быть просмотрены через Internet с помощью Project Reviewer. Когда вы публикуете ваши файлы, сохраняя их или загужая через Internet, вы можете указать Web-среду для Project Reviewer (Java-апплет) который будет включен в опубликованные файлы.
Чертеж 12

в течении всего времени работы
 5. Информация о совместном доступе в течении всего времени работы над проектом, подробности доступа и состояние доступа может быть легко проверено.
5. Информация о совместном доступе в течении всего времени работы над проектом, подробности доступа и состояние доступа может быть легко проверено.В левой части диалогового окна,

Это откроет диалог публикации. В левой части диалогового окна, под заголовком Publishable items расположен заранее определенный список того, что доступно для публикации. Кликнем на каталог Stories чтобы просмотреть верхний и нижний этажи. Теперь откроем каталог Lower Stories двойным кликом по немуЮ и отобразится файл "The entire Lower Story". Выберем его, отобразится предварительный просмотр нижнего этажа.
Чертеж 13

и получение изменений изменения выполненые
 6. Посылка и получение изменений изменения выполненые любым членом группы пересылаются в предоставленый в общий доступ проект с помощью команды Send and Receive Changes в меню Teamwork , или (опционально) при отсоединении от проекта. Изменения пересылаемые в групповой проект не отображаются автоматически в копиях проекта других членов группы. Чтобы просмотреть изменения, выполненые другими членами рабочей группы необходимо выбрать Receive Changes.
6. Посылка и получение изменений изменения выполненые любым членом группы пересылаются в предоставленый в общий доступ проект с помощью команды Send and Receive Changes в меню Teamwork , или (опционально) при отсоединении от проекта. Изменения пересылаемые в групповой проект не отображаются автоматически в копиях проекта других членов группы. Чтобы просмотреть изменения, выполненые другими членами рабочей группы необходимо выбрать Receive Changes. Чертеж 14

Далее выберем все библиотечные детали

Далее выберем все библиотечные детали Bicycle Holder 03 70 (удерживая клавишу Shift кликнем на каждой детали) и выберем Save Selection as Module в команде Hotlinked Modules в меню File. Назовем наш файл Bicycle Design.MOD и выберем Module в качестве формата файла.
с локальной копией некоторые члены
 7. Работа с локальной копией некоторые члены рабочей группы могут захотеть работать на проектом дома или в лругом городе. В этом случае можно сделать локальную чертежную копию предоставленого в общий доступ проекта с учетом зарезервированого этим пользователем рабочего пространства.
7. Работа с локальной копией некоторые члены рабочей группы могут захотеть работать на проектом дома или в лругом городе. В этом случае можно сделать локальную чертежную копию предоставленого в общий доступ проекта с учетом зарезервированого этим пользователем рабочего пространства.