Далее установим тип материала для
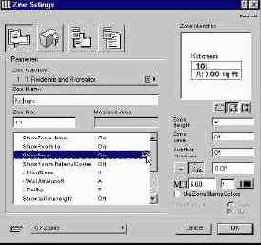
Далее установим тип материала для трехмерных зональных поверхностей. Чтобы сделать это, кликнем на кнопке 3D чтобы просмотреть аттрибуты модели.
Установка зональных предпочтений перед расположением
 2. Установка зональных предпочтений перед расположением зонального штампа, установим предпочтения чтобы отразить как мы желаем отображать вычисления площади. Перейдем в меню Options и выберем Calculation Units в параметре Preferences.
2. Установка зональных предпочтений перед расположением зонального штампа, установим предпочтения чтобы отразить как мы желаем отображать вычисления площади. Перейдем в меню Options и выберем Calculation Units в параметре Preferences. В панеле Zones диалогового окна
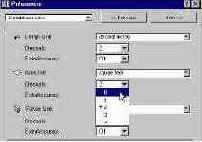 В панеле Zones диалогового окна Preferences мы можем установить предпочтения метода простановки зон.
В панеле Zones диалогового окна Preferences мы можем установить предпочтения метода простановки зон.Определение зон Существует два метода
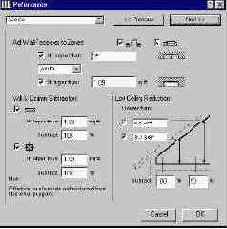 3. Определение зон Существует два метода определения зон. Вы можете либо вручную чертить контур зоны или дать возможность для ArchiCAD автоматически проставить зону по контуру стен. После того как поле зоны определено, штамп зоны автоматически отобразится на поэтажном плане.
3. Определение зон Существует два метода определения зон. Вы можете либо вручную чертить контур зоны или дать возможность для ArchiCAD автоматически проставить зону по контуру стен. После того как поле зоны определено, штамп зоны автоматически отобразится на поэтажном плане.Кликнем курсором внутри кухни. Отобразится

Кликнем курсором внутри кухни. Отобразится узор-заполнитель и курсор в виде молотка. Кликнем "молотком" в том месте, где мы хотим разместить центр зонального штампа.
Чертеж 6
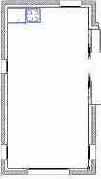
Чертеж 7

Чертеж 8

Чтобы начать чертить границы зоны,

Чтобы начать чертить границы зоны, кликнем на углу стены и переместим курсор к следующему углу. Кликнем на следующий угол и повторим это действие для всех необходимых углов вестибюля.
Чертеж 10

Кликнем еще раз на первой
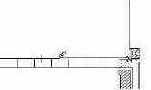
Кликнем еще раз на первой проставленой нами точки или на кнпку OK чтобы закрыть полилинию. Отобразится узор-заполнитель и курсор в виде молотка. Кликнем "молотком" в том месте, где мы хотим разместить центр зонального штампа.
Используя тот же метод, определим
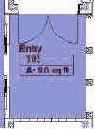
Используя тот же метод, определим зону для гостинной. Введем информацию о зоне
Zone Category Residential and Recreation
Zone Name Living Room
Zone Number 103
Прежде всего очертим основное пространство как показано ниже
Чертеж 13

Чертеж 14
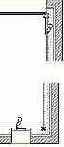
Чертеж 15

Чертеж 16

к зоне. Для этого выберем
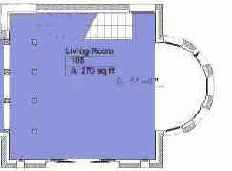
Далее добавим кривую к зоне. Для этого выберем иструмент "стрелка" в панели инструментов и выделим зону. Когда зона выбрана, выберем инструмент работы с зонами. Кликнем на краю зоны как показано.
Чтобы освежать содержание зонального штампа

Чтобы освежать содержание зонального штампа для модифицируемой зоны, вам необходимо выбрать зону а затем команду Update Zones... в меню Tools.
Отобразится диалогове окно с запросом какие зоны изменены и включающее средства управления для дополнительных модификаций.
Кликните на кнопке Update Selected
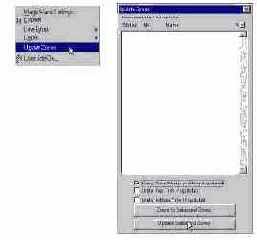
Кликните на кнопке Update Selected Zones чтобы применить измениния к штампу зоны.
в 3D Чтобы просмотреть зональное
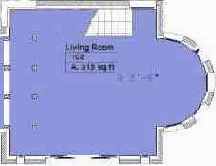 4. Просмотр зоны в 3D Чтобы просмотреть зональное пространство в 3D, перейдем в меню Image, выберем Select Image Items и удостоверимся что выбрана только иконка зоны.
4. Просмотр зоны в 3D Чтобы просмотреть зональное пространство в 3D, перейдем в меню Image, выберем Select Image Items и удостоверимся что выбрана только иконка зоны. Откройте диалоговое окно 3D Projection
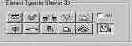 Откройте диалоговое окно 3D Projection Settings и выберите Dimetric Axonometry в Parallel Projection Settings. Отобразится окно 3D Window где будет отображено затененный общий вид зоны.
Откройте диалоговое окно 3D Projection Settings и выберите Dimetric Axonometry в Parallel Projection Settings. Отобразится окно 3D Window где будет отображено затененный общий вид зоны. Чтобы просмотреть затененную зону, окружонную
 Чтобы просмотреть затененную зону, окружонную конструкционными элементами в каркасном виде, выберите 3D Window Settings в меню Image. В диалоговом окне выберем параметр Best во всплывающем списке контуров.
Чтобы просмотреть затененную зону, окружонную конструкционными элементами в каркасном виде, выберите 3D Window Settings в меню Image. В диалоговом окне выберем параметр Best во всплывающем списке контуров. в меню Image, выберем Select
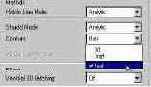 Перейдем в меню Image, выберем Select Image Items и поставим галочку в клетке All чтобы отобразить в 3D все типы элементов.
Перейдем в меню Image, выберем Select Image Items и поставим галочку в клетке All чтобы отобразить в 3D все типы элементов.Чтобы увидеть все, выберите комбинацию
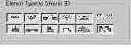 Чтобы увидеть все, выберите комбинацию уровней для 3D модели.
Чтобы увидеть все, выберите комбинацию уровней для 3D модели.Чертеж 25

Чертеж 26

Чертеж 27

Далее установим линию сечения так,
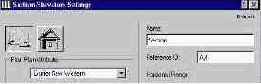
Далее установим линию сечения так, чтобы она была отображена на всех этажах. Чтобы сделать это, выберем All в строке Show Section во всплывающем списке.
Эта опция также позволяет вам
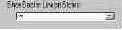
Эта опция также позволяет вам выбрать Home если вы желаете чтобы линия сечения отображаласть только в том этаже, в котором она была создана.
Линия сечения может также отображаться
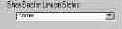
Линия сечения может также отображаться на специфических этажах, для этого необходимо определить горизонтальный или вертикальный диапазон, который будет ограничивать высоту или ширину сечения а также указывать где размещается метка сечения. Выберите Infinite для Horizontal и для Vertical Range.
Чертеж 31
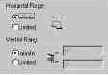
Чертеж 32

Чертеж 33

Чертеж 34

Elevation вы можете промотреть ваши
 7. Просмотр Section/ Elevation вы можете промотреть ваши сечения и перспективы выбрав соответсвующее имя в подменю Sections/Elevations в меню Window. Элементы отображаются так же само как они отображаются в 3D Window. Другими словами, видимость уровней, выборок и параметры диалогового окна Image/Select Image Items будут иметь эффект.
7. Просмотр Section/ Elevation вы можете промотреть ваши сечения и перспективы выбрав соответсвующее имя в подменю Sections/Elevations в меню Window. Элементы отображаются так же само как они отображаются в 3D Window. Другими словами, видимость уровней, выборок и параметры диалогового окна Image/Select Image Items будут иметь эффект.Чертеж 36

Когда объект выбран, выберите Drag

Когда объект выбран, выберите Drag из меню Edit и переместите окно в новую локацию. Теперь перейдем назад к плану чтобы просмотреть как изменения, которые мы сделали оттранслированы, чтобы модифицировать окно поэтажного плана.
после того как мы просмотрим
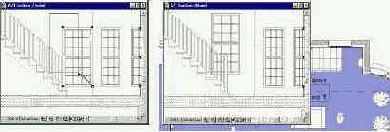
после того как мы просмотрим изменения, вернемся назад к окну Section/Elevation и переместим окно назад к первоначальному положению. Вы можете поместить окно в его первоначальное положение в окне поэтажного плана, но в этом случае подоконник окна не изменяется к его первоначальному размеру. Вы должны изменить его размер вручную выбрав окно и изменив высоту подоконника в диалогов окне Window Settings.
И наконец, выберем метод вертикальной
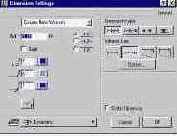
И наконец, выберем метод вертикальной геометрии в окне информации.
в точках, где необходимы размеры.
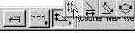
Далее, разместите целевые узлов в точках, где необходимы размеры. Когда все целевые точки указаны, двойным кликом закроем цепочку размеров.
Чертеж 41

Чертеж 42

Чертеж 43

Затем расположим целевые точки чтобы

Затем расположим целевые точки чтобы описысать высоты проекции и двойным кликом разместим размеры.
Чертеж 45

Чертеж 46

И наконец выберем середину перспективного

И наконец выберем середину перспективного размера и изменим его направление в диалоговом окне Dimension Settings.
Чертеж 48

Чертеж 49

На практике, вы можете добавлять

На практике, вы можете добавлять оставшиеся линейные и угловые размеры как показано на плане сечения ниже.
Чертеж 51

Чертеж 52

Кроме того, символы из библиотеки

Кроме того, символы из библиотеки ArchiCAD могут быть добавлены к сечениям и перспективам. Процесс такой же как и в случае поэтажного плана. Откроем диалог Object Settings и выберем символ. В жанном случае выберем символ Detail Marker 70 из каталога Graphic Symbols 70.
и разместим символ там где

Установим размер в 3'x3' и разместим символ там где где нам необходимо пометить деталь. После размещения, выберем этот символ и установим уровень в Elevation.
Чертеж 55

Чертеж 56
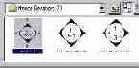
Перспектива интерьера отобразится как показано
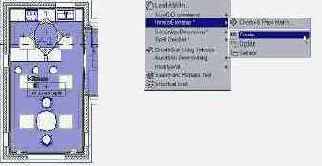
Перспектива интерьера отобразится как показано ниже.
Чертеж 58

Добавление линейных размеров
прежде всего откроем диалоговое окно Dimensions Settings и отконфигурируем параметры. Установим уровень Dimensions Setting в Elevation и установим высоту шрифта в 3pt.
Добавление примечаний и чертежных элементов
вы можете добавлять как примечания так и чертежные элементы, такие как чертежные символы, линии, окружности и штриховки к сечениям и перспективам. Чтобы добавит примечание, откройте окно Section/Elevation и выберите инструмент Label (метка). Установите Label Settings в Elevation layer. Установите размер шрифта и стрелки в 3pt.
Укажите точку расположения конца стрелки. Начертите резиновую линию от этой точки и кликните там, где вы хотите расположить примечание.
Добавление проекционных размеров
вы можете добавлять проекционные размеры для проекций и сечений. Сначала откроем диалоговое окно Dimension Settings и установим параметр Elevation Dimension. Изменим маркер размера на 5pt.
Инструмент простановки зон (Zone Tool)
ArchiCAD имеет возможность добавлять к плану ориентированную на зонах информацию с помощью зональных штампов, выделенных зональной штриховкой. Кроме того, использование зон активизирует зональные списки, иными словами оценку проекта по зонами. Зоны можно назначать комнатам, группам комнат или другим большим частям проекта. В дополнение к зональной штриховке и зональному штампу, ArchiCAD поддерживает зональное пространство , т.е. трехмерное зональное тело ассоциированное с зоной, которая так же видима в 3D. Доступность зонального пространства делает точный анализ как геометрическоих так и количественных атрибутов Зон возможным.
Расположение зоны используя метод распознавания
если искомая площадь полностью окружена стенами, ArchiCAD будет автоматически распознавать ее как зональное пространство, помещая зональное заполнение и зональный штамп в него. С активным инструментом проставления зон, выберем метод распознавания периметра стены в окне информации.
Расположение зоны с использованием метода полилиний
Используя этот метод мы просто чертим полилинию (как Вы бы делали это для любого другого многоугольника) кликая на каждом углу зоны. Вы можете закончить черчение полилинии либо кликнув еще раз на стартовой точке или двойным кликом по последней точке.
С активным инструментом проставления зон выберем метод полилиний в окне информации и введем информацию о зоне в это окно как показано ниже (в качестве примера зональной области выберем вестибюль)
Zone Category Residential and Recreation
Zone Name Entry
Zone Number 102
Размещение маркера перспективы интерьера
Маркер перспективы интерьера имеет объектный тип библиотечная деталь. Некоторе число маркеров доступно в каталоге Interior Elevations 70 стандартной библиотеки ArchiCAD. Чтобы разместить маркер, двойным кликом активизируем инструмент работы с объектами, (Object Tool) и выберем Interior Elevation Marker как показано. as shown. Закроем диалоговое окно Object Settings и разместим маркер в кухне.
Размещение метки Section/Elevation
перейдем на нижний этаж. Чтобы начать линию сечения кликнем мышью и переместим "резиновую" линию на поэтажный план. Чтобы завершить линию либо кликните дважды в конечной точке или нажмите на кнопку OK в окне управления. Затем кликните курсором в форме глаз в направлении сечения.
Редактирование элемента
перейдем в окно Section/Elevation и выберем чертежный элемент или объект.
Редактирование параметров Section/Elevation
перед размщением метки сечения или перспективы, откроем диалогове окно Section/Elevation Settings двойным кликом на инструменте Section/Elevation. В поле Name, введем Section и установим уровень в Sections.
Редактирование параметров зоны
перед установкой зонального штампа, откроем диалоговое окно Zone Settings активизировав инструмент простановки зон (Zone Tool). Отредактируем параметры зоны для кухни как показано.
Zone Category Residential and Recreation
Zone Name Kitchen
Zone Number 101
Активизируем Room Materials Codes, Show Ceiling Height и Show Area.
Редактирование Section/Elevation
по умолчанию окно Section/Elevation Windows имеет тип модель и автоматически связано с виртуальным зданием. Любые изменения, сделанные на поэтажном плане отобразятся в окне Section/Elevation Window когда оно активизировано и аналогично любые изменения в окне Section/Elevation будут автоматически обновлены в окне поэтажного плана.
Создание перспектив интерьера
Команда Interior Elevation позволяет вам создавать перспективы интерьера зон. Иерархическое меню Interior Elevation появляется в меню Tools. Перспектива интерьера появляется как новый списке типов окон их которого вы можете скопировать его и вставить на поэтажный план или в окно Section/Elevation.
Создание перспективы интерьера
чтобы создать перспективу интерьера перейдем в меню Tools и выберем Create в команде Interior Elevations.
Установка плана к комбинации уровней 3D-модели
комбинация уровней позволит нам установить наше рабочее пространство к соответствующему типу плана, к примеру поэтажный план, план фурнитуры, или план потолка. Чтобы установить рабочую среду 3D модели, выберите 3D Model layer combination в команде Layers в меню Options.
Вид Section/Elevation
Выберите имя сечения или перспективы в подменю Sections/Elevations меню Window. Выбранное сечение или перспектива отобразятся в новом окне.
Выбор комбинации уровней для поэтажного плана
Чтобы установить рабочее пространство для поэтажного плана, выберем комбинацию уровней Floor Plan из Options/Layers/ Layer Settings.
Elevation данный инструмент используется для
элементы, скрытые зональным шаблоном не отображаются.
5. Инструмент Section/ Elevation данный инструмент используется для генерации проекций и сечений в модели методом размещения секущих символов на поэтажном плане. Инструмент Section/ Elevation размещает стандартные символы проекции и сечения на поэтажном плане с необязательными точками разрыва, включая маркеры с идентификаторами и линию сечения. Каждый символ сечения автоматически связывается с новым окном в котором может быть отображена модель сечения или перспективы. В диалоговом окне Section/Elevation Settings можно установить на каком этаже вашего проекта отобразятся символы сечения или перспективы.
