Многооконный интерфейс программы
Рабочая среда ArchiCAD создавалась специально с учетом потребностей архитекторов в специализированной системе автоматизированного проектирования, которая предоставляла бы весь необходимый инструментарий, была бы проста в освоении и не требовала при ее использовании коренной перестройки психологии проектировщика.
Эти принципы нашли свое воплощение в интерфейсе программы, который изначально сориентирован на решение специфических задач архитектурно-строительного проектирования и содержит в своем составе все инструменты, необходимые для эффективной и производительной работы.
Интерфейс программы представляет собой совокупность динамически связанных между собой рабочих окон: окна плана этажа, окон разрезов/фасадов, окна объемного представления проекта (рис. 2.1). Кроме того, при извлечении информации, содержащейся в проекте (составление спецификаций, подсчет расхода материалов и т. п.), используются вспомогательные окна (как правило, текстовые). Рабочие окна служат для создания, редактирования и просмотра проекта, а вспомогательные - только для отражения определенной информации о проекте.
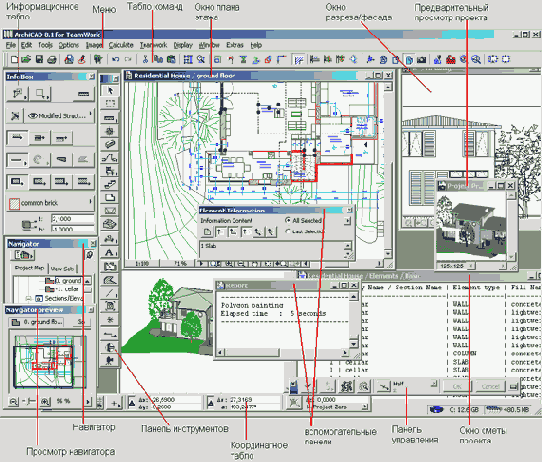
Рис. 2.1. Многооконный интерфейс ArchiCAD
Поскольку в ArchiCAD работа ведется, не над отдельными чертежами, а над виртуальной моделью здания, содержимое всех рабочих окон программы постоянно обновляется по мере работы над проектом, поэтому архитектор, редактируя, например, план здания, при этом одновременно видит отражение внесенных изменений на разрезах, сечениях, фасадах, в сметах и спецификациях.
Рабочие окна
Все окна ArchiCAD можно условно разделить на рабочие (в которых происходит создание и редактирование элементов проекта) и вспомогательные (служащие для отображения разнообразной информации).
Все окна могут свободно перемещаться по экрану, а размеры их могут быть изменены так же, как и в любом другом приложении Windows или MacOS.
Окно плана этажа (рис. 2.2) является основным окном, в котором ведется работа над проектом. Работая в окне плана этажа и создавая архитектурные чертежи, вы благодаря реализованной в ArchiCAD технологии виртуального строительства одновременно создаете объемную модель здания, из которой в любой момент можете получить все необходимые чертежи (планы, разрезы, фасады, сечения, аксонометрические и перспективные изображения).
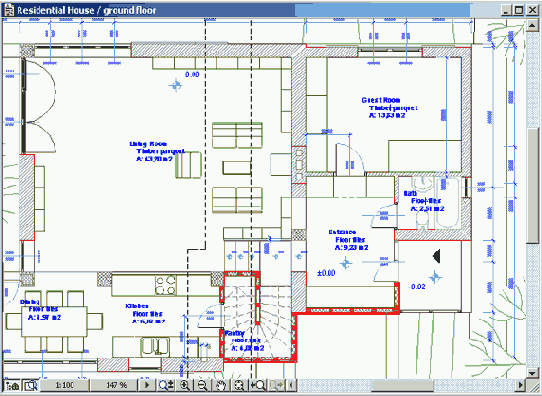
Рис. 2.2. Окно плана этажа
Окно плана этажа всегда открывается первым при открытии ранее созданного файла и при создании нового проекта. Закрытие окна равносильно закрытию файла проекта.
В окне плана этажа отображаются только элементы проекта, принадлежащие текущему этажу. В ходе работы над проектом, может быть добавлено любое количество этажей. Более подробно о работе с этажами будет рассказано в разд. 3.1.
3D-окно (рис. 2.3) используется как для наглядного объемного представления проекта на любой его стадии, так и в качестве рабочего окна, в котором может осуществляться создание и редактирование элементов проекта.
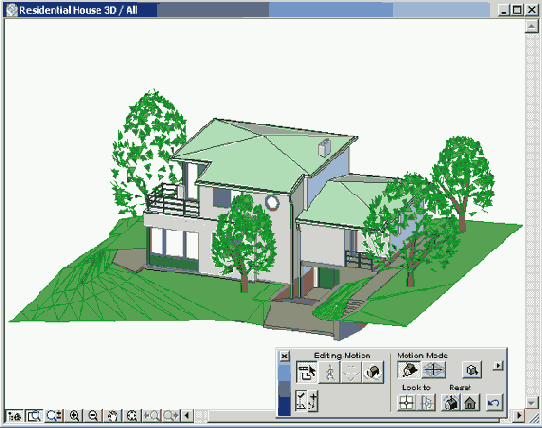
Рис. 2.3. 3D-окно
Объемная модель проектируемого объекта может быть представлена в перспективной или параллельной проекции.
Визуализация проекта в ЗВ-окне может осуществляться четырьмя основными способами: объемно-блочным, в виде каркасной модели, с удалением невидимых линий, а также с раскраской и тенями. При этом к трехмерной модели могут быть применены ЗВ-штриховка поверхностей, векторное построение теней, учет прозрачности материалов при удалении невидимых линий.
В ЗD-окне могут быть получены трехмерные разрезы проектируемого здания.
Вид, установленный в ЗD-окне, используется при окончательной визуализации для получения фотореалистического изображения.
Все элементы, представленные в ЗD-окне, полностью доступны для редактирования, при этом все изменения, вносимые в ЗВ-окно, немедленно отражаются на планах этажей и разрезах (фасадах).
Более подробно об установке параметров ЗD-изображения будет рассказано в разд. 9.1.
Окно разреза/фасада (рис. 2.4) связано с остальными рабочими окнами проекта. Все элементы, отображаемые в этом окне, являются полностью редактируемыми. Редактирование элементов проекта в окне разреза или фасада интерактивно отражается в остальных рабочих окнах.
Кроме того, изображение может быть отсоединено от проекта для редактирования его как обыкновенного 2D-чертежа (обычно это бывает необходимо для преобразования разреза-модели в рабочий чертеж). При необходимости содержимое отсоединенного чертежа может быть обновлено и приведено в соответствие с изменившимся содержанием плана этажа.
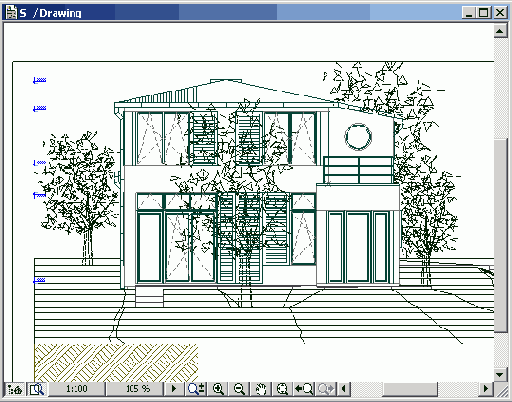
Рис. 2.4. Окно разреза/фасада
С помощью инструмента Разрез/Фасад Панели инструментов ArchiCAD может быть создано неограниченное количество разрезов и фасадов.
Окно изображения детали (рис. 2.5) - окно, отображающее фрагмент, отмеченный на плане или разрезе/фасаде при помощи инструмента Деталь.
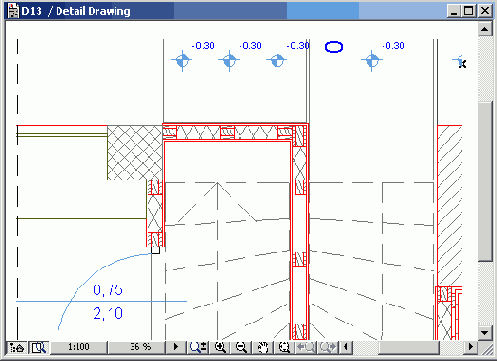
Рис. 2.5. Окно изображения детали
Это окно служит для проработки различных узлов и деталей как отдельных чертежей. Отображаемые в этом окне элементы также являются редактируемыми.
Вспомогательные окна
Окно сметы проекта (рис. 2.6) - окно, отображающее результаты расчетов в соответствии со сметным заданием. Это окно может содержать как простой текст, так и текст, особым образом отформатированный с помощью специального шаблона для автоматического формирования стандартных таблиц. В первом случае окно сметы проекта будет представлять собой текстовое окно, во втором - графическое 2D-окно.
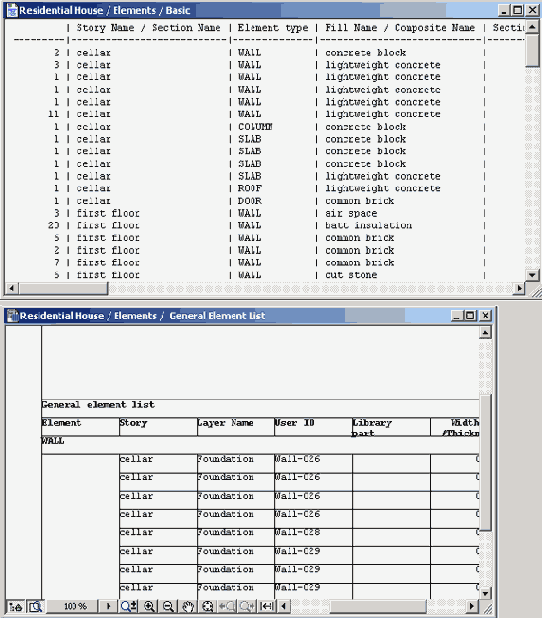
Рис. 2.6. Окно сметы проекта
Окно фотоизображения (рис. 2.7) - окно, содержащее результат построения фотоизображения. Оно представляет собой не редактируемое средствами ArchiCAD растровое изображение, которое может быть сохранено в виде файла или скопировано полностью или частично в буфер обмена для последующей вставки в ArchiCAD или какое-либо другое приложение.
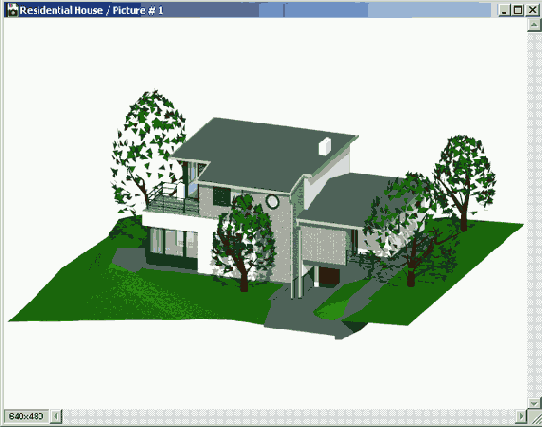
Рис. 2.7. Окно фотоизображения
Окно отчета (рис. 2.8) - текстовое окно, в которое выводится отчет ArchiCAD о текущем состоянии системы или о результате выполнения операции.
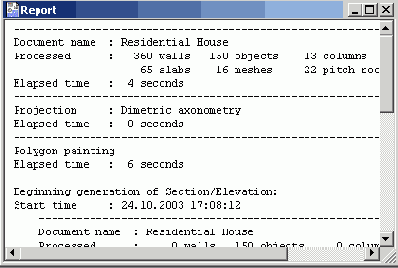
Рис. 2.8. Окно отчета
Окно примечаний (рис. 2.9) - текстовое окно, в которое пользователь может вносить по ходу работы над проектом различные заметки.
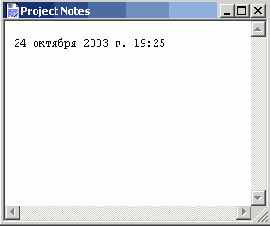
Рис. 2.9. Окно примечаний
Окно предварительного просмотра проекта (рис. 2.10) - окно, в которое можно вставить какое-либо растровое изображение, характеризующее данный проект (например, фотоизображение проектируемого объекта). Содержимое этого окна отображается при открытии проекта, что облегчает поиск нужного документа и его идентификацию (рис. 2.11).
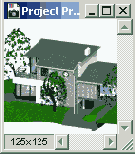
Рис. 2.10. Окно предварительного просмотра проекта
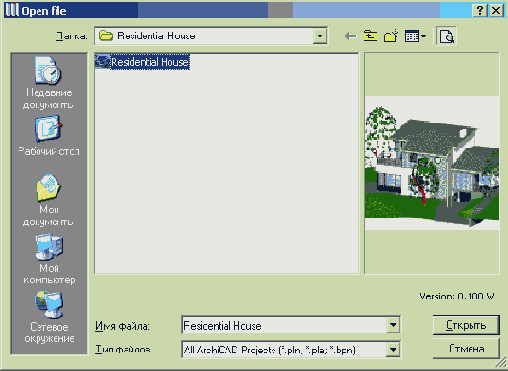
Рис. 2.11. Предварительный просмотр при открытии файла
Управление изображением в 2D-окнах
Для управления изображением в 2D-oкнax проекта используются команды меню
Display (Изображение) (рис. 2.12, а), специальные команды контекстного меню, открываемого правой кнопкой мыши (рис. 2.12, б), а также линейки прокрутки и специальные кнопки в нижней части окон (рис. 2.12, в).
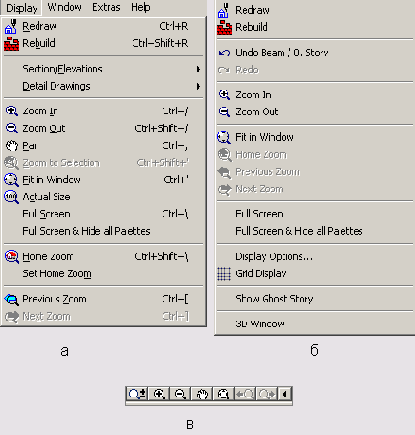
Рис. 2.12. Средства управления изображением
Увеличение/уменьшение .фрагмента изображения осуществляется выбором соответствующей команды меню или щелчком мыши на нужной кнопке (
 ), после чего необходимо указать рамкой на экране новые границы изображения (рис. 2.13). Возможно также динамическое увеличение/уменьшение изображения. Для этого следует щелкнуть на кнопке
), после чего необходимо указать рамкой на экране новые границы изображения (рис. 2.13). Возможно также динамическое увеличение/уменьшение изображения. Для этого следует щелкнуть на кнопке 
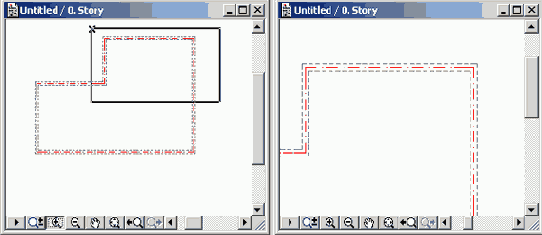
Рис. 2.13. Увеличение/уменьшение изображения
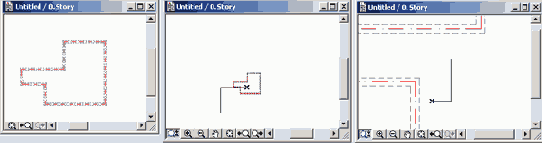
Рис. 2.14. Динамическое увеличение/уменьшение изображения
Панорамирование изображения осуществляется выполнением команды Pan (Панорамировать) меню
Display (Изображение) или щелчком на кнопке 
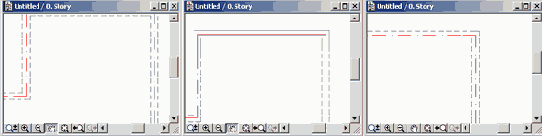
Рис. 2.15. Панорамирование изображения
Кроме того, поддерживается увеличение/уменьшение изображения и его панорамирование при помощи колесика прокрутки мыши..
Команда Zoom to Selection (Изменить согласно выбранного), доступная в меню
Display (Изображение), когда выбран хотя бы один элемент, позволяет изменить изображение таким образом, чтобы выбранные элементы были вписаны в окно (рис. 2.16).
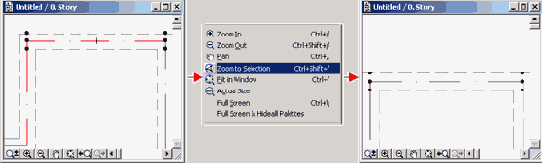
Рис. 2.16. Изменение изображения согласно выбранным элементам
Команда Fit in Window (По размеру окна) и кнопка 
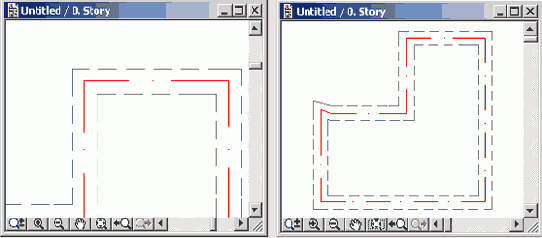
Рис. 2.1 7. Установка размера изображения по размеру окна
Команды Previous View (Предыдущее) и Next View (Следующее) и соответствующие им кнопки 
 позволяют переходить соответственно назад и вперед от изображения к изображению.
позволяют переходить соответственно назад и вперед от изображения к изображению.
Команда Home View (Исходное) позволяет вернуться к исходному изображению (тому, которое было на экране сразу после открытия файла).
Команда Set Home View (Выбрать в качестве исходного) устанавливает текущее изображение в окне в качестве исходного.
Команды Redraw (Восстановить) и Rebuild (Построить заново) предназначены для очистки содержимого экрана, который по мере работы засоряется остатками построений, и обновления отображаемых данных. Первая команда перерисовывает содержимое экрана, а вторая - полностью обновляет всю базу данных чертежа.
Имеется возможность запоминания текущего изображения для последующего возврата к нему. Для этого используется кнопка 
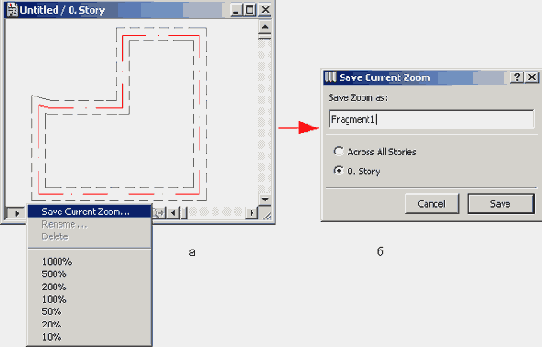
Рис. 2.18. Запоминание текущего изображения
Управление изображением в 3D-окне
Помимо имеющихся в 2D-окнах средств управления изображением, при работе в 3D-окне используется панель навигации, с помощью которой можно интерактивно управлять трехмерной проекцией. Эта панель имеет разный вид для параллельной и перспективной проекции.
В параллельной проекции (рис. 2.19) панель навигации позволяет поворачивать модель в горизонтальной и вертикальной плоскости. Для этого необходимо нажать кнопку 
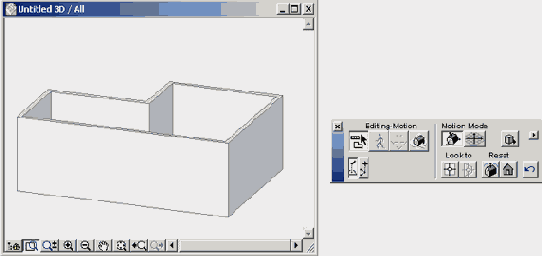
Рис. 2.19. Навигация в окне параллельной проекции
В нем курсор примет форму стрелки, указывающей направление поворота модели. Перемещая курсор, можно управлять поворотом. Для возврата в режим редактирования следует нажать кнопку 
В перспективной проекции (рис. 2.20) с помощью панели навигации осуществляется полное управление параметрами виртуальной камеры. При этом все изменения параметров интерактивно отображаются в ЗD-окне. Как и в параллельной проекции, возврат в режим редактирования производится при помощи кнопки 
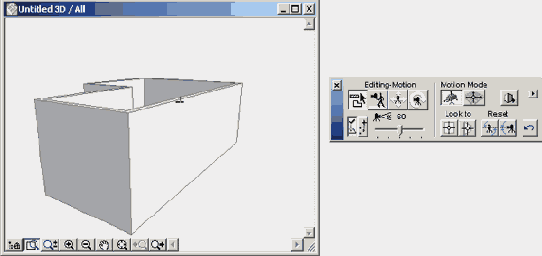
Рис. 2.20. Навигация в окне перспективной проекции
Переключение между окнами
Для перехода от одного окна к другому существуют следующие способы:
выбор в меню Window (Окно) названия окна, в которое нужно перейти
(рис. 2.21);
двойной щелчок мыши на имени нужного окна в навигаторе (подробнее о функциях навигатора рассказывается в разд. 3.4);
щелчок мыши в любом месте окна, в которое нужно перейти (этот способ доступен только в том случае, когда это окно видно на экране).
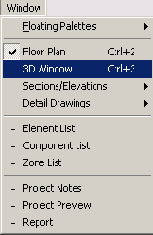
Рис. 2.21. Переключение между окнами при помощи меню Window (Окно)
Параметры отображения чертежа
ArchiCAD позволяет гибко управлять параметрами вывода чертежей на экран и внешние устройства (принтер, плоттер). В соответствии с настройками перьев конструктивных и чертежных элементов проекта выводимые линии могут различаться по толщине. Толщиной печатаемых линий и другими параметрами отображения чертежа управляет диалоговое окно Display Options (Вывод на экран) (рис. 2.22), открываемое выполнением команды
Options (Параметры) => Display Options (Вывод на экран).
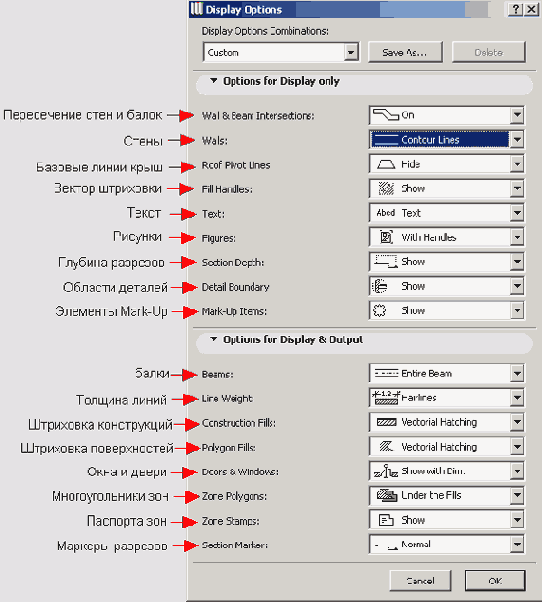
Рис. 2.22. Параметры вывода чертежей на экран и внешние устройства
В верхней части диалогового окна расположены всплывающие меню выбора вариантов вывода конструктивных и чертежных элементов на экран (рис. 2.23).
В нижней части диалогового окна расположены всплывающие меню выбора вариантов вывода конструктивных и чертежных элементов,
как на экран, так и на внешние устройства (рис. 2.24).
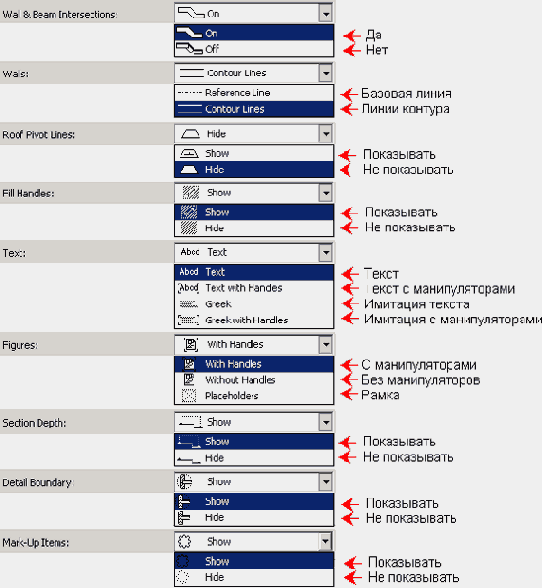
Рис. 2.23. Варианты вывода элементов чертежа на экран
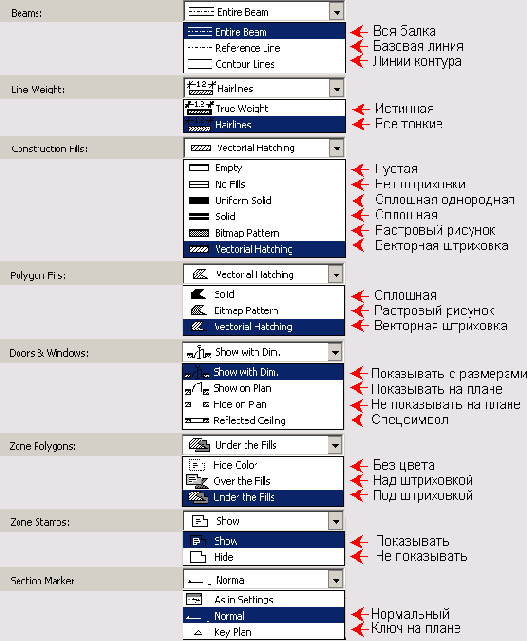
Рис. 2.24. Варианты вывода элементов чертежа на экран и внешние устройства
Панель инструментов
Панель инструментов (рис. 2.25) содержит инструментальные средства, необходимые для работы над проектом.
В эту панель входят следующие инструменты:
1. Указатель - служит для выделения объектов.
2. Бегущая рамка - средство выбора объектов.
3. Стена - создает стены здания.
4. Колонна - создает колонны здания.
5. Балка - создает балки.
6. Окно - вставляет окна в стены.
7. Дверь - вставляет двери в стены.
8. Угловое окно - вставляет
угловые окна в стены.
9. Световой люк - вставляет в крыши световые люки и мансардные окна.
10. Объект - вставляет 2D- и ЗD-библиотечные элементы в проект.
11. Источник света - размещает источники света.
12. Лестница - размещает лестницы.
13. Перекрытие - создает перекрытия.
14. Крыша - создает скатные крыши.
15. 30-сетка - создает ЗВ-поверхности.
16. Размерная цепочка - проставляет линейные размеры и отметки возвышения.
17. Радиальный размер - проставляет радиальные размеры.
18. Отметка уровня - проставляет отметки уровня (на плане).
19. Угловой размер - проставляет угловые размеры.
20. Текст - размещает надписи на чертежах.
21. Выносная надпись - размещает выносные надписи на чертежах.
22. Зона - определяет зонирование помещений.
23. Штриховка - создает заштрихованные области.
24. Линия - создает прямые линии.
25. Дуга/окружность - создает дуги и окружности.
26. Ломаная - создает полилинии, состоящие из прямых и дугообразных сегментов.
27. Сплайн-кривая - создает сплайны.
28. Рисунок - размещает в проекте растровые изображения.
29. Узловая точка - создает узловые точки.
30. Разрез/фасад - задает на плане положение секущих плоскостей для построения разрезов и фасадов.
31. Деталь - определяет на плане или разрезе/фасаде фрагмент изображения для детальной проработки в окне детали.
32. Камера - задает положение виртуальных камер для построения ЗD-проекций и создания сцен виртуальной реальности.
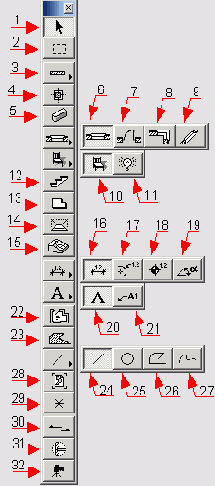
Рис. 2.25. Панель инструментов
Информационное табло
Информационное табло (рис. 2.26) позволяет устанавливать основные параметры элементов (создаваемых или редактируемых), а также открывает доступ к диалоговым окнам элементов. Размеры информационного табло можно изменять, растягивая его при помощи мыши (рис. 2.27), а его содержимое - настраивать (см. разд. 2.5)
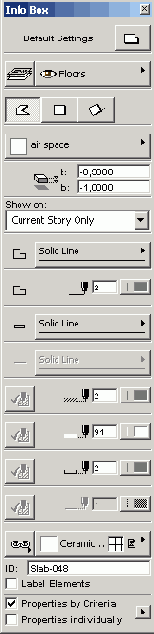
Рис. 2.26. Информационное табло
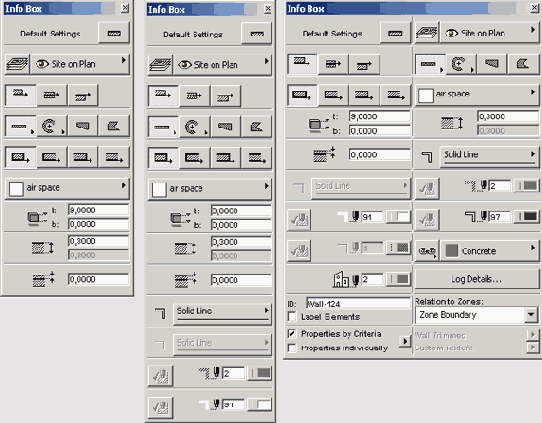
Рис. 2.27. Изменение размеров информационного табло
Навигатор
Навигатор (рис. 2.28) - специальная плавающая панель, наглядно отображающая структуру проекта и все имеющиеся в проекте виды (планы, разрезы, фасады, детали, ЗВ-виды, фотоизображения и т. п.) и документы (сметы, спецификации).
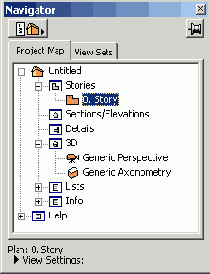
Рис. 2.28. Навигатор
Навигатор упрощает доступ к элементам проекта, так как любой документ может быть открыт двойным щелчком мыши на его имени в списке навигатора. Кроме того, навигатор выполняет функции имевшегося в предыдущих версиях ArchiCAD планшета изображений и позволяет запоминать различные виды и быстро перемещаться между ними.
Размеры навигатора можно изменять, растягивая его при помощи мыши (рис. 2.29).
Более подробно функции навигатора будут описаны в разд. 3.4.
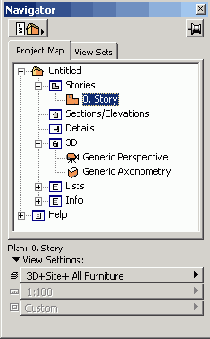
Рис. 2.29. Изменение размера навигатора
Планшет навигатора
Планшет навигатора (рис. 2.30) отображает уменьшенное изображение выбранного в навигаторе вида, а также управляет изображением активного 2D- или ЗD-окна.
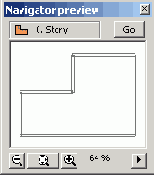
Рис. 2.30. Планшет навигатора
Размеры планшета навигатора также можно изменять, растягивая его при помощи мыши.
Более подробно функции панели просмотра навигатора будут описаны в разд. 3.4.
Координатное табло
Координатное табло (рис. 2.31) отображает информацию о текущих координатах курсора (абсолютных или относительных), управляет параметрами координатной сетки (включением и выключением, смещением и поворотом), режимами позиционирования курсора, гравитацией (автоматической привязкой создаваемых элементов к перекрытиям, крышам и другим плоскостям), позволяет вводить числовые значения перемещений курсора при создании и редактировании элементов.
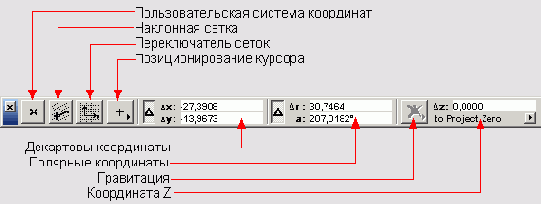
Рис. 2.31. Координатное табло
Панель управления
Панель управления (рис. 2.32) позволяет управлять перемещением курсора во время создания или редактирования элементов проекта: ограничивать его перемещение заданным углом или расстоянием, управлять привязками курсора к существующим элементам. Кроме того, при помощи панели управления пользователь может временно разгруппировывать собранные элементы, автоматически создавать объекты на основе уже существующих, подтверждать или отменять выполнение текущего действия.
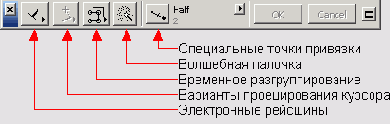
Рис. 2.32. Панель управления
Панель избранных элементов
Панель Favorites (Избранное) (рис. 2.33) позволяет запоминать параметры конструктивных, чертежных и библиотечных элементов, сохраняя их в виде файлов на диске. Впоследствии элементы с нужными параметрами могут быть вызваны одним Щелчком мыши на нужном элементе списка. Более подробно методы работы с этой панелью будут описаны в разд. 11.3.
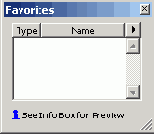
Рис. 2.33. Панель фаворитов
Панель выборок
Панель Selections (Выборки) (рис. 2.34) позволяет запоминать набор выбранных элементов, чтобы впоследствии можно было в любой момент быстро вернуться к этой выборке. Более подробно способы использования панели выборок будут описаны в разд. 11.3.
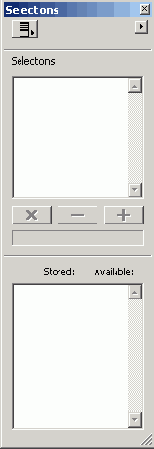
Рис. 2.34. Панель выборок
Панель статуса библиотек проекта
Панель статуса библиотек проекта (рис. 2.35) появляется в случае возникновения каких-либо проблем при загрузке библиотек во время открытия файла. Эта панель отображает список элементов, отсутствующих в загруженных библиотеках, а также элементов с повторяющимися именами. Кнопка
Library Manager (Менеджер библиотек) открывает диалоговое окно установки библиотек для устранения обнаруженных проблем.
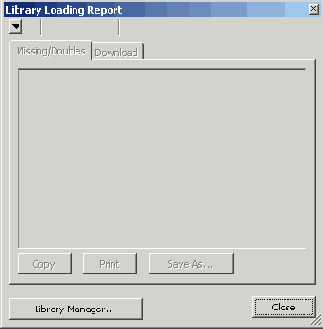
Рис. 2.35. Панель статуса библиотек проекта
Панель быстрого управления слоями
Панель быстрого управления слоями (рис. 2.36) предназначена для быстрого управления видимостью и доступностью слоев без открытия соответствующего диалогового окна.

Рис. 2.36. Панель быстрого управления слоями
Панель информации об элементах
Панель информации об элементах (рис. 2.37) отображает разнообразную информацию о выбранных на плане или разрезе/фасаде элементах проекта. Имеющиеся в этой панели кнопки предназначены для отбора выводимой информации по ее типу (описательная информация, линейные размеры, площадь и т. п.). Более подробно работа с панелью информации об элементах описывается в разд. 8.6.
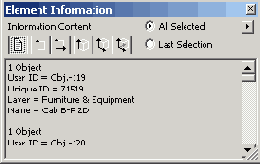
Рис. 2.37. Панель информации об элементах
Управление видимостью плавающих панелей
Для управления видимостью панелей служат команды подменю Floating Palettes (Плавающие панели) меню
Window (Окно). Каждая из команд управляет выводом на экран одной из плавающих панелей (рис. 2.38).
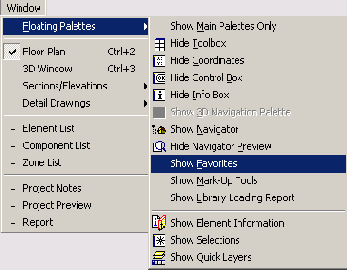
Рис. 2.38. Управление видимостью плавающих панелей
Стартовый диалог
При запуске ArchiCAD на экран выводится диалоговое окно Start ArchiCAD (Запуск ArchiCAD) (рис. 2.39). С помощью этого окна вы можете выбрать один из следующих вариантов запуска программы:
создание нового проекта с использованием последних настроек, файла шаблона или установок по умолчанию;
открытие существующего проекта с возможностью поиска файла или выбора из списка последних проектов;
подключение к групповому проекту.
При запуске ArchiCAD путем открытия связанного с этой программой файла (например, двойным щелчком мыши на файле проекта) стартовый диалог на экран не выводится.
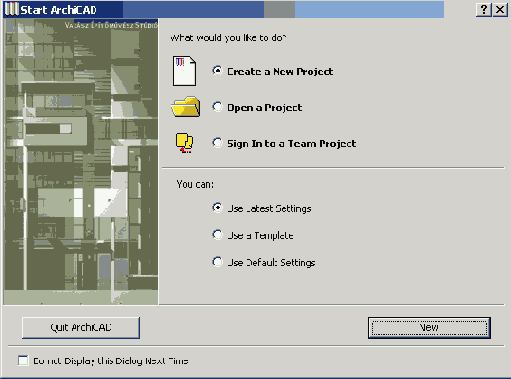
Рис. 2.39. Стартовый диалог программы ArchiCAD
Табло команд
Табло команд содержит кнопки быстрого вызова наиболее часто используемых команд меню. Содержимое табло команд настраивается в соответствии с потребностями пользователя (см. разд. 2.5).
Диалоговые окна установки параметров элементов
Все элементы проекта ArchiCAD являются полностью параметрическими, то есть описываемыми с помощью набора параметров, причем параметры каждого элемента могут быть легко изменены на любой стадии работы над проектом.
Доступ к параметрам элементов осуществляется через их диалоговые окна. Внешний вид диалоговых окон установки параметров элементов был существенно переработан по сравнению с предыдущими версиями ArchiCAD (рис. 2.40).
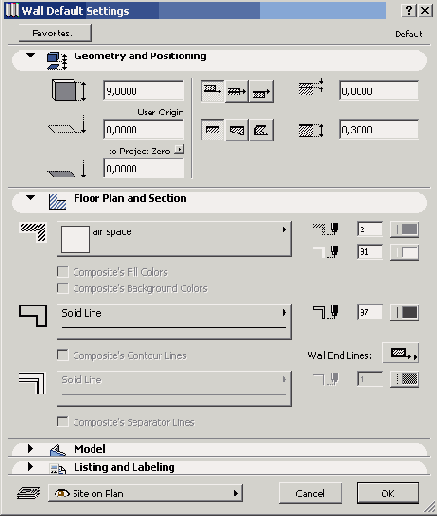
Рис. 2.40. Диалоговое окно параметров элементов
Как и раньше, различные группы параметров сгруппированы в закладках диалоговых окон. В зависимости от типа элемента диалоговое окно может иметь от 1 до 10 закладок, содержащих группы параметров, характеризующих элемент с какой-либо одной стороны (способ построения элемента, его размеры, представление на планах, разрезах, фасадах, в ЗD-окне и в сметах проекта, различные дополнительные параметры). Открытие и закрытие закладок происходит по щелчку мыши в выделенной цветом овальной области, содержащей название закладки.
В отличие от предыдущих версий ArchiCAD открытие и закрытие закладок сопровождается автоматическим изменением размера диалогового окна, что дает возможность в одно и то же время иметь доступ к нескольким группам параметров. Если при открытии очередной закладки размер диалогового окна превышает размер экрана, то автоматически закрывается одна из ранее открытых закладок.
Диалоговые окна параметров библиотечных элементов, кроме того, содержат элементы навигации по библиотекам и окно просмотра содержимого библиотеки (рис. 2.41), открытие и закрытие которых происходит по щелчку мыши в выделенной цветом области диалогового окна между его основной частью и элементами навигации. Формой элементов навигации и окна просмотра можно управлять при помощи всплывающего меню, кнопка вызова которого находится в левом верхнем углу диалогового окна (рис. 2.42).
Более подробно диалоговые окна параметров элементов проекта будут описаны в разделах, посвященных отдельным элементам.
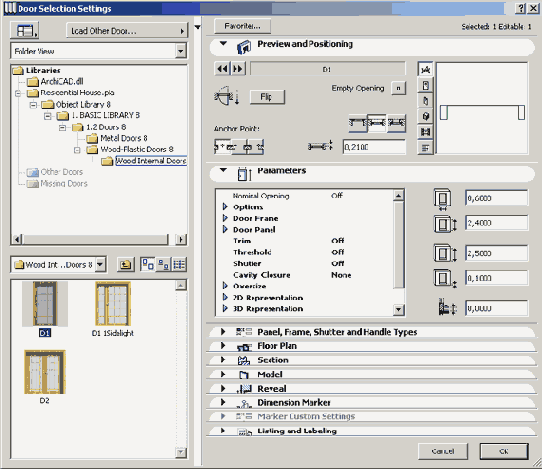
Рис. 2.41. Диалоговое окно параметров библиотечного элемента
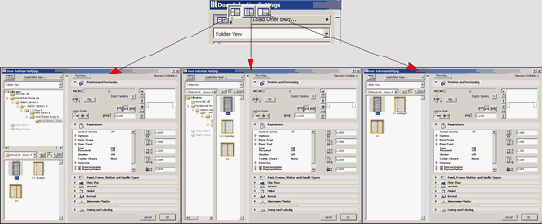
Рис. 2.42. Изменение формы элементов навигации и просмотра библиотек
Другие диалоговые окна
Кроме диалоговых окон установки параметров элементов проекта в ArchiCAD используется множество других диалоговых окон. Их описания будут приводиться в книге по мере необходимости.
Интеллектуальный курсор
Существенной помощью для пользователя пакета ArchiCAD является интеллектуальный курсор. Его «интеллектуальность» заключается в способности принимать различную форму в разных ситуациях, отражая текущее состояние проекта и помогая проектировщику легче ориентироваться в рабочей среде.
Ниже приведены возможные формы, которые может принимать курсор.






































Контекстные меню
Контекстные меню открываются при щелчке правой кнопкой мыши в каком-либо месте рабочего или вспомогательного окна проекта. Контекстное меню содержит команды, которые могут быть выполнены в данный момент в текущем окне. Так, при щелчке правой кнопкой мыши в окне плана этажа, если выбран какой-либо из элементов проекта, контекстное меню будет содержать команды редактирования этого элемента, а если не выбрано ничего - команды управления изображением (рис. 2.43).
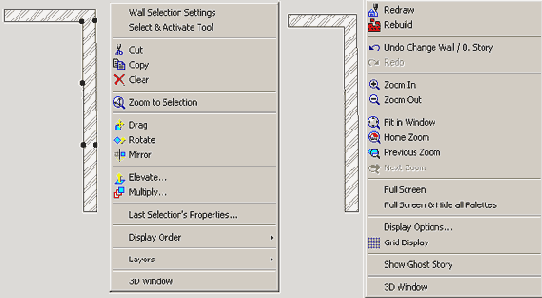
Рис. 2.43. Контекстное меню
2.5. Настройка интерфейса программы
ArchiCAD обладает высокой гибкостью настроек, что позволяет придать интерфейсу программы тот вид, который в наибольшей степени будет соответствовать требованиям, предъявляемым пользователем.
В ArchiCAD предусмотрено несколько возможностей настройки интерфейса программы:
настройка информационного табло,
настройка диалоговых окон установки параметров элементов,
настройка плавающих панелей, в настройка табло команд,
создание «горячих клавиш».
Доступ к этим настройкам осуществляется через команды подменю Customize (Настроить) меню
Options (Параметры) (рис. 2.44).
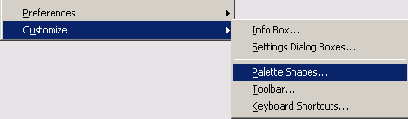
Рис. 2.44. Команды настройки интерфейса
Настройка информационного табло
Настройка информационного табло производится при помощи диалогового окна Info Box Customization (Настройка информационного табло), открываемого выполнением команды
Info Box (Информационное табло) подменю Customize (Настроить) меню
Options (Параметры). Это диалоговое окно позволяет устанавливать для каждого инструмента видимость и последовательность его параметров, отображаемых в информационном табло (рис. 2.45).
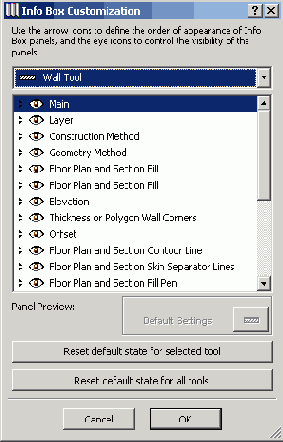
Рис. 2.45. Настройка информационного табло
Раскрывающееся меню служит для выбора инструмента, для которого выполняется настройка. Находящийся ниже список содержит параметры выбранного инструмента. Перемещая элементы списка при помощи мыши вверх или вниз (это возможно, если подвести курсор к значку 
 означает, что параметр показывается, а
означает, что параметр показывается, а 
Кнопки Reset default state for selected tool (Восстановить состояние по умолчанию выбранного инструмента) и
Reset default state for all tools (Восстановить состояние по умолчанию всех инструментов) возвращают настройки выбранного инструмента или всех инструментов к состоянию, заданному по умолчанию.
Настройка диалоговых окон установки параметров элементов
Настройка диалоговых окон установки параметров элементов аналогична описанной выше настройке информационного табло и заключается в определении для каждого инструмента видимости и порядка расположения закладок диалогового окна. Для этого используется диалоговое окно
Tool Settings Dialog Box Customization (Настройка диалога установки параметров инструмента), открываемое выполнением команды
Settings Dialog Boxes (Диалоги установки параметров) подменю Customize (Настроить) меню
Options (Параметры) (рис. 2.46). Методы работы в этом окне аналогичны описанным выше для настройки информационного табло. Основное отличие состоит в наличии кнопки
Open Preferences for more options (Открыть параметры рабочей среды), открывающей доступ к ряду дополнительных параметров, определяющих поведение диалогового окна.
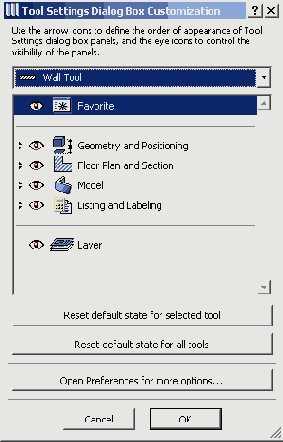
Рис. 2.46. Настройка диалоговых окон установки параметров элементов
Настройка плавающих панелей
Чтобы настроить плавающие панели, следует выполнить команду Options (Параметры)
=> Customize (Настроить) => Palette Shapes (Конфигурации панелей), после чего откроется диалоговое окно
Floating Palette Shapes (Конфигурации плавающих панелей). В этом окне задаются размеры и форма плавающих панелей (рис. 2.47).
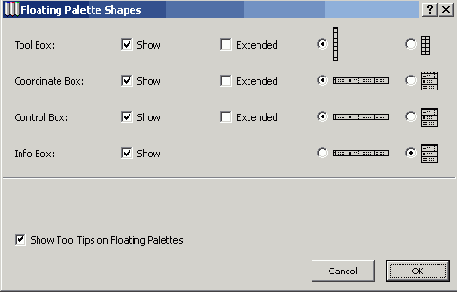
Рис. 2.47. Настройка плавающих панелей
Настройка табло команд
Табло команд можно настроить таким образом, что оно будет содержать только команды, отобранные пользователем. Для настройки табло необходимо щелкнуть на нем правой кнопкой мыши и в открывшемся контекстном меню выбрать пункт
Customize Toolbar (Настроить табло команд) или выполнить команду Options (Параметры)
=> Customize (Настроить) => Toolbar (Табло команд). Откроется диалоговое окно
Customize Toolbar (Настройка панели инструментов) (рис. 2.48), в левой части которого находится список всех имеющихся кнопок вызова команд ArchiCAD, а в правой части - список кнопок, находящихся на данный момент на табло команд. Настройка производится путем добавления в табло команд нужных кнопок и удаления ненужных. Для добавления кнопок вызова команд в табло необходимо выделить ее в списке имеющихся кнопок, а затем щелкнуть мышью на кнопке Добавить. Для удаления кнопки команды из табло следует выделить ее в списке имеющихся в табло кнопок, после чего щелкнуть мышью на кнопке Удалить.
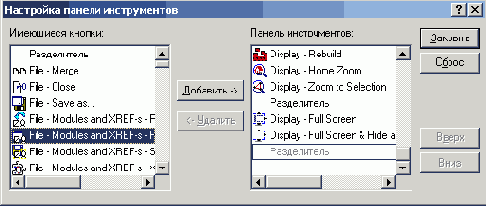
Рис. 2.48. Настройка табло команд
Создание «горячих клавиш»
Еще одна возможность, подходящая для опытных пользователей ArchiCAD, заключается в создании сочетаний клавиш для вызова различных команд. Такие комбинации клавиш принято называть «горячими клавишами».
Доступ к установкам «горячих клавиш» осуществляется путем выполнения команды
Options (Параметры) => Customize (Настроить) => Keyboard Shortcuts (Клавишные
команды), после чего откроется диалоговое окно Keyboard Shortcuts (Клавишные команды), в котором можно выбрать одну из трех предустановленных схем «горячих клавиш» или создать свою собственную, сохранив ее под отдельным именем. В левой части окна находится раскрывающийся список
Menu (Меню), в котором перечислены все имеющиеся в ArchiCAD меню, а ниже - список соответствующих выбранному меню команд и присвоенных этим командам «горячих клавиш». Для создания «горячей клавиши» следует выделить щелчком мыши команду в списке, а затем присвоить ей одно из сочетаний клавиш с помощью флажков и текстового поля в правой части окна. Например, чтобы присвоить команде
File (Файл) => Save (Сохранить) сочетание клавиш <Ctrl>+S, необходимо выбрать в раскрывающемся списке
Menu (Меню) меню File (Файл), а в списке Commands (Команды) - команду
Save (Сохранить), после чего отметить маркер Ctrl и ввести в поле
Character (Символ) букву S (рис. 2.49). Если выбранное сочетание клавиш не присвоено никакой другой команде (то есть является свободным для использования), то станет доступной кнопка
Assign (Установить), щелчок мыши на которой фиксирует созданную «горячую клавишу»., Если же эта «горячая клавиша» уже присвоена какой-либо другой команде, то в окне
Keyboard Shortcuts (Клавишные команды) будет выведено предупреждение. В этом случае следует либо изменить сочетание клавиш, либо отменить присвоение выбранного сочетания клавиш другой команде. Для отмены присвоения команде «горячей клавиши» следует выбрать ее в списке команд, а затем щелкнуть мышью на кнопке
Detach (Убрать). После того как «горячая клавиша» создана, следует щелкнуть мышью на кнопке
ОК для подтверждения произведенных настроек, и в дальнейшем для сохранения своей работы можно будет ввести с клавиатуры комбинацию клавиш <Ctrl>+S, вместо того чтобы выполнять команду
Save (Сохранить) в меню File (Файл).
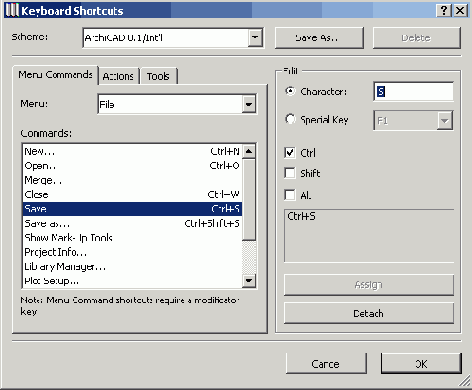
Рис. 2.49. Создание «горячих клавиш»
2.6. Справочная система ArchiCAD
ArchiCAD обладает многоуровневой справочной системой, включающей в себя: т всплывающие подсказки для всех элементов интерфейса;
встроенную справку, доступную через меню Help (Справка);
подсказки по ходу выполнения текущей операции.
Всплывающие подсказки
Всплывающие подсказки возникают при щелчке правой кнопки мыши на каком-либо элементе интерфейса программы (кнопки панели инструментов или другой панели, всплывающем меню, списке, переключателе и т. п.) (рис. 2.50). При щелчке правой кнопки мыши на текстовом или числовом поле сначала открывается контекстное меню, в котором можно выбрать одну из команд редактирования или вывод контекстной справки.
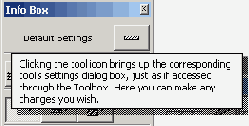
Рис. 2.50. Всплывающая подсказка
Встроенная справка
Встроенная справка открывается при нажатии клавиши <F1> или выполнении команды
ArchiCAD Help меню Help (Справка) (рис. 2.51).
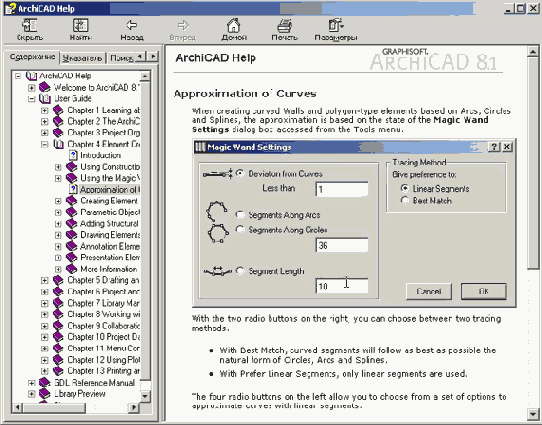
Рис. 2.51. Встроенная справка ArchiCAD
Подсказки по текущей операции
При выполнении операций создания или редактирования элементов в нижней части рабочего окна программы выводятся подсказки, поясняющие порядок выполнения данной операции (рис. 2.52). Кроме того, подсказки по текущей операции могут отображаться в особой области панели управления, если выбран режим отображения подсказок (рис. 2.53).
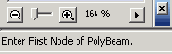
Рис. 2.52. Подсказка по текущей операции

Рис. 2.53. Отображение подсказки по текущей операции в панели управления
