Система координат и координатная сетка
В ArchiCAD проектирование ведется в реальных единицах измерения, то есть все элементы проекта создаются со своими реальными размерами, в результате чего создается трехмерная модель здания в масштабе 1:1. Проектирование может вестись как в метрической, так и в английской (дюймовой) системе единиц измерения.
ArchiCAD позволяет работать как в декартовой, так и в полярной системе координат. Для большей наглядности и удобства работы с координатами на экран выводится координатная сетка, а начало координат показывается в виде жирного креста. Помимо выводимой на экран координатной сетки, называемой конструкторской (Construction Grid), существует еще одна координатная сетка - шаговая (Snap Grid). Она не выводится на экран, а используется только для привязки к ней перемещений курсора (о позиционировании курсора будет рассказано ниже).
Параметры координатных сеток устанавливаются в диалоговом окне Grids & Backgrounds (Сетки и фон) (рис. 3.1), открываемом выполнением команды
Options (Параметры) => Grids & Backgrounds (Сетки и фон). В этом диалоговом окне задаются горизонтальные и вертикальные интервалы между линиями координатных сеток, а также параметры исходного изображения. В этом же диалоговом окне можно указать, по какой из координатных сеток будет позиционироваться курсор.

Рис. 3.1. Установка параметров координатных сеток
Для обеспечения точности построений предусмотрен режим позиционирования курсора по сеткам. При включении этого режима курсор может перемещаться только с заданным шагом, а именно с привязкой к конструкторской или шаговой сетке. Для включения и выключения режима позиционирования служит
команда Grid Snap (Позиционировать) в меню Options (Параметры), а также соответствующая кнопка на координатном табло. Подробнее о позиционировании курсора рассказывается в разд. 4.1.
При необходимости координатная сетка может быть повернута на любой угол. Для поворота координатной сетки служит кнопка 

Рис. 3.2. Переключение сеток
Уровни привязки
Элементы проекта могут размещаться на разных уровнях. Уровень отсчитывается от нулевой
отметки проекта. Но некоторых случаях бывает удобнее пользоваться в качестве точки отсчета не нулевой отметкой проекта, а какими-либо другими отметками (например, при работе с генеральными планами абсолютные отметки отсчитываются от уровня моря). Для таких случаев в ArchiCAD предусмотрена возможность определения двух дополнительных уровней привязки, отличных от нулевой отметки проекта (см. рис. 3.22).
Масштаб. Масштабируемые элементы и элементы фиксированного размера
ArchiCAD позволяет создавать и выводить на внешние устройства чертежи в любых масштабах.
Масштаб чертежа устанавливается с помощью кнопки в левом нижнем углу окна плана этажа или разреза/фасада. Щелчок мыши на этой кнопке открывает диалоговое окно
Scale (Масштаб) (рис. 3.3), в котором можно выбрать в раскрывающемся списке один из стандартных масштабов (метрических или дюймовых) или задать любой масштаб, в том числе нестандартный, вводом числового значения в текстовое поле. Кроме того, диалоговое окно установки масштаба чертежа можно открыть выполнением команды ...
Scale (Масштаб) меню Options (Параметры), где вместо многоточия будет присутствовать тип активного в данный момент окна (план, разрез/фасад, деталь).

Рис. 3.3. Установка масштаба чертежа
По отношению к масштабу чертежа все элементы ArchiCAD (конструктивные, библиотечные, чертежные) можно разделить на два основных типа: масштабируемые элементы и элементы фиксированного размера.
К масштабируемым элементам относятся все конструктивные элементы (стены, перекрытия, крыши и т. п.), большинство чертежных элементов (линии, дуги и окружности, заштрихованные области), а также библиотечные элементы,
представляющие собой реальные объекты (окна, двери, мебель и др.). Такие элементы создаются со своими реальными размерами, и понятие масштаба применимо к ним только при распечатке чертежей.
Элементы фиксированного размера (к ним относятся тексты, размеры, маркеры, библиотечные элементы, предназначенные для оформления чертежей) сохраняют свой размер при любом масштабе чертежа. Например, текст, созданный с высотой букв 3 мм, сохранит эту высоту как в масштабе 1:100, так и в масштабе 1:20, и в любом другом масштабе.
На рис. 3.4 для сравнения показан один и тот же фрагмент чертежа в разных масштабах: сверху - 1:100, снизу -1:50.
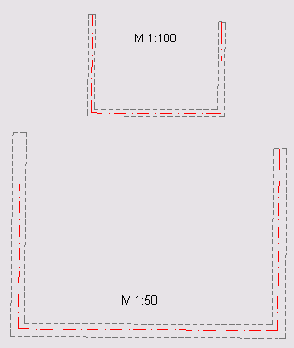
Рис. 3.4. Масштабируемые элементы и элементы фиксированного размера
Этажи
Понятие этаж в ArchiCAD, используется для разделения элементов проекта по их вертикальному уровню. Каждый этаж отображается в своем окне плана этажа, благодаря чему возможна работа с каждым этажом в отдельности. Однако, поскольку все этажи являются составными частями одной и той же трехмерной модели здания, в окнах трехмерных проекций и в окнах разрезов/фасадов показывается полная модель, включающая в себя все этажи (если для данного окна не введены какие-либо ограничения на показ этажей). В процессе работы пользователь может свободно переходить с этажа на этаж, переносить различные элементы с использованием диалогового окна параметров этажей или через буфер обмена. Параметры этажей (высота этажа и возвышение этажа относительно нулевой отметки проекта) устанавливаются в диалоговом окне
Story Settings (Установка этажей) (рис. 3.5), открываемом выполнением команды
Options (Параметры) => Stories (Этажи)
=> Story Settings (Установка). Это же диалоговое окно используется для создания и удаления этажей и копирования элементов с этажа на этаж.
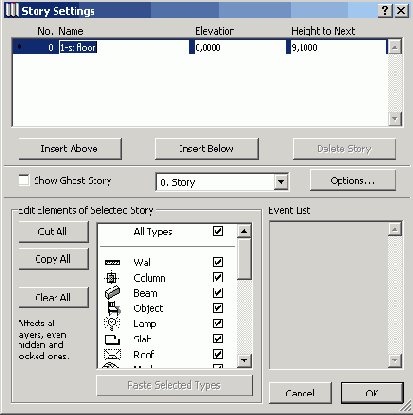
Рис. 3.5. Установка параметров этажей
Для установки параметров этажа необходимо выделить его в списке этажей, щелкнув на нем мышью (выбранный этаж выделяется подсветкой), а затем ввести в текстовые поля требуемые параметры (имя этажа, возвышение этажа относительно нулевой отметки проекта, высота этажа). Для создания новых этажей служат кнопки
Insert Abowe (Поместить над) и Insert Below (Поместить под). Щелчок мыши на этих кнопках создает новый этаж соответственно над или под выбранным этажом. Удаление выбранного этажа осуществляется щелчком мыши на кнопке
Delete Story (Удалить этаж).
Под списком этажей находится область, содержащая средства управления отображением фонового этажа. Фоновый этаж - это этаж, элементы которого могут показываться на плане в качестве фона вместе-с элементами текущего этажа. Фоновый этаж служит в основном для визуального контроля взаимного расположения элементов, принадлежащих разным этажам. К элементам фонового этажа можно привязываться при создании и редактировании элементов текущего этажа, они могут быть выведены на печать, но при этом они недоступны для редактирования.
Показ фонового этажа включается с помощью маркера Show Ghost Story (Показать фоновый этаж), а также при помощи команды
Show Ghost Story (Показать фоновый этаж) в меню Options (Параметры)
=> Stories (Этажи) или кнопки 

Рис. 3.6. Установка параметров фонового этажа
Под списком этажей расположены кнопки управления копированием и вставкой элементов, а также список типов элементов, участвующих в процессе копирования и вставки. Кнопка
Сору Аll(Скопировать все) предназначена для копирования элементов выбранного этажа в буфер обмена. Кнопка
Clear All (Удалить все) служит для удаления элементов с выбранного этажа. Кнопка
Cut All (Вырезать все) позволяет скопировать элементы с выбранного этажа с одновременным их удалением. Кнопка
Paste Selected Types (Вставить выбранные типы) осуществляет вставку элементов из буфера обмена на выбранный этаж. Все вышеперечисленные действия распространяются только на те типы элементов, для которых отмечен маркер выбора типа элемента.
Для перемещения между планами этажей в ArchiCAD служит подменю Stories (Этажи) в меню
Options (Параметры) (рис. 3.7), позволяющее непосредственно выбирать текущий этаж по его имени или при помощи диалогового окна
Go to Story (На этаж) (рис. 3.8), открываемого одноименной командой, а также перемещаться с этажа на этаж при помощи команд
Go Up a Story (Этажом выше) и Go Down a Story (Этажом ниже), находящихся этом же меню. Кроме того, эти команды продублированы в табло команд.
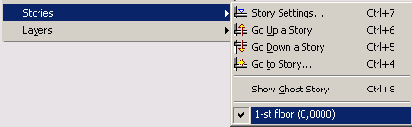
Рис. 3.7. Команды управления этажами и перемещения между ними

Рис. 3.8. Переход на другой этаж
Понятие реквизита
К реквизитам проекта относятся:
слои,
комбинации слоев,
перья,
типы линий,
образцы штриховки;
многослойные конструкции,
покрытия,
категории зон,
города.
Все реквизиты, определенные в проекте, хранятся в файле проекта и доступны для использования всеми инструментами ArchiCAD. Возможна также передача реквизитов из одного проекта в другой при помощи менеджера реквизитов.
Слои и комбинации слоев
Для логического разделения элементов проекта в ArchiCAD, как и во многих других системах автоматизированного проектирования, используется понятие слой. Для пояснения принципа работы со слоями принято сравнивать их с наложенными друг на друга листами кальки, на каждом из которых изображен набор однотипных элементов, например на одном листе - наружные стены здания, на другом - внутренние перегородки, на третьем - схема электропроводки и т. д. Каждый элемент проекта при создании помещается на тот или иной слой (а впоследствии может быть отнесен к какому-либо другому слою) (рис. 3.9).

Рис. 3.9. Выбор слоя для создаваемого элемента
Видимостью каждого слоя можно управлять по отдельности, получая при этом разные наборы отображаемых элементов. Однако управление видимостью всех слоев по отдельности может оказаться весьма трудоемким, особенно при большом количестве слоев. Для упрощения переключения применяются комбинации слоев, то есть зафиксированные состояния слоев проекта, которые могут быть вызваны простым выбором ее в меню
Options (Параметры) => Layers (Слои).
Управление слоями и их комбинациями осуществляется через диалоговое окно Layer Settings
(Параметры слоев) (рис. 3.10). Это окно открывается выполнением команды
Options (Параметры) => Layers (Слои) => Layer Settings (Установка) или щелчком мыши на кнопке 
Правая часть диалогового окна Layer Settings (Параметры слоев) управляет состоянием слоев проекта. Текущее состояние отображается в списке слоев, справа от которого расположены кнопки управления.

Рис. 3.10. Установка параметров слоев
Кнопки Lock (Закрыть) и Unlock (Открыть) предназначены для открытия и закрытия слоев (закрыть слой - значит запретить внесение изменений в относящиеся к нему элементы проекта). Кнопки
Show (Показыв.) и Hide (He показ.) управляют видимостью слоя. Для изменения состояния слоя следует щелчком мыши выбрать его в списке, после чего щелкнуть на нужной кнопке управления состоянием слоев. Для выбора всех слоев проекта служит кнопка
Select All (Выбрать все), а для снятия выделения со всех слоев - кнопка
Deselect All (Отм. выборку). Кроме кнопок, изменять состояние слоев можно, щелкая мышью на пиктограммах перед именем слоя в списке слоев. Пиктограмма 
 - слой открыт,
- слой открыт, 
 управляет видимостью слоя (
управляет видимостью слоя (
 - - что слой является невидимым).
- - что слой является невидимым).
Предусмотрена также возможность отображения принадлежащих слоям элементов в ЗD-окне в виде каркасной модели (независимо от того, какой способ визуализации задан в параметрах ЗD-окна). Это происходит благодаря установке для слоев каркасного режима отображения с помощью пиктограмм 
 означает стандартный режим отображения принадлежащих слою элементов в ЗD-окне, а пиктограмма
означает стандартный режим отображения принадлежащих слою элементов в ЗD-окне, а пиктограмма 
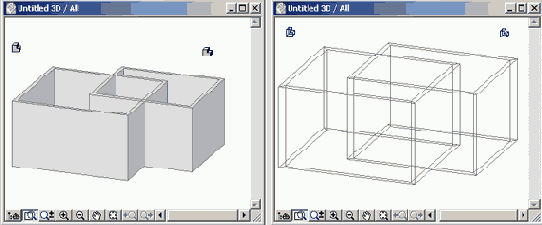
Рис. 3.11. Каркасный режим отображения слоя
Для создания новых слоев и удаления существующих служат кнопки New (Новый) и Delete (Удалить). Щелчок мыши на кнопке New (Новый) открывает диалоговое окно New Layer (Новый слой) (рис. 3.12), в котором задается имя нового слоя.

Рис. 3.12. Создание нового слоя
Если щелкнуть мышью на кнопке Clear (Стереть), то выбранный в списке слой будет удален вместе со всеми относящимися к нему элементами проекта (прежде чем удалить слой, ArchiCAD предупредит о том, что все принадлежащие удаляемому слою элементы будут потеряны, и запросит подтверждения выполняемого действия).
Под списком слоев расположены числовые и текстовые поля, с помощью которых можно изменять имя выбранного слоя, его расширение и номер группы . пересечения со стенами.
В левой части диалогового окна Layer Settings (Параметры слоев) находится список имеющихся комбинаций слоев. Расположенные под списком кнопки
New (Новый), Update (Обновить) и Delete (Удалить) предназначены соответственно для добавления новых, а также изменения и удаления существующих комбинаций слоев. Для создания новой комбинации слоев необходимо сначала установить в левой части диалогового окна нужное состояние слоев, а затем щелкнуть мышью на кнопке
New (Новый) и в открывшееся диалоговое окно New Layer Combination (Новая комбинация слоев) (рис. 3.13) ввести имя создаваемой комбинации слоев, после чего щелкнуть мышью на кнопке
ОК. В результате новая комбинация слоев будет помещена в список. Для внесения изменений в комбинацию слоев следует выделить ее в списке комбинаций слоев (в левой части диалогового окна в списке слоев будет отображаться состояние слоев, соответствующее выбранной комбинации),, затем произвести необходимые изменения в текущем состоянии слоев, после чего щелкнуть мышью на кнопке
Update (Обновить) для сохранения сделанных изменений. Для удаления комбинации слоев достаточно выделить ее в списке и щелкнуть мышью на кнопке
Delete (Удалить).

Рис. 3.13. Создание комбинации слоев
Перья
Для наглядности чертежа всем элементам при создании присваиваются определенный цвет и толщина линий, или, по принятой в ArchiCAD терминологии, перья. Присвоение элементам проекта разных перьев позволяет легче ориентироваться в проекте, а кроме того, осуществлять вывод на печать линий различной толщины. .
Параметры перьев устанавливаются в диалоговом окне Pens & Colors (Перья и цвет) (рис. 3.14), открываемом выполнением команды
Options (Параметры) => Pens & Colors (Перья и цвет). Это диалоговое окно показывает все перья и их цвета в виде таблицы из 255 (по количеству перьев) разноцветных (в соответствии
с присвоенными перьям цветами) ячеек. Для выбора одного из перьев необходимо щелкнуть мышью в его ячейке. В ячейке появится окрашенный в цвет пера шестиугольник (он означает, что данное перо выбрано), а в нижней части окна отобразятся номер пера и его толщина. Чтобы изменить толщину выбранного пера, достаточно ввести в поле
Pen Weight (Толщина линии) ее новое значение. Для изменения цвета пера необходимо дважды щелкнуть мышью на его ячейке или один раз на кнопке
Edit Color (Редактировать), а затем в открывшемся диалоговом окне Edit Color
(Подберите цвет) (рис. 3.15) подобрать нужный цвет.

Рис. 3.14. Установка параметров перьев
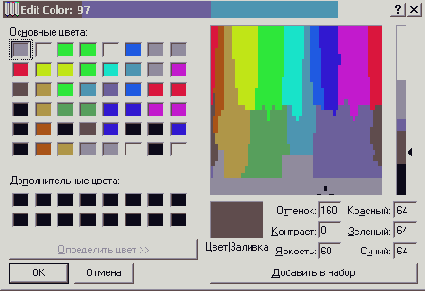
Рис. 3.15. Выбор цвета пера
Типы линий
Для отображения элементов проекта в рабочих 2D-окнах могут применяться различные типы линий, выбор которых производится в соответствующих меню диалоговых окон параметров инструментов или информационного табло (рис. 3.16). Пользователь имеет возможность измененять параметры существующих типов линий и создавать новые типы линий. Подробно редактирование существующих типов линий и создание новых описываются в разд. 11.2.
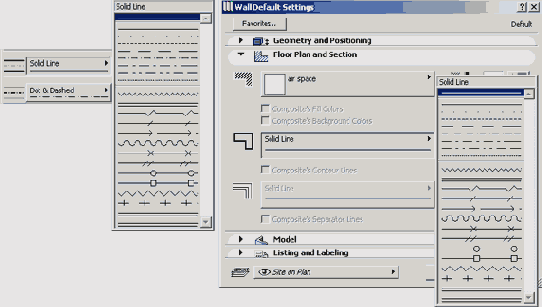
Рис. 3.16. Выбор типа линии
Образцы штриховки
Штриховки могут использоваться в ArchiCAD как в 2D-окнах для отображения различных заштрихованных многоугольников, так и в ЗD-окне при отображения поверхностей. Выбор образцов штриховок осуществляется при помощи соответствующих меню диалоговых окон или информационного табло (рис. 3.17).

Рис. 3.17. Выбор образна штриховки
Предусмотрены возможности как редактирования существующих образцов штриховок, так и создания новых. Подробное описание способов редактирования существующих образцов штриховок и создания новых вы найдете в разделе 11.2.
Многослойные конструкции
В ArchiCAD стены, крыши и перекрытия могут иметь многослойную структуру, каждый слой которой может иметь свои собственные реквизиты (образец штриховки, цвет штриховки и границ между слоями) и толщину. Многослойная конструкция может включать в себя до восьми слоев.
В диалоговых окнах параметров этих инструментов многослойные конструкции отображаются как типы штриховок (рис. 3.18). При выборе многослойной конструкции в качестве штриховки сечения стены, крыши или перекрытия толщина конструктивного элемента перестает быть редактируемой и становится равной толщине многослойной конструкции.
О создании и редактировании многослойных конструкций см. в разд. 11.2.

Рис. 3.18. Многослойные конструкции в диалоговом окне параметров инструмента
Покрытия
Для создания реалистичных изображений в ArchiCAD всем конструктивным элементам и объектам присваиваются покрытия, имитирующие визуальные свойства реальных материалов.
В комплекте поставки ArchiCAD имеется библиотека наиболее типичных покрытий. Кроме того, ArchiCAD обладает всеми необходимыми средствами для редактирования существующих и создания новых покрытий.
Более подробно работа с покрытиями описывается в разд. 9.3.
Категории зон
Категории зон служат для логического объединения помещений сходного назначения при подсчете технико-экономических показателей (например, жилой, нежилой и общей площади). Кроме того, назначение категориям зон разных цветов позволяет наглядно представить зонирование объекта: квартиры, офиса, здания и т. п. Подробнее о категориях зон читайте в разд. 8.1.
Города
Создаваемые в ArchiCAp проекты могут привязываться к географическим координатам путем выбора одного из городов. Это позволяет использовать характеристики географического местоположения объекта, например, при проверке инсоляции. Пользователь может не только выбирать города из существующего списка, но и создавать свои собственные с произвольными координатами. О городах см. также разд. 9.1.
Менеджер реквизитов
Менеджер реквизитов служит для копирования реквизитов (слои и их комбинации, перья, типы линий, образцы штриховки, многослойные конструкции, покрытия и города) из одного файла в другой. Кроме того, он позволяет дублировать и удалять реквизиты проекта.
Для открытия менеджера реквизитов необходимо выполнить команду Options (Параметры)
=> Attribute Manager (Менеджер реквизитов), после чего на экране появится диалоговое окно
Attribute Manager (Менеджер реквизитов) (рис. 3.19).

Рис. 3.19. Менеджер реквизитов
Это окно имеет 10 закладок, девять из которых открывают доступ к различным типам реквизитов, а последняя, 10-я - ко всем реквизитам проекта.
В левой части окна приведены реквизиты текущего проекта, а в правой - другого файла, выбрать который можно, щелкнув на кнопке
Open (Открыть).
Между списками реквизитов находятся кнопки, позволяющие копировать реквизиты из файла в файл, переписывать их, удалять и добавлять.
Под списком реквизитов находится строка, в которой можно изменять некоторые параметры выбранного в списке реквизита:
слои - имя, видимость и открытость;
комбинации слоев - название; в перья - цвет и толщину;
типы линий - название и масштаб;
образцы штриховки — имя и применимость к различным типам элементов;
многослойные конструкции - имя и применимость к различным типам элементов;
покрытия - имя, цвет и текстуру;
категории зон - код, имя, цвет, файл паспорта зоны;
города - название, географическую широту и долготу, часовой пояс.
Загрузка рабочей среды
При создании нового проекта ArchiCAD предоставляет возможность выбора загружаемой рабочей среды. Если новый файл создается при запуске ArchiCAD, то выбор производится в стартовом диалоге (см. рис. 2.39). Если новый проект создается при помощи команды
New (Новый) меню File (Файл), то для выбора параметров рабочей среды создаваемого проекта используется диалоговое окно
New Project (Новый проект) (рис. 3.20). В обоих случаях предусмотрено три варианта:
Use Latest Settings (Использовать самые последние установки) - для создаваемого проекта используются настройки последнего открывавшегося в ArchiCAD проекта.
Use a Template (Использовать шаблон) - рабочая среда создаваемого проекта загружается из файла шаблона. В этом случае предоставляется возможность выбора шаблона.
Use Default Settings (Использовать установки по умолчанию) - новый проект создается с параметрами рабочей среды, установленными в ArchiCAD по умолчанию.
В качестве шаблонов используются файлы типа *.TPL, представляющие собой проекты ArchiCAD, доступные только для чтения. При создании нового проекта на базе шаблона создается копия шаблона, которая затем редактируется средствами ArchiCAD и может быть сохранена как проект ArchiCAD. Создание файлов шаблонов производится путем сохранения файла проекта ArchiCAD как шаблона с помощью команды
File (Файл) => Save As (Сохранить как).

Рис. 3.20. Выбор рабочей среды для создаваемого проекта
Настройка рабочей среды ArchiCAD
Для настройки рабочей среды служит подменю Preferences (Рабочая среда) ниспадающего меню
Options (Параметры) (рис. 3.21). Это подменю содержит ряд команд, позволяющих настроить рабочую среду ArchiCAD в соответствии с потребностями пользователя.

Рис. 3.21. Команды настройки рабочей среды
Команда Working Units (Единицы измерения проекта) открывает диалоговое окно выбора единиц измерения для линейных и угловых величин, а также установки дополнительных эталонных уровней проекта (рис. 3.22).

Рис. 3.22. Выбор единиц измерения проекта
Команда Dimensions (Размерные числа) открывает диалоговое окно настройки параметров размерных чисел, в котором можно задать единицы измерения и точность представления каждого типа размеров (рис. 3.23). Существует несколько стандартных установок, выбор которых осуществляется при помощи
всплывающего меню Standard (Стандарт). Можно также создавать новые стандарты, сохраняя текущие установки при помощи кнопки
Add (Новый).

Рис. 3.23. Настройка параметров размерных чисел
Команда Calculation Units (Единицы измерения расчетов) открывает диалоговое окно установки единиц измерения, используемых при составлении смет проекта (рис. 3.24).

Рис. 3.24. Выбор единиц измерения расчетов
Команда Mouse Constraints & Methods (Фиксация мышки и методы) открывает диалоговое окно, позволяющее задать способы фиксации перемещения мыши при нажатии клавиши <Shift>, а также радиус притяжения курсора и стиль построения линий при помощи мыши (рис. 3.25).

Рис. 3.25. Настройка фиксации мыши
Команда Construction Elements (Конструктивные элементы) открывает диалоговое окно выбора типов линий для показа контуров элементов проекта на других этажах (выше и ниже их собственного) и установки приоритетов 3D-nepeсечений (рис. 3.26).
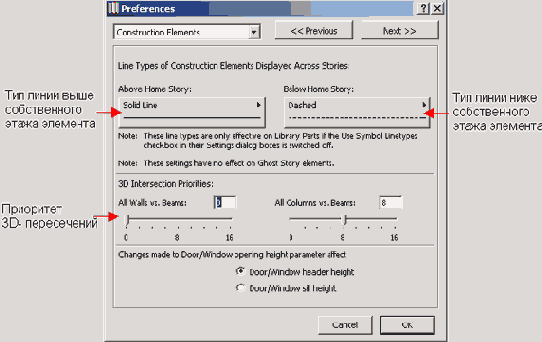
Рис. 3.26. Настройка показа конструктивных элементов
Команда Zones (Зоны) открывает диалоговое окно установки параметров учета прилегающих конструкций при проведении вычислений над зонами (рис. 3.27).

Рис. 3.27. Установка параметров зон при выполнении расчетов
Команда Imaging&Calculalion (Построение ЗD-изображений...) открывает диалоговое окно, управляющее обновлением 3D-изображения и контролем за ходом визуализации (рис. 3.28).
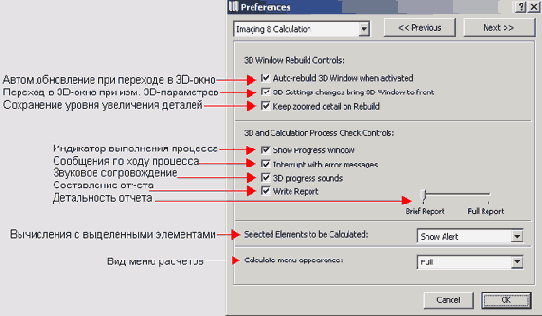
Рис. 3.28. Настройка параметров построения 3D-изображений
Команда Data Safety (Безопасность данных) открывает диалоговое окно, управляющее параметрами автосохранения и создания резервных копий (рис. 3.29).

Рис. 3.29. Настройка параметров автосохранения
Команда 2D Redraw Options (Параметры 2D-обновления) (рис. 3.30) открывает диалоговое окно, управляющее параметрами перерисовки экрана и отображения проекта в окне просмотра навигатора.

Рис. 3.30. Установка параметров перерисовки 2D-окон
Команда Publisher (Издатель) (рис. 3.31) открывает диалоговое окно выбора местоположения отчета о создаваемых публикациях и настройки e-mail.

Рис. 3.31. Установка параметров публикаций
Команда Web Options (Параметры веб) (рис. 3.32) открывает диалоговое окно установки параметров работы с Интернетом.

Рис. 3.32. Установка параметров работы с Интернетом
Команда Temporary & Cache Folders (Временная и кэш-папки) (рис. 3.33) открывает диалоговое окно выбора местоположения временных папок.

Рис. 3.33. Установка местоположения временных папок
Команда Dialog Boxes & Palettes (Диалоговые окна и панели) (рис. 3.34) открывает диалоговое окно установки параметров отображения диалоговых окон и плавающих панелей.
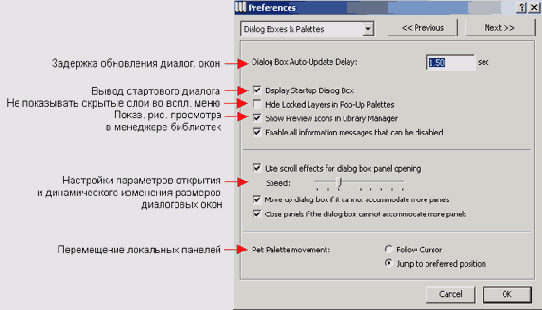
Рис. 3.34. Установка параметров отображения диалоговых окон и плавающих панелей
Команда Miscellaneous (Разное) открывает диалоговое окно настройки общих параметров рабочей среды (рис. 3.35).

Рис. 3.35. Настройка общих параметров рабочей среды
3.4. Навигация по проекту
Проект ArchiCAD может включать в себя очень большое число разнообразных чертежей, рисунков, спецификаций и других документов. Чтобы обеспечить быстрый доступ к нужным документам, в ArchiCAD имеется навигатор, представляющий все имеющиеся в проекте документы в виде редактируемой иерархической структуры.
Ниже будут описаны основные функции навигатора.
Навигатор
Навигатор представляет собой плавающую панель, выводом которой на экран управляет кнопка 
Навигатор имеет три режима работы, переключение между которыми производится при помощи кнопки в левой верхней части панели навигатора (рис. 3.36):




Рис. 3.36. Переключение режимов навигатора
Карта проекта и наборы видов
В режиме навигатора панель навигатора имеет две закладки - Project Map (Карта) и
View Sets (Наборы видов).
В закладке Project Map (Карта) (рис. 3.37) отображаются входящие в состав проекта планы, разрезы/фасады, детали, 3D- изображения и сметы проекта. Эта закладка позволяет быстро переключаться между рабочими окнами проекта. Для перехода в какое-либо окно достаточно сделать двойной щелчок мышью на названии этого окна в навигаторе.

Рис. 3.37. Карта проекта
Закладка View Sets (Наборы видов) (рис. 3.38) отображает содержимое одного из наборов видов и позволяет быстро переключаться между изображениями данного набора видов, а также создавать и редактировать наборы видов.
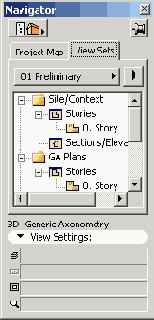
Рис. 3.38. Наборы видов
Наборы видов представляют собой создаваемые пользователем наборы чертежей, 3D-видов и смет, сохраняемые в виде иерархической структуры с запоминанием масштаба, увеличения и состояния слоев. Переключение между входящими в набор видами производится также двойным щелчком мыши на имени вида, к которому требуется перейти. Кроме того, определенные в проекте
ArchiCAD наборы видов могут использоваться программой PlotMaker при компоновке макетов печатных листов (см. разд. 10.2).
Выбор отображаемого набора видов производится при помощи всплывающего меню View Sets Manager (Менеджер наборов видов) (рис. 3.39). Это меню позволяет также создавать новые наборы видов и дублировать, переименовывать и удалять существующие.

Рис. 3.39. Менеджер наборов видов
Чтобы создать новый набор видов, следует в менеджере наборов видов выбрать команду New View Set (Новый набор видов) и в открывшемся диалоговом окне Create Custom View Set (Создать пользовательский набор видов) (рис. 3.40) ввести имя создаваемого набора видов, после чего щелкнуть мышью на кнопке Create (Создать). В результате будет создан новый набор видов, не содержащий никаких изображений.

Рис. 3.40. Создание нового набора видов
Редактирование состава выбранного набора видов производится при помощи меню View Manager (Менеджер видов) (рис. 3.41), открываемого кнопкой 
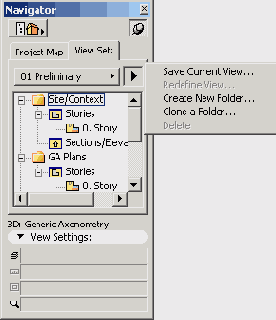
Рис. 3.41. Менеджер видов

Рис. 3.42. Создание нового вида
При редактировании структуры набора видов можно пользоваться также перетаскиванием элементов (видов и папок) при помощи мыши (рис. 3.43).
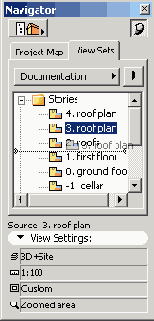
Рис. 3.43. Перетаскивание элементов набора вида при помоши мыши
Редактор видов
Режим View Editor (Редактор видов) навигатора (рис. 3.44) предоставляет по сравнению с закладкой
View Sets (Наборы видов) режима навигатора ряд дополнительных возможностей создания и редактирования наборов видов. Благодаря наличию двух окон имеется возможность перетаскивания мышью в выбранный набор видов изображений непосредственно из карты проекта или другого набора видов.

Рис. 3.44. Редактор видов
Команды менеджера видов представлены в редакторе видов как кнопки:





Планшет навигатора
Navigator Preview (Планшет навигатора) (рис. 3.45) представляет собой плавающую панель, выводом которой на экран управляет кнопка 
Планшет навигатора служит для предварительного просмотра выбранного в навигаторе изображения, а также для изменения текущего изображения в рабочем окне. Внешний вид планшета навигатора зависит от типа активного рабочего окна.
Изменение текущего изображения производится при помощи элементов управления, находящихся в нижней части планшета, а также через окно просмотра путем перемещения или изменения размеров рамки (для 2D-окон) или перемещения камеры (для ЗD-окна).

Рис. 3.45. Планшет навигатора
