Построение при помощи мыши
Основным инструментом, используемым при построении элементов проекта, является мышь. С помощью мыши на экране указываются точки, определяющие размеры и местоположение создаваемых элементов, задаются линейные и угловые величины при их редактировании.
Координаты курсора при построении и редактировании отображаются на координатном табло. Отображаемые в координатном табло координаты могут быть как абсолютными (определяемыми относительно начала координат), так и относительными (определяемыми относительно временного начала координат, возникающего при создании и редактировании элементов). Для переключения между абсолютными и относительными координатами служат две кнопки 
Специальные точки привязки
Специальные точки привязки - это временные узловые точки, возникающие на ребрах конструктивных и чертежных элементов при подведении к ним курсора. К этим узловым точкам можно привязываться как к обычным узловым точкам при создании и редактировании элементов.
Для включения режима создания специальных точек привязки служит кнопка Special Snap Points (Позиционирование в специальных точках) (рис. 4.1) в панели управления.

Рис. 4.1. Специальные точки привязки
Предусмотрено три положения этой кнопки:




Рис. 4.2. Специальные точки привязки вдоль целого ребра элемента
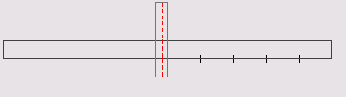
Рис. 4.3. Специальные точки привязки вдоль фрагмента ребра элемента
Существует четыре варианта специальных точек привязки:
1. Середина - ребро или его фрагмент делится на две равные части (рис. 4.4, а).
2. Части - ребро или его фрагмент делится на заданное число равных частей (до 20 частей) (рис. 4.4, б).
3. Процент - ребро или его фрагмент делится в заданном процентном соотношении (рис. 4.4, в).
4. Расстояние - ребро или его фрагмент делится на отрезки заданной длины, начиная от ближайшей крайней точки (рис. 4.4, г).

Рис. 4.4. Варианты специальных точек привязки
Позиционирование курсора
Для обеспечения точности построений в ArchiCAD предусмотрен режим позиционирования курсора, при включении которого курсор может перемещаться только с определенным шагом. Позиционирование курсора осуществляется по одной из координатных сеток - конструкторской или шаговой. Переключение режимов позиционирования производится при помощи соответствующих кнопок в координатном табло (рис. 4.5). Кроме того, включение и выключение режима позиционирования может осуществляться при помощи команды
Options (Параметры) => Grid Snap (Позиционировать).

Рис. 4.5. Переключение позиционирования курсора
Фиксация перемещения мыши
Перемещение мыши может быть ограничено определенным углом нажатием клавиши Shift. Настройка углов, ограничивающих перемещение мыши, осуществляется в закладке
Mouse Constraints & Methods (Фиксация мыши и методы) диалогового окна Preferences (Рабочая среда) (см. рис. 3.24), открываемого выполнением команды
Options (Параметры)=> Preferences (Рабочая среда) =>Mouse Constraints & Methods
(Фиксация мышки и методы). Перемещение мыши ограничивается следующими способами:
по горизонтали/вертикали,
по горизонтали/вертикали относительно наклонной координатной сетки,
под постоянным углом относительно прямой и наклонной сеток, и под специальным углом относительно горизонтали.
Применение того или иного способа фиксации устанавливается при помощи флажков, а углы задаются в соответствующих текстовых полях.
Электронные рейсшины
Электронные рейсшины предназначены для того, чтобы ограничивать перемещения курсора при создании и редактировании элементов проекта.
Для выбора того или иного типа электронной рейсшины служит меню, открываемое щелчком мыши на кнопке
Relative Construction Methods (Электронные рейсшины) (рис. 4.6). Предусмотрены следующие варианты электронных рейсшин:







Для использования электронной рейсшины кнопка Relative Construction Methods
(Электронные рейсшины) должна находиться в нажатом положении.

Рис. 4.6. Выбор типа электронной рейсшины
Ввод координат с клавиатуры
При создании и редактировании элементов координаты точек могут задаваться не только указанием их на экране с помощью мыши, но и вводом их числовых значений с клавиатуры. Для ввода координат используются следующие клавиши:
<х> - для ввода координаты х,
<у> - для ввода координаты у,
<z> - для ввода координаты z,
<r> - для ввода полярного радиуса,
<а> - для ввода полярного угла.
После нажатия клавиши соответствующее поле координатного табло выделяется подсветкой (то есть становится активным) и в нем с клавиатуры можно задать нужное значение выбранной координаты. По окончании ввода всех требуемых значений для подтверждения следует нажать клавишу
Enter.
Инструмент «волшебная палочка»
Этот инструмент позволяет автоматически определять контуры при создании и редактировании элементов. Например, с помощью этого инструмента можно автоматически построить перекрытие по контуру, образованному стенами.
При активизации инструмента курсор принимает форму «волшебной палочки», после чего следует щелкнуть мышью на том элементе, по которому будет определяться контур.
Кнопка 
Гравитация
Режим гравитации позволяет автоматически привязывать создаваемые элементы к поверхности перекрытий, крыш и ЗD-сеток. Гравитация действует как в окне плана этажа, так и в ЗD-окне, и только в момент создания нового элемента. Последующие изменения поверхности, к которой была осуществлена привязка, не отслеживаются. Если имеется несколько поверхностей, к которым может быть привязан создаваемый элемент (например, несколько находящихся друг над другом перекрытий), то происходит привязка к самой верхней из них.
Для управления режимом гравитации служит соответствующая кнопка координатного табло (см. рис. 2.31). Предусмотрено три варианта привязки:




Построение многоугольников и полилиний
При построении элементов в виде многоугольников или полилиний (стен, крыш, перекрытий, ЗВ-сеток, штриховок, линий и полилиний) на экран выводится специальная панель, состоящая из пяти кнопок (рис. 4.7). Эта панель позволяет выбрать способ построения для создаваемого в данный момент ребра многоугольника или сегмента полилинии.

Рис. 4.7. Панель выбора способа построения ребер многоугольников и сегментов полилиний
Предусмотрены следующие способы построения:





Построение многоугольника или полилинии завершается двойным щелчком мыши в конце последнего сегмента или при замыкании контура (возврате в начальную точку).

Рис. 4.8. Построение многоугольников и полилиний
Группирование элементов
Элементы проекта могут быть сгруппированы, благодаря чему все входящие элементы можно выбирать и редактировать как единое целое (с помощью изменения параметров или стандартных методов редактирования в ArchiCAD) (рис. 4.9).
Для группирования элементов служит команда Group (Сгруппировать) меню Tools (Сервис), выполнение которой объединяет в группу выбранные на плане элементы, и кнопка
Group Switch (Переключатель группирования) панели управления.
Кроме того, элементы могут автоматически объединяться в группы при их построении, если активизирован режим автогруппирования - команда
Autogroup (Автогруппирование) меню Tools (Сервис). Эта возможность доступна при создании нескольких элементов в ходе одной операции (например, при построении стен в виде полилиний или при создании сложных крыш, состоящих из нескольких скатов).
Чтобы разгруппировать элементы, следует выполнить команду Tools (Сервис)
=> Ungroup (Разгруппировать).
Временное разгруппирование элементов, позволяющее выбирать и редактировать входящие в группу элементы по отдельности, включается командой
Tools (Сервис) => Suspend Groups (Временно разгруппировать).

Рис. 4.9. Сгруппированные элементы, выбранные на плане
Порядок показа элементов
По умолчанию порядок вывода элементов на экран зависит от типа элемента (рис. 4.10).
Все типы элементов разделены на классы. В соответствии с классами в ArchiCAD принят следующий порядок вывода элементов (сверху вниз):
тексты, выносные надписи, размеры, паспорта зон;
чертежные элементы (линии, окружности, сплайн-кривые, узловые точки);
объекты, источники света, лестницы;
конструктивные элементы (стены, колонны, перекрытия и т.п.);
штриховки и зоны;
рисунки.

Рис. 4.10. Порядок вывода элементов на экран
Если элементы относятся к одному классу, выше располагается элемент, который был позже создан или отредактирован.
Принятый по умолчанию порядок вывода элементов на экран может быть изменен при помощи команд подменю
Display Order (Порядок показа) меню Tools (Сервис) (рис. 4.11).

Рис. 4.11. Команды управления порядком вывода элементов на экран
Способы выбора элементов
Используемые при проектировании в ArchiCAD параметрические элементы позволяют в любой момент изменить их первоначальные параметры. Существует несколько основных способов редактирования элементов проекта:
изменение параметров элементов через их диалоговые окна;
применение к ним методов редактирования, характерных только для данного типа элемента;
применение общих для всех типов элементов средств редактирования ArchiCAD (перемещение, поворот, зеркальное отражение, тиражирование, растяжение).
В любом случае для редактирования элемента его необходимо сначала выбрать. ArchiCAD предлагает пользователю множество разнообразных методов выбора объектов.
Выбор элементов при помощи указателя
Основной способ выбора элементов - это использование специального инструмента выбора, а именно Указателя. Кнопка 
При активизированном инструменте Указатель (его кнопка в панели инструментов нажата) выбор элемента производится щелчком мыши на нем.
Кроме того, элементы можно выбирать при помощи нарисованной на экране рамки. Форма рамки определяется при помощи кнопки
Geometry Methods (Геометрические варианты) информационного табло (рис. 4.12).

Рис. 4.12. Геометрические варианты построения рамки выбора
Предусмотрено два режима выбора элементов при помощи рамки, переключение между которыми производится при помощи кнопки
Selection Methods (Методы выбора) информационного табло (рис. 4.13):



Рис. 4.13. Режимы выбора элементов с помощью рамки
Для выбора нескольких элементов (или групп элементов) следует использовать указатель, удерживая нажатой клавишу Shift. Повторный выбор элементов при нажатой клавише
Shift приводит к снятию выделения.
Снятие выделения со всех выбранных элементов происходит при щелчке мыши в пустом пространстве экрана.
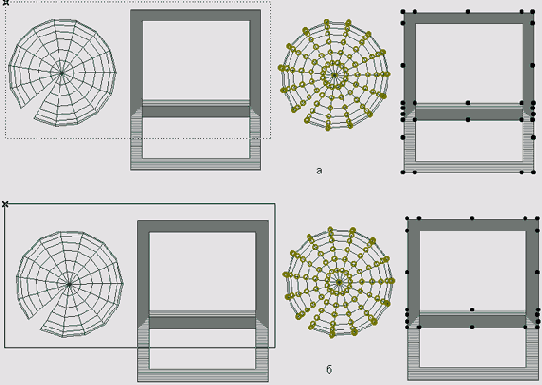
Рис. 4.14. Выбор элементов с помощью рамки
Клавиша Shift + щелчок мыши
Независимо от того, какой инструмент активен, можно выбирать элементы, щелкая на них мышью при нажатой клавише Shift. Таким способом можно выбрать как один, так и несколько элементов. Повторный щелчок мыши на выбранном элементе при нажатой клавише Shift приводит к снятию выделения.
Выбор элементов при помощи бегущей рамки
Инструмент Бегущая рамка, создающий на экране прямоугольную или многоугольную область выбора, является вспомогательным средством выбора элементов. Кнопка 

Рис. 4.15. Выбор типа бегущей рамки в 20-окне
Для бегущей рамки возможны два основных типа:


При работе в окне плана этажа или в окне разреза/фасада в качестве геометрического метода построения можно выбрать один из трех вариантов:



При работе в 3D-окне существует четыре геометрических варианта построения бегущей рамки (рис. 4.16): первые три варианта представляют собой расширенные версии вариантов построения бегущей рамки на плане (с добавлением высоты области выбора). Четвертый вариант служит для выделения в ЗD-окне прямоугольной области для копирования элементов ЗВ-изображения в виде графических примитивов.
Сама по себе бегущая рамка ничего не выбирает, а служит для ограничения области выбора совместно с командами меню
Edit (Редактор) и для выбора элементов, отображаемых в ЗВ-окне.

Рис. 4.16. Выбор типа бегушей рамки в ЗD-окне
Команды выбора элементов
Существует также возможность выбора элементов с помощью команд меню Edit (Редактор) (рис. 4.17).

Рис. 4.1 7. Команды выбора
Первая из этих команд выглядит по-разному в зависимости от того, какой инструмент панели инструментов является текущим, и служит для выбора элементов именно этого типа. Например, при активизированном инструменте Стена эта команда называется
Select All Walls (Выбрать все стены), а при текущем инструменте Указатель -
Select All (Выбрать все). Если же на экране имеется область, очерченная бегущей рамкой, то с помощью этой команды можно производить выбор только тех элементов проекта, которые попали в эту рамку, и команда будет называться
Select All... in Marquee (Выбрать все... в рамке), где на месте многоточия будет присутствовать название текущего инструмента в панели инструментов.
Вторая команда - Find & Select (Найти и выбрать) открывает одноименное диалоговое окно (рис. 4.18), с помощью которого осуществляется добавление в вы-5орку и удаление из выборки элементов, соответствующих определенным критериям. В качестве критериев для отбора могут выступать тип элемента, его штриховка, перо, тип линии, покрытие, слой, высота, имя, идентификатор, шрифт. Кнопки Fewer Choises
(Уменьшить выбор) и More Choises (Расширить выбор) позволяют установить количество критериев для выбора элементов. Для того чтобы критерий учитывался при выборе элементов, необходимо выбрать его во всплывающем меню, а затем установить значение этого критерия. Для удаления одного конкретного критерия следует выбрать в его всплывающем меню команду
Remove Criterion (Удалить критерий). После того как критерии отбора установлены, достаточно щелкнуть мышью на кнопке + или -, чтобы элементы были добавлены в выборку или удалены из нее. Существует также возможность выбора элементов по признаку подобия их уже существующим на плане этажа элементам. Если нажата кнопка 
 в диалоговое окно копируются тип и параметры последнего выбранного элемента.
в диалоговое окно копируются тип и параметры последнего выбранного элемента.

Рис. 4.18. Диалоговое окно поиска элементов по заданным критериям
Изменение элементов через диалоговые окна их параметров
Все параметры элементов, устанавливаемые в диалоговых окнах их параметров, могут быть изменены на любом этапе работы над проектом. Для этого достаточно выбрать элемент, открыть диалоговое окно его параметров, внести необходимые изменения в параметры элемента, а затем подтвердить внесенные изменения, щелкнув мышью на кнопке
ОК диалогового окна.
Открытие диалогового окна параметров выбранного элемента осуществляется одним из следующих способов:
щелчком мыши на кнопке параметров элемента в информационном табло;
двойным щелчком мыши в панели инструментов на кнопке инструмента, с помощью которого был создан выбранный элемент;
выполнением команды ...Selection Settings (Параметры выбранного ...) меню
Edit (Редактор) или контекстного меню, где вместо многоточия будет стоять название типа выбранного элемента (например, если выбрана стена, то эта команда будет называться
Wall Selection Settings (Параметры выбранной стены)).
Перемещение
Любой элемент проекта может быть перемещен в любом направлении и на любое расстояние (рис. 4.19). Для этого необходимо сделать следующее:
1. Выбрать один или несколько элементов.
2. Выбрать команду Drag (Переместить) в меню Edit (Редактор) или
в контекстном меню.
3. Задать вектор перемещения, указав щелчками мыши его начальную и конечную точки (после первого щелчка мыши за курсором будет тянуться «резиновая линия», соединяющая место щелчка с текущим положением курсора и показывающая текущий вектор перемещения).
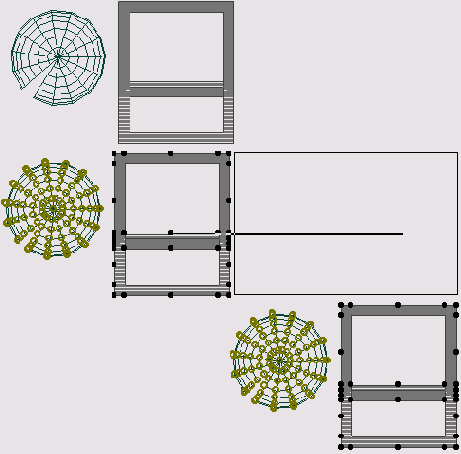
Рис. 4.19. Перемещение элемента
Вектор перемещения может быть задан в любом месте экрана, кроме случая, когда перемещаются вставленные в стены окна или двери, здесь в качестве начальной точки вектора перемещения должна быть указана одна из узловых точек окна или двери.
Поворот
Любой элемент проекта может быть повернут в любом направлении и на любой угол (рис. 4.20). Для этого необходимо сделать следующее:
1. Выбрать один или несколько элементов.
2. Выбрать команду Rotate (Повернуть) в меню Edit (Редактор) или в контекстном меню.
3. Задать дугу поворота, указав щелчками мыши три определяющие ее точки:
центр дуги поворота,
начальную точку дуги поворота,
конечную точку дуги поворота.
Вектор поворота может быть задан в любом месте экрана. Операция поворота не может применяться к окнам и дверям.

Рис. 4.20. Поворот элемента
Зеркальное отражение
Зеркальное отражение любого элемента может быть получено с помощью команды Mirror (Зеркальное отражение) (рис. 4.21). Делается это так:
1. Выберите один или несколько элементов.
2. Выберите команду Mirror (Зеркальное отражение) в меню Edit (Редактор) или в контекстном меню.
3. Задайте ось, относительно которой производится зеркальное отражение, щелчками мыши указав начальную и конечную точку осевой линии.

Рис. 4.21. Зеркальное отражение элемента
Зеркальное отражение оконных и дверных проемов может быть выполнено
одним из двух способов:
выбор оконного или дверного проема, выбор команды Mirror (Зеркальное отражение) и щелчок мыши на базовой линии стены, в которую этот проем вставлен, приводят к зеркальному отражению проема относительно перпендикуляра к базовой линии в точке щелчка мыши;
выбор оконного или дверного проема, выбор команды Mirror (Зеркальное отражение) и щелчок мыши за пределами стены, в которую этот проем вставлен, приводят к зеркальному отражению проема относительно центра проема.
Перемещение, поворот и зеркальное отражение копии
Операции перемещения, поворота и зеркального отражения копии элемента осуществляются аналогично операциям перемещения, поворота и зеркального отражения элемента, с тем отличием, что исходный элемент остается неизменным, а все операции происходят с его копией.
Для перемещения копии элемента используется команда Drag a Copy (Переместить копию) в меню
Edit (Редактор) или в контекстном меню, вызываемом щелчком правой кнопки мыши, для поворота копии - команда
Rotate a Copy (Повернуть копию) этих меню, а для зеркального отражения копии - команда
Mirror a Copy (Зеркальное отражение копии) этих меню.
По умолчанию команды операций с копиями элементов отсутствуют в меню, и, чтобы они там появились, необходимо в общих настройках рабочей среды отметить маркер
Show Element Copy Transformations Commands in Edit Menu (Показать команды трансформации копии в меню «Редактор») (рис. 4.22).

Рис. 4.22. Включение показа операций с копиями элементов в меню Edit (Редактор)
Тиражирование
Команда Multiply (Тиражировать) меню Edit (Редактор) или контекстного меню позволяет создать до 99 копий выбранных элементов (при матричном тиражировании - до 99 копий в каждом направлении). При выполнении этой команды открывается диалоговое окно
Multiply (Тиражирование) (рис. 4.23), в котором производится выбор одного из вариантов тиражирования, установка количества копий и величины вертикального смещения, выбор способа размещения создаваемых копий.

Рис. 4.23. Установка параметров тиражирования
После того как все установки параметров тиражирования будут выполнены и подтверждены щелчком на кнопке ОК, при помощи мыши следует построить вектор перемещения (при тиражировании с перемещением) (рис. 4.24, а), центральную, начальную и конечную точки дуги поворота (при тиражировании с поворотом) (рис. 4.24, б), или две взаимно перпендикулярные прямые (при создании прямоугольного массива (матрицы) элементов) (рис. 4.24, в). При тиражировании с вертикальным смещением никакие дополнительные построения не нужны и копии выбранных элементов создаются сразу после щелчка на кнопке ОК.

Рис. 4.24. Тиражирование элементов
Изменение пропорций
Пропорции элементов могут быть изменены путем их масштабирования при помощи команды
Resize (Изменить пропорции) меню Edit (Редактор). Масштабный коэффициент задается в диалоговом окне
Resize (Изменение пропорций) (рис. 4.25) вводом числовых значений в соответствующие поля поля или, если отмечена опция
Define graphically (Определить графически), непосредственно на экране с помощью мыши (рис. 4.26). Дополнительные опции диалогового окна
Resize (Изменить пропорции) позволяют осуществить выбор типов элементов, к которым применяется изменение пропорций.
Для изменения пропорций сгруппированных элементов необходимо их временно разгруппировать.

Рис. 4.25. Установка параметров изменения пропорций

Рис. 4.26. Графическое определение масштабного коэффициента изменения пропорций
Изменение размеров
Растяжение и сжатие выбранных элементов производится с помощью команды Stretch (Изменить размеры) меню
Edit (Редактор). Эта команда продублирована также в табло команд. Она позволяет растягивать или сжимать элементы, перемещая одну из вершин, в то время как положение противоположной вершины остается неизменным (рис. 4.27, а).
Эта операция применима также и к дугообразным элементам. Если выбрана луга, окружность или дугообразная стена, то, «ухватившись» за ее ребро, можно изменить радиус окружности (рис. 4.27, б), а «ухватившись» за конечную точку дуги - угол охвата (рис. 4.27, в).

Рис. 4.27. Изменение размеров
Базирование
Прямые линии и стены могут быть удлинены или подрезаны до пересечения с другими элементами с помощью операции базирования. Для выполнения этой операции нужно сделать следующее:
1. Выбрать один или несколько базируемых элементов.
2. Щелкнуть мышью на кнопке Adjust (Базировать) в табло команд или выполнить команду
Edit (Редактор) => Adjust (Базировать).
3. Указать щелчком мыши элемент, по которому будет производиться базирование, или построить базовую линию с помощью мыши (рис. 4.28).

Рис. 4.28. Базирование элементов
В качестве базового элемента могут выступать линии, дуги и окружности, базовые линии стен, ребра многоугольных элементов (заштрихованных областей, перекрытий, крыш, зон и т. д.).
Разделение
Любые конструктивные и чертежные элементы могут быть разделены на части с помощью команды
Split (Разделить). Делается это так:
1. Выберите один или несколько элементов для разделения.
2. Щелкните мышью на кнопке Split (Разделить) в табло команд или выполните команду
Edit (Редактор) =>Split (Разделить).
3. Укажите или постройте секущую линию (как и при базировании элементов, это могут быть линии, дуги и окружности, базовые линии стен, ребра многоугольных элементов), после чего щелчком мыши укажите, с какой стороны от секущей линии надо сохранить выделение элементов (рис. 4.29).

Рис. 4.29. Разделение элементов
Смещение по вертикали
Любой элемент проекта может быть смещен по вертикали на любое расстояние при помощи команды
Elevate (Сместить по вертикали) меню Edit (Редактор) или контекстного меню. При выполнении этой команды открывается диалоговое окно
Elevate (Сместить) (рис. 4.30), в котором задается величина вертикального смещения.

Рис. 4.30. Установка величины вертикального смешения элементов
Панель редактирования элементов
Если выбрать элемент (или несколько элементов), а затем щелкнуть мышью на нем (на узловой точке, линии привязки, ребре или вершине многоугольника и т. п.) при активном инструменте Указатель в панели инструментов, на экран выводится плавающая панель, содержащая кнопки выбора доступных для элемента
операций редактирования. Набор доступных операций зависит от типа элемента и от того, в каком месте элемента был сделан щелчок.
Для элементов, редактирование которых возможно только общими способами (перемещение, поворот, растяжение, зеркальное отражение, тиражирование и т. п.), панель редактирования имеет только один вид (рис. 4.31, а). Для элементов, допускающих помимо общих также и специфические операции редактирования (как, например, редактирование ребер и вершин многоугольников), панель редактирования может принимать один из двух возможных видов, для переключения между которыми служит крайняя правая кнопка панели (рис. 4.31, б). В этом случае первый вид панели служит для применения к выбранным элементам общих операций редактирования, а второй - для специфических операций редактирования. Набор кнопок панели редактирования зависит от типа редактируемого элемента.

Рис. 4.31. Панель редактирования элементов
Выполнение общих операций редактирования с помощью панели редактирования элементов
Нажимая в панели редактирования соответствующие кнопки выбора операции редактирования, можно выполнять общие операции редактирования так же, как и при выборе команд редактирования в меню
Edit (Редактор). Кнопки панели редактирования служат для выполнения следующих операций:






Редактирование сегментов полилиний и ребер многоугольников
Если панель редактирования была выведена на экран щелчком мыши на ребре многоугольника или сегменте пол и линии, доступны следующие операции редактирования:



Для отдельных сегментов, не связанных с другими, операция перемещения сегмента недоступна.

Рис. 4.32. Операция вставки вершины

Рис. 4.33. Операция изгиба сегмента или ребра

Рис. 4.34. Операция перемещения сегмента или ребра
Редактирование вершин полилиний и многоугольников
Если панель редактирования была выведена на экран щелчком мыши на вершине многоугольника или полилинии, доступны следующие операции редактирования:




Рис. 4.35. Операция перемещения вершины полилинии или многоугольника

Рис. 4.36. Операция скругления вершины полилинии или многоугольника

Рис. 4.37. Операция растяжения/сжатия контура полилинии или многоугольника
Логические операции редактирования многоугольников
Для многоугольных элементов, таких, как перекрытия, крыши, 3D-сетки, зоны и штриховки, предусмотрена возможность выполнения логических операций сложения и вычитания контуров. Эти операции доступны независимо от того, на вершине или на ребре был сделан щелчок мыши при открытии панели редактирования. Для выполнения логических операций используются следующие кнопки панели:


Кроме того, можно создавать отверстия внутри многоугольника (это делается построением элемента того же типа внутри выбранного многоугольного элемента, что толкуется ArchiCAD как построение отверстия), (рис. 4.40). Контуры отверстий в многоугольниках редактируются по тем же правилам, по которым редактируются и контуры многоугольников. Удалить отверстие можно, сведя все вершины его контура в одну точку.

Рис. 4.38. Операция сложения контуров

Рис. 4.39. Операция вычитания контуров

Рис. 4.40. Построение отверстия в многоугольнике
Специальные операции редактирования
Для стен, крыш и 3D-сеток в панели редактирования предусмотрены специальные операции - преобразование обычных стен в трапециевидные, изменение углов подрезки ребер крыши и изменение возвышения вершин и ребер ЗD-сеток. Подробнее эти операции описываются в разделах, посвященных соответствующим инструментам (см. разд. 5.1, 5.4, 5.5, 5.6).
Использование бегущей рамки для редактирования элементов
С помощью бегущей рамки можно производить перемещение узловых точек элементов проекта. Для этого нужно сделать следующее:
1. Выбрать в панели инструментов инструмент Бегущая рамка.
2. Выбрать в информационном табло способ построения бегущей рамки (многоугольник, прямоугольник, повернутый прямоугольник).
3. Нарисовать мышью бегущую рамку вокруг тех узловых точек, которые нужно переместить.
4. Подвести курсор к узловой точке или ребру элемента (курсор примет форму галочки или мерседеса) и щелкнуть мышью (после щелчка мыши за курсором будет, тянуться «резиновая линия», соединяющая место щелчка с текущим положением курсора и показывающая текущий вектор перемещения), а затем переместить бегущую рамку в новое положение и щелкнуть мышью для завершения процесса.
При перемещении бегущей рамки вместе с ней перемещаются и попавшие в рамку узловые точки элементов. В том случае, когда в рамку попадают только крайние точки элемента, происходит изменение его размеров (рис. 4.41). Если же в рамку попадают и центральные точки элементов, то вместе с рамкой перемещается весь элемент.

Рис. 4.41. Редактирование элементов с помощью бегущей рамки
Удаление элементов
Для удаления элементов проекта нужно сделать следующее:
1. Выбрать один или несколько элементов.
2. Выполнить команду Clear (Стереть) меню Edit (Редактор) или контекстного меню или нажать клавишу
Delete.
Использование буфера обмена
Элементы проекта можно переносить из окна в окно, используя буфер обмена. Например, чтобы перенести элемент с одного этажа на другой, сделайте следующее:
1. Выберите элемент на плане.
2. Скопируйте его в буфер обмена (команда Edit (Редактор)
=> Сору (Копировать) или кнопка 
3. Перейдите на нужный этаж.
4. Вставьте элементы из буфера обмена (команда Edit (Редактор)
=> Paste (Вставить) или кнопка 
5. Переместите вставленные элементы (они заключены в бегущую рамку) в нужное место, при необходимости выполните другие операции редактирования (поворот, зеркальное отражение).
6. Щелкните мышью за пределами бегущей рамки для завершения процесса вставки.
Прекращение операции
Чтобы прекратить операцию построения или редактирования элемента, следует щелкнуть мышью на кнопке Cancel (Отмена) в панели управления или нажать клавишу Esc на клавиатуре.
Отмена действия
Чтобы отменить последнее действие, выполните команду Edit (Редактор)
=> Undo... (Отменить ...), где вместо многоточия будет стоять название отменяемого действия, или щелкните мышью на кнопке 
Работа в окнах разрезов/фасадов
Окна разрезов/фасадов являются рабочими окнами ArchiCAD и находятся в интерактивной связи с другими рабочими окнами, но имеют в сравнении с окнами планов этажей ряд ограничений по построению новых элементов проекта и изменению существующих.
Построение разрезов/фасадов
Для построения разрезов и фасадов в ArchiCAD служит один общий инструмент, который так и называется - Разрез/Фасад. С помощью этого инструмента на плане задается положение секущей плоскости и направление взгляда, характеризующие создаваемый разрез/фасад, и различие между разрезом и фасадом сводится к тому, пересекает ли секущая плоскость стены здания или нет.
На плане может быть задано любое количество разрезов и фасадов. Каждый из созданных разрезов и фасадов будет открываться в своем собственном рабочем окне.
Диалоговое окно установки параметров разрезов и фасадов (рис. 4.42) открывается двойным щелчком мыши на кнопке 

Рис. 4.42. Диалоговое окно установки параметров разрезов/фасадов
Закладка General (Общие данные) (рис. 4.43) служит для установки имени, глубины и высоты разреза, управления показом линии разреза/фасада на разных этажах.
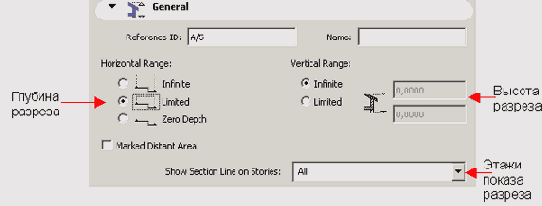
Рис. 4.43. Общие параметры разреза/фасада
Закладка Floor Plan (План этажа) (рис. 4.44) открывает доступ к параметрам представления разрезов/фасадов на плане этажа.

Рис. 4.44. Представление разреза/фасада на плане
Закладка Marker (Маркер) (рис. 4.45) позволяет выбрать маркер для изображения разреза/фасада на плане и установить его параметры.

Рис. 4.45. Параметры маркера разреза/фасада
Закладка Marker Custom Settings (Спец. параметры маркера) (рис. 4.46) (название закладки определяется библиотечным элементом маркера разреза/фасада) содержит пользовательский интерфейс маркера разреза/фасада.

Рис. 4.46. Пользовательский интерфейс маркера
Закладка Cut Elements (Элементы в плоскости сечения) (рис. 4.47) устанавливает цвет элементов в плоскости сечения.

Рис. 4.47. Параметры элементов в плоскости сечения
Закладка Model Effects (Представление модели) (рис. 4.48) открывает доступ к представлению модели здания на разрезе/фасаде и позволяет установить отображение 3D-штриховки поверхностей и параметры векторного отбрасывания теней. Пример фасада с векторным отбрасыванием теней показан на рис. 4.49.

Рис. 4.48. Представление модели на разрезе/фасаде

Рис. 4.49. Фасад с векторным отбрасыванием теней
Закладка Distant Area Options (Параметры удаленной области) (рис. 4.50), доступная, когда в закладке
General (Общие) отмечен маркер Marked Distant Area (Учет удаленной области), управляет параметрами представления элементов, находящихся за плоскостью сечения.
Ряд параметров разрезов/фасадов доступны также через информационное табло (рис. 4.51).
Отметим, что линия сечения может быть не только прямой, но и ломаной. Секущая плоскость разреза/фасада является общей для всех этажей здания, но линия разреза может отображаться, по выбору пользователя, на всех этажах или
только на этаже размещения разреза/фасада. Для этого служит всплывающее меню Show Section Line on Stories (Показывать линию сечения на этажах) (см. рис. 4.43).

Рис. 4.50. Представление элементов, находящихся за плоскостью сечения

Рис. 4.51. Параметры разрезов/фасадов, доступные через информационное табло
При копировании секущей плоскости (например, когда происходит копирование всех
элементов проекта с одного этажа на другой с использованием буфера обмена) будет
создан новый разрез/фасад с теми же свойствами, что и исходный.
К линии разреза/фасада могут быть применены различные операции редактирования: растяжение (сжатие) путем буксирования мышью конечных точек линии, перемещение, поворот, тиражирование различными способами. Во всех этих случаях изменение секущей плоскости приводит к автоматическому пересчету разреза/фасада в соответствии с внесенными изменениями. Содержимое окна разреза/фасада
Содержимое окна разреза/фасада определяется глубиной разреза и его высотой. По глубине разрезы бывают трех типов:
разрезы неограниченной глубины (в этом случае видны все элементы, находящиеся за линией разреза, если они не закрыты другими элементами);
разрезы ограниченной глубины (в этом случае показываются элементы, находящиеся между линией разреза и линией глубины разреза);
разрезы нулевой глубины (в этом случае отображаются только элементы, попадающие в плоскость сечения).
Высота разреза может быть неограниченной или ограниченной двумя горизонтальными плоскостями с заданными отметками.
Редактирование разрезов/фасадов на плане
Линию сечения и линию глубины разреза можно редактировать на плане этажа, перемещая при помощи мыши при активизированном инструменте построения разрезов/фасадов находящиеся в середине отрезков линии сечения и линии глубины разреза узловые точки (при этом вместе с узловыми точками перемещаются и соответствующие отрезки).
Редактирование элементов на разрезах/фасадах
Работа с элементами разрезов/фасадов в основном аналогична работе с элементами плана этажа, с той разницей, что не все команды построения и редактирования доступны для использования. На разрезе/фасаде можно создавать новые чертежные элементы при помощи инструментов, доступных в панели инструментов, а также редактировать имеющиеся элементы путем изменения их параметров через соответствующие диалоговые окна и применения к ним операций редактирования: перемещения, копирования, тиражирования и т. п. Новые конструктивные элементы в окне разреза/фасада не создаются, за исключением дубликатов существующих окон и дверей.
Результаты редактирования ЗD-элементов на разрезе/фасаде отражаются во всех остальных рабочих окнах проекта.
Типы разрезов/фасадов
Разрезы/фасады могут быть двух типов:
модели, интерактивно связанные с другими рабочими окнами;
чертежи, независимые от других рабочих окон проекта и представляющие собой набор чертежных элементов.
Модельные окна разрезов/фасадов содержат конструктивные элементы, изменения которых на разрезе/фасаде автоматически отражаются в других рабочих окнах.
В чертежных окнах разрезов/фасадов все конструктивные элементы превращаются в линии и штриховки. Работа с такими разрезами/фасадами производится как с обычными 2D-чертежами.
Преобразование модельного окна разреза/фасада в чертежное осуществляется с помощью команды
Display (Изображение) => Sections/Elevations
(Разрезы/фасады) => Unlink from Model (Разорвать связь с моделью). Обратная операция невозможна, но изменения в модели здания могут быть отражены в чертежном окне разреза/фасада с помощью одной из команд обновления меню
Display (Изображение)=> Sections/Elevations (Разрезы/фасады) (рис. 4.52). При этом обновляются только те элементы разреза/фасада, которые были получены из конструктивных элементов проекта. Элементы, созданные в чертежном окне разреза/фасада остаются неизменными.

Рис. 4.52. Команды обновления разрезов/фасадов
Работа в 3D-окне
3D-окно ArchiCAD является полноценным рабочим окном, в котором может производиться создание и редактирование элементов проекта. Однако работа в 3D-окне имеет некоторые отличия от работы в окнах плана этажа или разреза/фасада.
Создание новых элементов в 3D-окне
В 3D-окне можно строить любые конструктивные элементы и размещать трехмерные библиотечные элементы.
Поскольку в ЗD-окне работа ведется в объеме, при создании элементов можно графически задавать непосредственно в рабочем окне не только габариты и местоположение в плане, но и их возвышение и вертикальные размеры.
При создании элементов следует учитывать, что в ЗD-окне отсутствует позиционирование курсора по координатным сеткам (конструкторской и шаговой), поэтому для обеспечения точности необходимо использовать числовой ввод координат и объектные привязки.
Редактирование существующих элементов
В ЗD-окне доступны все операции редактирования. Выполнение этих операций в ЗВ-окне мало ,чем отличается от выполнения их в других рабочих окнах. Как и при создании элементов, для обеспечения точности при редактировании следует пользоваться числовым вводом координат и привязкой курсора к существующим элементам.
Главное отличие редактирования элементов в 3D-окне проявляется при изменении элементов с помощью указателя. В этом случае при щелчке мыши на узловой точке или ребре выделенного элемента на экране появляется меню редактирования элемента, в котором можно выбрать тип выполняемого действия (рис. 4.53):
перемещение,
изменение возвышения элемента,
растяжение элемента по горизонтали, я вертикальное растяжение элемента.
Величина перемещения или растяжения задается с помощью числового ввода координат или графически (с помощью мыши).

Рис. 4.53. Редактирование элементов в ЗD-окне
Работа в окнах деталей
Окна деталей представляют собой 2D-окна, содержащие фрагменты планов или разрезов/фасадов и предназначенные для детальной проработки узлов.
Параметры деталей
Для создания деталей служит инструмент Деталь, активизируемый кнопкой 
 . Это диалоговое окно имеет четыре закладки.
. Это диалоговое окно имеет четыре закладки.

Рис. 4.54. Диалоговое окно установки параметров деталей
Закладка General (Общие данные) служит для установки общих параметров детали, таких, как ее имя и угол поворота маркера.
Закладка Marker (Маркер) позволяет выбрать маркер детали из числа имеющихся в загруженных библиотеках и установить его параметры.
Закладка Marker Custom Settings (Спец. параметры маркера) содержит элементы пользовательского интерфейса выбранного маркера детали'(если данным маркером предусмотрено наличие пользовательского интерфейса).
Закладка Detail Boundary (Область детали) служит для установки параметров отображения области детали.
Несколько параметров детали доступны также через информационное табло (рис. 4.55).
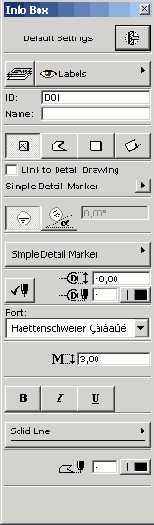
Рис. 4.55. Параметры деталей, доступные через информационное табло
Способы построения деталей
Выбор способа построения деталей осуществляется при помощи кнопок информационного табло (рис. 4.56). Предусмотрено четыре способа построения деталей:





Рис. 4.56. Кнопки выбора способа построения детали
В трех последних случаях окно детали содержит элементы плана или разреза/фасада, находящиеся внутри ограничивающей область детали многоугольной или прямоугольной рамки (см. рис. 4.57).

Рис. 4.57. Способы построения деталей
Область детали можно редактировать по правилам редактирования многоугольников (рис. 4.58).

Рис. 4.58. Редактирование границ детали
Видимостью области детали можно управлять с помощью всплывающего меню Detail Boundary (Границы детали) диалогового
окна Display Options (Вывод на экран) (см. разд. 2.2, рис. 2.23).
Работа в окнах деталей
Чтобы открыть нужное окно детали, есть несколько способов:
1. Двойной щелчок мыши на названии детали в навигаторе.
2. Выбор детали на плане или разрезе/фасаде, щелчок правой кнопкой мыши в окне плана или разреза/фасада и выбор в открывшемся контекстном меню команды
Open Detail Drawing (Открыть чертеж детали).
3. Выполнение команды Window (Окно) => Detail Drawings
(Чертежи деталей) => Open Detail Drawing (Открыть чертеж детали) и выбор в открывшемся диалоговом окне
Open Detail Drawing (Открытие чертежа детали) открываемого окна детали.
При работе в окне детали доступны все средства создания и редактирования 2D-элементов.
