Зоны
Использование зон позволяет извлекать из проекта информацию о составе помещений и их площадях, а также о распределении помещений по категориям в соответствии с назначением.
В качестве зоны могут выступать отдельные помещения, части помещений, группы помещений. На плане этажа зона отображается как закрашенный определенным цветом (в зависимости от категории зоны) многоугольник с паспортом зоны. Паспорт зоны представляет собой 2D-символ, содержащий те или иные характеристики зоны (ее название, номер, площадь и др.).
Параметры зон
Для определения зон на плане этажа служит инструмент Зоны (

Рис. 8.1. Диалоговое окно установки параметров зон
Закладка Name and Positioning (Имя и расположение) (рис. 8.2) устанавливает основные параметры зон, такие, как категория зоны, название и номер зоны, высота и возвышение зоны, способ построения многоугольника зоны.
Закладка Zone Stamp (Паспорт зоны) (рис. 8.3) служит для установки параметров паспорта зоны. Набор параметров зависит от выбранного для данной категории зон паспорта.
Закладка Custom Settings (Спец. параметры) доступна только для тех паспортов зон, которые имеют свой собственный пользовательский интерфейс. Внешний вид и содержимое этой закладки определяются скриптом пользовательского интерфейса паспорта зоны.

Рис. 8.2. Основные параметры зон

Рис. 8.3. Параметры паспорта зоны
Закладка Model (Модель) (рис. 8.4) устанавливает параметры представления зон в 3D-окне.
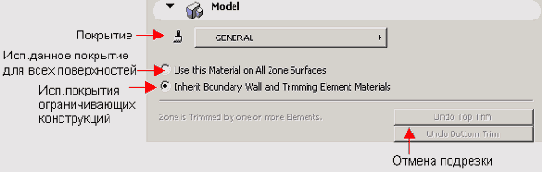
Рис. 8.4. Параметры объемного изображения зон
Закладка Area Calculation (Вычисление площади) (рис. 8.5) служит для просмотра и корректировки значений величин, участвующих в вычислении площади зоны.
Закладка Listing and Labeling (Смета и выносная надпись) (рис. 8.6) предназначена для установки параметров представления зон в сметах.

Рис. 8.5. Вычисление плошали зоны

Рис. 8.6. Параметры представления зон в сметах
Всплывающее меню выбора слоя для размещения зоны доступно постоянно. Большая часть параметров зон доступна также через информационное табло (рис. 8.7).

Рис. 8.7. Параметры зон, доступные через информационное табло
Определение зон
Зоны могут быть определены двумя способами: автоматически (по внутреннему контуру стен или по линиям привязки) или указанием контура зоны вручную. Выбор способа осуществляется при помощи кнопок
Construction Methods (Способы построения) информационного табло (рис. 8.8).
Для автоматического определения зоны необходимо при активном инструменте построения зон щелкнуть мышью внутри фрагмента плана, ограниченного со всех сторон стенами или другими элементами, выступающими в качестве границ зон. ArchiCAD заштрихует многоугольник зоны и разместит в месте щелчка мыши паспорт зоны. Необходимо отметить, что для правильного создания зоны в автоматическом режиме границы зон должны образовывать замкнутый контур. В противном случае возможны различные ошибки при создании многоугольника зоны: он может выйти за- пределы границ, может получиться многоугольник с самопересечениями или же ArchiCAD вообще не сможет автоматически определить контуры зоны. В любом случае при некорректном создании многоугольника зоны ArchiCAD выдаст сообщение об ошибке.
Ручное построение контура зоны аналогично построению любого другого многоугольного элемента. Для этого необходимо последовательно указать щелчками мыши все точки контура, сделать в последней точке двойной щелчок мышью, а затем щелчком указать местоположение штампа зоны.
Попадающие в многоугольник зоны стены и колонны автоматически вычитаются из ее площади, а площади заштрихованных областей могут быть вычтены из площади зоны с тем коэффициентом, который задан для этой штриховки в диалоговом окне ее параметров (при включении соответствующей опции в параметрах штриховки).

Рис. 8.8. Выбор способа определения зоны
Объем зон
Зоны представляют собой трехмерные объекты, которые могут подрезаться под ограничивающие их сверху и снизу конструкции (крыши, перекрытия и банки). Благодаря этому можно вычислять объемы зон.
Чтобы увидеть зону в 3D-окне, следует включить отображение зон в диалоговом окне
Elements to Show in 3D (Элементы для визуализации), открываемом одноименной командой в меню
Image (Визуализация) (рис. 8.9). При этом все остальные элементы будут отображаться в виде каркасной модели (рис. 8.10).

Рис. 8.9. Включение отображения зон в ЗD-окне

Рис. 8.10. Зоны в ЗD-окне
Для подрезки зон под ограничивающие конструкции служит команда Trim Zone (Подрезать зону) в меню
Edit (Редактор). Эта команда доступна, когда на плане
этажа выбрана зона и имеются ограничивающие ее конструкции. При выборе этой команды открывается диалоговое окно
Trim Zone (Подрезка зоны) (рис. 8.11), в котором можно выбрать подрезку верха или низа зоны, а также тип ограничивающих конструкций, под которые производится подрезка.
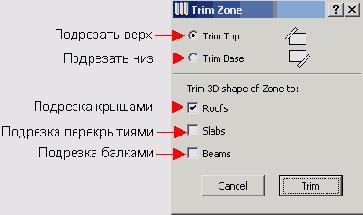
Рис. 8.11. Подрезка зон
Редактирование зон
Контуры зон являются ассоциативными, то есть при изменении контуров ограничивающих зону стен контур зоны будет пересчитан. Однако пересчет происходит не автоматически при каждом изменении стен (что доставляло немало хлопот пользователям ранних версий ArchiCAD), а по команде пользователя. Для этого служит команда
Tools (Сервис) => Update Zones (Обновить зоны). При выполнении этой команды открывается , диалоговое окно
Update Zones (Обновление зон) (рис. 8.12), позволяющее производить выборочное обновление зон. Основную часть этого окна занимает список обновляемых зон с указанием величины приращения (или уменьшения) их площадей в процентах или в квадратных метрах. В нижней части окна находятся две кнопки:
Zoom to Selected Zones (Увеличить до выбранных зон) и Update Selected Zones (Обновить выбранные зоны). Первая кнопка служит для увеличения изображения на экране по размерам обновляемых зон, а вторая - для обновления только выбранных из списка зон. Выбор зон из списка осуществляется щелчком мыши на имени зоны в списке зон в этом окне. Кнопка со стрелкой, находящаяся над списком зон, позволяет осуществлять выбор единиц измерения для представления приращения площадей зон.

Рис. 8.12. Обновление зон
Кроме того, возможно ручное редактирование контура зоны по правилам редактирования многоугольников в ArchiCAD. При этом площади и периметры зон, а также все связанные с ними параметры автоматически пересчитываются.
Категории зон
Категории зон служат для логического объединения помещений сходного назначения при подсчете технико-экономических показателей (например, жилой, нежилой и общей площади). Кроме того, назначение категориям зон разных цветов позволяет наглядно представить зонирование объекта (квартиры, офиса, здания и т. п.).
Для определения категорий зон служит команда Options (Параметры) => Zone Categories
(Категории зон). Эта команда открывает диалоговое окно Zone Categories (Категории зон) (рис. 8.13), в котором пользователь может задать код, имя . и цвет создаваемой или существующей категории, выбрать для нее тип и параметры штампа зоны. Кнопки
New (Новая) и Clear (Стереть) служат соответственно для создания новых и удаления существующих категорий зон.
Паспорта зон представляют собой специальные библиотечные элементы ArchiCAD, поэтому для того, чтобы использовать тот или иной паспорт зоны для выбранной категории зоны, этот паспорт должен находиться в одной из установленных библиотек.
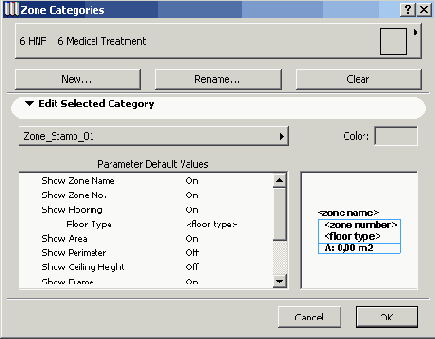
Рис. 8.13. Категории зон
Спецификации
Как уже отмечалось ранее, всем конструктивным и библиотечным элементам, а также зонам и некоторым чертежным элементам проекта (заштрихованным областям), могут быть присвоены различные свойства. Свойства могут представлять собой описание элемента (например, его наименование) или количественное выражение какого-либо параметра (например, количество кирпича в штуках на 1 м3 кладки). Описательные свойства элементов называют дескрипторами, а количественные - компонентами.
Присвоение свойств элементам проекта осуществляется путем связывания их со специальными библиотечными элементами - спецификациями.
Спецификации представляют собой особую разновидность библиотечных элементов ArchiCAD, включающих в себя набор свойств (компонент и дескрипторов), характеризующих элемент, с которым эта спецификация связана. В стандартную библиотеку ArchiCAD включено большое количество предварительно установленных спецификаций для различных конструктивных элементов. Кроме того, ArchiCAD предоставляет пользователю средства для самостоятельного создания и редактирования спецификаций.
Связывание элементов проекта со спецификациями может осуществляться индивидуально (непосредственным указанием конкретных спецификаций из числа имеющихся в установленных библиотеках) или в соответствии с определенными критериями. Кроме того, параметрические описания различных свойств могут содержаться в скриптах библиотечных элементов.
Индивидуальное назначение свойств
Для управления присвоением свойств элементам проекта служит закладка Listing and Labeling (Смета и выносная надпись) в диалоговом окне установки параметров элемента или в соответствующем разделе информационного табло (рис. 8.14). В текстовом поле ID этой закладки можно назначить создаваемому элементу идентификатор. Группа маркеров
Link Properties (Присвоить спецификации) позволяет выбрать присвоение свойств в соответствии с заданными критериями или индивидуально.

Рис. 8.14. Назначение свойств элементу
Когда отмечен маркер Individually (Индивидуально), становится доступной кнопка
Choose (Выбрать). Щелчок мыши на этой кнопке открывает диалоговое окно Link Properties
(Связывание спецификаций) (рис. 8.15). В верхней части этого окна находится список спецификаций, содержащихся в загруженных библиотеках. Выбор спецификаций возможен, вручную или по ключевым словам. В нижней части окна в виде двух закладок отображаются компоненты и дескрипторы, входящие в выбранную спецификацию. Чтобы назначить элементу спецификацию, следует выбрать ее из списка и щелкнуть мышью на кнопке
ОК. Окно Link Properties (Связывание спецификаций) закроется, а в строке под маркером
Individually (Индивидуально) появится имя выбранной спецификации.

Рис. 8.15. Индивидуальны и выбор спецификаций
Назначение свойств по критериям
При выборе присвоения элементам свойств по критериям свойства назначаются в соответствии с определенными характеристиками элементов. Критерии, в соответствии с которыми элементам назначаются свойства, определяются в диалоговом окне
Link Properties to Criteria (Связывание спецификаций с критериями) (рис. 8.16), открываемом выполнением команды
Calculate (Расчеты) => Link Properties to Criteria (Связать спецификации с критериями). Условия критериев могут включать в себя любые комбинации следующих параметров: тип элемента, перо элемента, перо штриховки, образец штриховки, слой, тип линии, покрытия (до трех покрытий), ID элемента, имя элемента. Любому из критериев может быть назначена спецификация, и тогда элементы проекта, удовлетворяющие какому-либо критерию, приводятся в сметах проекта со спецификациями, соответствующими этому критерию.

Рис. 8.16. Определение критериев
Существующие критерии приведены в списке, занимающем нижнюю часть диалогового окна. Строка критерия в списке содержит текущие значения соответствующих параметров или прочерк, если данный параметр не учитывается при определении критерия. Группа кнопок над списком служит для управления порядком отображения критериев в списке. Чтобы присвоить критерию спецификацию, следует выбрать критерий в списке (выбранный критерий выделяется подсветкой), щелкнуть мышью на кнопке Link Property Object (Связать объект спецификации), после чего откроется диалоговое окно Link Properties to Criteria/Link Properties (Связывание спецификаций с критериями/Связать спецификации) (рис. 8.17), в котором производится выбор спецификаций из числа имеющихся в загруженных библиотеках.

Рис. 8.17. Присвоение спецификаций
Для редактирования критерия следует выбрать его в списке, после чего щелкнуть мышью на кнопке
Edit Criteria (Редактировать критерии) и в открывшемся диалоговом окне Criteria Selector
(Установка критерия) (рис. 8.18) установить нужные критерии. Работа в этом диалоговом окне аналогична работе в диалоговом окне
Find&Select (Найти и выбрать) (см. разд. 4.2 и рис. 4.18). Для сохранения изменений следует щелкнуть мышью на кнопке
Apply (Применить).
Кнопки New Link (Новая связь) и Delete (Удалить) служат соответственно для создания новых связей или удаления выбранных связей критериев со спецификациями. После щелчка мыши на кнопке
New Link (Новая связь) в списке возникает новый критерий с прочерками у всех параметров (для его редактирования нужно воспользоваться кнопкой
Edit Criteria (Редактировать критерии). Щелчок мыши на кнопке Delete (Удалить) приводит к удалению выделенного в списке критерия.

Рис. 8.18. Редактирование критериев
Создание и редактирование спецификаций
Спецификации являются библиотечными элементами ArchiCAD, и их редактирование производится в окне редактора библиотечных элементов. Это окно открывается выполнением команды
New Properties (Новые спецификации) (при создании новой спецификации) или Edit Properties
(Редактировать спецификации) (при редактировании существующих спецификаций), а также при помощи кнопок
New (Новая) и Edit (Редактировать) диалогового окна Link Properties to Criteria/Link Properties (Связывание спецификаций с критериями/Спецификации связей) (см. рис. 8.17).
Подробное описание редактора библиотечных элементов выходит за рамки этой книги, но о том, как можно на практике использовать редактор библиотечных элементов для создания и редактирования спецификаций, будет рассказано ниже, в разд. 8.5.
Сметы проектов
Сметы проекта генерируются ArchiCAD на основе присвоенных элементам проекта свойств. Для управления содержанием сметы (отбором отражаемых в смете элементов, степенью детализации сметы, внешним видом сметы) служит сметное задание. Изменяя параметры сметного задания, можно получать сметы, отражающие разную информацию о проекте, как самую основную, так и весьма детальную.
Сметы и сметные задания
В ArchiCAD существует три основных типа смет:
смета элементов, служащая для отображения свойств элементов проекта;
смета компонентов, предназначенная для получения обобщающей информации о составляющих элементов проекта;
смета зон, предоставляющая информацию о помещения проекта.
Каждому типу сметы соответствует свой тип сметного задания, представляющего собой комплекс инструкций, с помощью которых ArchiCAD определенным образом собирает; обрабатывает и выводит на экран в виде сметы информацию о проекте. Сметных заданий также существует три типа:
сметное задание элементов,
сметное задание компонентов,
сметное задание зон.
Для настройки параметров сметного задания служит диалоговое окно Set Up List Schemes (Сметное задание), открываемое выполнением команды
Calculate (Расчеты) => Set Up List Schemes (Сметное задание) (рис. 8.19). Правая часть диалогового окна содержит древовидную иерархическую структуру (рис. 8.20), отображающую список загруженных баз данных и содержащихся в них сметных заданий, сгруппированных по типам, и служит для выбора типа и названия сметы, а также для создания новых и переименования и удаления существующих смет.

Рис. 8.19. Сметное задание
При выборе в правой части диалогового окна одного из сметных заданий в левой
части этого окна появляются параметры выбранного сметного задания. Сметное
задание может быть заблокировано в или разблокировано щелчком мыши на пиктограмме замка рядом с его названием. Параметры заблокированного сметного задания становятся недоступными для редактирования.
Доступ к различным группам параметров сметного задания открывается при помощи трех или четырех закладок (количество зависит от типа сметного задания).
Рассмотрим подробнее каждый тип сметного задания.

Рис. 8.20. Иерархическая структура сметных заданий
Сметное задание элементов
Параметры сметного задания элементов становятся доступными для редактирования при выборе такого сметного задания в списке сметных заданий в диалоговом окне
Setup List Schemes (Сметное задание).
В закладке Elements (Элементы) (рис. 8.21) осуществляется выбор конструктивных элементов для составления сметы.

Рис. 8.21 ..Закладка Elements (Элементы) сметного задания элементов
Группа кнопок ...by Types (Типы) позволяет выбрать типы элементов, учитываемых при составлении сметы. Каждая кнопка может находиться в нажатом или отжатом состоянии. Нажатое состояние кнопки показывает, что элементы этого типа будут учитываться при составлении сметы, а отжатое - что не будут. Отмеченный маркер
Аll (Все) означает, что в смету будут включены элементы всех типов.
Всплывающее меню ...by Linked Property Objects (Связанные объекты спецификаций) служит для отбора элементов по присвоенным им спецификациям. При выборе в этом меню команды
Select Property Objects (Выбрать объект спецификации) открывается диалоговое окно
Select Property Objects (Выбор объектов спецификаций) (рис. 8.22), в котором можно выбрать объекты спецификаций из числа имеющихся в установленных библиотеках.

Рис. 8.22. Выбор объектов спецификаций
Списки ...by Layers (Слои) и ...by Stories (Этажи) позволяют осуществить отбор представляемых в смете элементов проекта в соответствии с их принадлежностью к слоям и/или этажам. Для включения в смету элементов, принадлежащих всем слоям и/или этажам, необходимо отметить маркер
Аll (Все) соответствующего списка.
Флажки Skip Elements without an associative label (He включать элементы без ассоциативных надписей) и
Skip Elements with an empty ID field (He включать элементы без ID), будучи установленными, позволяют исключить из сметы элементы без ассоциативных выносных надписей и без идентификаторов ID.
Поле Reduce Wall Quantities if an Opening is larger than (Учитывать проемы площадью не менее) служит для указания минимальной площади проемов, учитываемых при подсчете площадей и объемов стен.
Закладка Properties & Parameters (Спецификации и параметры) (рис. 8.23) служит для определения степени детализации сметы. Список
Keys (Ключи) позволяет осуществить выбор компонентов и дескрипторов из числа имеющихся в базе данных по их ключам.

Рис. 8.23. Закладка Properties Parameters сметного задания элементов
Всплывающие меню Components (Компоненты), Descriptors (Дескрипторы) и Library Parts Additional Parameters (Доп. параметры библиотечных элементов) служат для выбора представляемых в смете компонент, дескрипторов и дополнительных параметров библиотечных элементов.
Список Global Element Parameters (Глобальные параметры элементов) позволяет выбрать, какие из глобальных параметров должны быть представлены в смете.
Список Extra Parameters of the Selected Types (Доп. параметры выбранных типов) служит для выбора включаемых в смету параметров, характерных для типов элементов, отобранных ранее (в закладке
Elements (Элементы)).
Закладка List Format (Формат) (рис. 8.24) позволяет управлять внешним видом сметы.

Рис. 8.24. Закладка List Format сметного задания элементов
Смета может быть представлена в одном из двух форматов: в виде обычного или форматированного текста. В первом случае смета формируется в виде обычного текста в редактируемом текстовом окне и может быть сохранена как текстовый файл. Во втором случае смета выводится в нередактируемом окне проекта, но может быть сохранена в форматах *.RTF (форматированный текст), *.PLN (план ArchiCAD), или *.РМК (чертеж PlotMaker), при этом внешний вид сметы определяется назначенным ей шаблоном. Переключение между этими форматами осуществляется при помощи переключателя, находящегося в верхней части закладки. От выбора формата представления сметы зависит содержимое закладки.
При выборе варианта Text List (В текстовом виде) (рис. 8.24, а) закладка предоставляет возможность управления степенью детализации сметы, порядком представления в ней параметров элементов, а также назначения столбцам формируемого отчета специальных заголовков.
При выборе варианта Graphic Template (Графический шаблон) (рис. 8.24, б) закладка предоставляет возможность задания порядка представления параметров, выбора шаблона, а также создания новых шаблонов с помощью построителя форматов (рис. 8.25) - специального средства генерации графических шаблонов. Подробную информацию о построителе форматов можно найти в документации ArchiCAD.

Рис. 8.25. Построитель форматов
Сметное задание компонентов
Параметры сметного задания компонентов становятся доступными для редактирования при выборе сметного задания такого типа в списке сметных заданий в диалоговом окне
Setup List Schemes (Сметное задание).
Закладки сметного задания компонентов в основном идентичны одноименным закладкам сметного задания элементов, за исключением нескольких отличий:
Первая закладка называется Components (Компоненты).
В закладке Components (Компоненты) (рис. 8.26) добавлен список
Keys (Ключи) для отбора компонентов и дескрипторов по их ключам. Для включения в смету всех компонентов и дескрипторов всех ключей следует отметить маркер АН (Все).
В закладке Properties & Parameters (Спецификации и параметры) (рис. 8.27) добавлены группы кнопок дополнительных сведений о компонентах и дескрипторах, позволяющие указать, какие из дополнительных сведений должны быть приведены, в смете.
В закладке List Format (Формат) (рис. 8.28) отсутствуют кнопки, указывающие все или не все сведения о компонентах и дескрипторах должны быть приведены в смете (так как это определяется в закладке
Properties & Parameters (Спецификации и параметры).

Рис. 8.26. Закладка Components сметного задания компонент

Рис. 8.27. Закладка Properties & Parameters сметного задания компонентов

Рис. 8.28. Закладка List Format сметного задания компонентов
Сметное задание зон
Этот тип сметного задания также имеет много общего с другими сметными заданиями, за исключением ряда параметров, специфичных только для зон.
В закладке Zones (Зоны) (рис. 8.29) имеется список ...by Categories (Категории), предназначенный для отбора зон по их категориям.

Рис. 8.29. Закладка Zones сметного задания зон
В закладке Properties & Parameters (Спецификации и параметры) (рис. 8.30) добавлена группа кнопок Enable Listing ot Related Elements (Учет конструкций), с помощью которой можно указать, какие из конструкций, принадлежащих к выбранным зонам, должны быть представлены в смете. Установленный маркер Аll (Все) означает, что должны учитываться все типы конструкций.
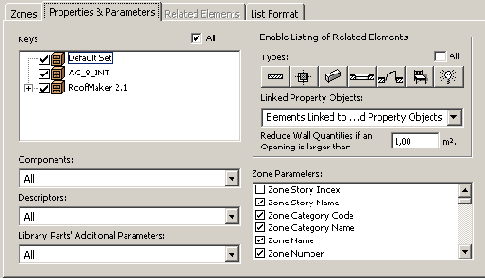
Рис. 8.30. Закладка Properties & Parameters сметного задания зон
Закладка Related Elements (Учет конструкций) доступна только в том случае, когда в закладке
Properties & Parameters (Спецификации и параметры) сметного задания зон в группе кнопок
Enable Listing of Related Elements (Учет конструкций) выбран хотя бы один тип конструкций. Эта закладка полностью повторяет закладку
Properties & Parameters (Спецификации и параметры) сметного задания элементов.
Закладка List Format (Формат) сметного задания зон полностью соответствует одноименной закладке сметного задания элементов.
Создание и редактирование сметных заданий
Для создания нового сметного задания нужно сделать следующее:
1. Выберите в списке имеющихся сметных заданий в правой части окна Setup List Scheme (Сметное задание) базу данных, в которой должно быть создано новое сметное задание,(рис. 8.31, а).
2. Во всплывающем меню, находящемся над списком имеющихся сметных заданий, выберите тип создаваемого сметного задания (рис. 8.31, б). После этого в выбранной базе данных появится новое сметное задание под названием
Untitled Scheme (Сметное задание без имени).
3. Отредактируйте название этого сметного задания (для этого надо выбрать его в списке, а затем щелкнуть мышью на названии, после чего оно станет доступным для редактирования) (рис. 8.31, в).
4. Настройте параметры сметного задания в соответствии со своими потребностями.
5. Щелкните мышью на кнопке ОК для сохранения изменений и закрытия диалогового окна.

Рис. 8.31. Создание нового сметного задания
Сметные задания могут содержаться не только в базах данных, но и в отдельных независимых от баз данных файлах типа *.LIS. Для создания такого файла следует во всплывающем меню, находящемся над списком имеющихся сметных заданий, выбрать команду Файл сметного задания, после чего откроется диалоговое окно указания местоположения и имени создаваемого файла.
Использование сметных заданий, содержащихся в файле типа *.LIS возможно только тогда, когда этот файл находится в одной из загруженных для проекта библиотек.
Вывод смет
Вывод смет осуществляется выполнением команд, находящихся в верхней части меню
Calculate (Расчеты). Дня вывода нужной сметы необходимо выбрать ее название из соответствующего подменю (рис. 8.32). В скобках у каждого названия указано, в какой базе данных (или файле *.LIS) находится данное сметное задание. В случае, когда сметных заданий так много, что они не помещаются в списке, в нижней части списка появляется команда
More Elements (Больше элементов) (или компонентов, или зон), открывающая диалоговое окно с полным списком сметных заданий выбранного типа (рис. 8.33).

Рис. 8.32. Выбор создаваемой сметы

Рис. 8.33. Список сметных заданий
База данных ArchiCAD
Базы данных ArchiCAD содержат предварительно заданные свойства конструктивных элементов (компоненты и дескрипторы), сгруппированные в соответствии с их характерными особенностями (ключами), а также единицы измерения компонент. Кроме того, в базы данных могут быть включены сметные задания. Базы данных могут пополняться создаваемыми пользователем ключами, компонентами, дескрипторами, единицами измерения и сметными заданиями. Помимо стандартной базы данных, устанавливаемой по умолчанию, возможно создание пользовательских баз данных.
Редактирование баз данных
Редактирование баз данных осуществляется при помощи диалогового окна Edit Database
(Редактирование базы данных) (рис. 8.34), открываемого выполнением команды
Calculate (Расчеты) => Edit Database (Редактировать базу данных).

Рис. 8.34. Редактирование базы данных
В левой части этого диалогового окна находится список баз данных в установленных библиотеках, который представляет собой иерархическую структуру, состоящую из баз данных (обозначенных значком 
 , компонентов
, компонентов 
 , единиц измерения
, единиц измерения 
Кнопка Duplicate (Дубликат) служит для создания копии выбранной базы данных или ее раздела.
Кнопка Delete (Удалить) служит для удаления выбранной базы данных или ее раздела.
В проекте всегда (даже когда не загружена ни одна из библиотек) присутствует база данных
Default Set (Стандартный набор). Эта база данных не может быть ни удалена, ни скопирована, но входящие в ее состав ключи, компоненты, дескрипторы и единицы измерения доступны для редактирования, в том числе и для удаления.
Всплывающее меню в правом верхнем углу диалогового окна служит для создания новых баз данных и их разделов (рис. 8.35).

Рис. 8.35. Создание новых баз данных и их разделов
Ключи
Ключи служат для логического объединения компонентов и дескрипторов в группы.
При выборе ключа в левой части диалогового окна Edit Database (Редактирование базы данных) в правой части появляются и становятся доступными для редактирования его код и имя (рис. 8.36).

Рис. 8.36. Редактирование ключей базы данных
Компоненты
Компоненты представляют собой количественную информацию о составляющих конструктивных элементов.
При выборе компонента в левой части диалогового окна Edit Database (Редактирование базы данных) в правой части появляются и становятся доступными для редактирования его параметры (рис. 8.37):
код компонента для идентификации его среди других компонентов ключа;
имя компонента;
величина (числовое выражение компонента);
единица измерения;
ссылочная величина, в расчете на которую определяется количественный показатель компонента.

Рис. 8.37. Редактирование компонентов
Единицы измерения компонентов
Единицы измерения, используемые при вычислениях, объединены в отдельную группу базы данных. В каждой базе данных может быть определено неограниченное
количество единиц измерения.
При выборе единицы измерения в левой части диалогового окна Edit Database (Редактирование базы данных) в правой части появляются и становятся доступными для редактирования ее параметры (рис. 8.38) - имя и способ представления в сметах.
Дескрипторы
Дескрипторы представляют собой описательную информацию, связанную с конструктивными элементами.
При выборе дескриптора в левой части диалогового окна Edit Database (Редактирование базы данных) в правой части появляются и становятся доступными для редактирования его параметры (рис. 8.39) - код и полный текст. Краткий текст дескриптора представляет собой первую строку полного текста.

Рис. 8.38. Редактирование единиц измерения

Рис. 8.39. Редактирование дескрипторов
Вычисление площадей помещений
Пусть имеется проект двухэтажного жилого дома (рис. 8.40). Введем в него данные о помещениях, а затем извлечем информацию об их площадях, а также подсчитаем жилую и общую площадь.

Рис. 8.40. Поэтажные планы жилого дома
Для этого сначала создадим две новые категории зон: жилые и нежилые помещения.
1. Выполните команду Options (Параметры) => Zone Categories (Категории зон).
2. В открывшемся диалоговом окне Zone Categories (Категории зон) щелкните на кнопке
New (Новая) для создания новой категории зон.
3. В диалоговом окне Add New Zone Category (Добавить категорию зон) введите в строку
Name (Имя) название создаваемой категории зон - Жилые помещения (рис. 8.41).
4. Щелкните на кнопке ОК. Окно Add New Zone Category (Добавить категорию зон) закроется и название созданной категории зон появится в списке категорий зон в окне
Zone Categories (Категории зон). Теперь в этом окне можно отредактировать (при необходимости) код категории, ее имя, а также цвет заливки.

Рис. 8.41. Создание новых категорий зон
5. Повторив пп. 2-4, создайте еще одну категорию зон - Нежилые помещения.
6. Щелкните на кнопке ОК.
Теперь нанесем на планы этажей зоны (помещения).
1. Щелкните дважды на кнопке инструмента Зона в панели инструментов.
2. В открывшемся диалоговом окне Zone Settings (Параметры зоны) установите параметры, показанные на рис. 8.42. Обратите внимание на параметры штампа зоны - в данном примере они настроены так, чтобы отображалась только информация о номере и имени зоны.
3. Щелкните мышью на кнопке ОК.
4. Перейдите на первый этаж.
5. Щелкните мышью внутри помещения гостиной, а затем щелчком мыши укажите местоположение штампа зоны. В результате ArchiCAD создаст зону, как это показано на рис. 8.43.

Рис. 8.43. Гостиная
6. Снова откройте диалоговое окно Zone Settings (Параметры зоны) и измените в нем категорию для последующих создаваемых зон на Нежилые помещения. Щелкните на кнопке
ОК, чтобы закрыть окно.
7. В информационном табло введите имя для следующей создаваемой зоны: Кухня-столовая. Обратите внимание, что номер каждой следующей создаваемой зоны автоматически увеличивается на единицу (при желании номер зоны можно задать вручную, введя нужное число в соответствующее поле информационного табло).

Рис. 8.42. Установка параметров зон
8. Щелкните мышью внутри соответствующего помещения для создания зоны.
9. Аналогично создайте зоны для всех остальных помещений первого этажа: помещения 003 - прихожей, помещения 004 - санузла.
10.Перейдите на второй этаж и присвойте зоны его помещениям: помещения 005 и 006 - спальни (категория Жилые помещения), помещение 007 - холл, помещение 008 - санузел (категория Нежилые помещения) (рис. 8.44).

Рис. 8.44. Помещения второго этажа
После того как в проект введена информация о помещениях и их категориях, можно подсчитать общую и жилую площадь здания. Для этого необходимо соответствующим образом настроить сметное задание.
1. Выполните команду Calculate (Расчеты) =>Setup List Schemes
(Сметное задание).
2. В правой части открывшегося диалогового окна Setup List Schemes (Сметное задание) во всплывающем меню создания нового сметного задания выберите
Zone List Scheme (Сметное задание зон) (рис. 8.45, а). В результате будет создано новое сметное задание зон под названием
Unfilled Scheme (Сметное задание без имени) (рис. 8.45, б).

Рис. 8.45. Создание нового сметного задания зон
3. Щелкните мышью на имени только что созданного сметного задания, чтобы оно стало доступным для редактирования, и измените его на Общую площадь.
4. В закладке Zones (Зоны) отметьте маркеры Аll (Все) для списков
by Categories (Категории) и by Stories (Этажи) и выберите вариант
Аll (Все) во всплывающем меню by Layers (Слои) (рис. 8.46, а).
5. Перейдите в закладку Properties & Parameters (Спецификации и параметры). Выберите в меню
Components (Компоненты), Descriptors (Дескрипторы) и Library Parts Additional Parameters
(Дополнительные параметры библиотечных элементов) вариант None (Нет). Отметьте в списке Zone Parameters (Параметры зон) пункты
Zone Name (Название зоны), Zone Number (Номер зоны) и Measured Area
(Измеряемая площадь) (рис. 8.46, б).
6. Перейдите в закладку List Format (Формат) и выберите представление сметы в виде обычного текста, а также установите заголовки для столбцов таблицы, как это показано на рис. 8.46, в.
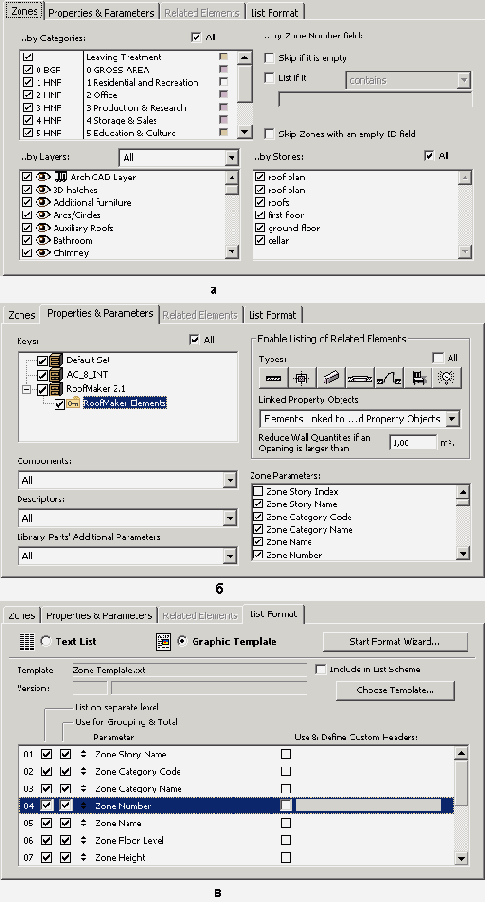
Рис. 8.46. Установка параметров сметного задания зон
1. Щелкните на кнопке Duplicate (Дубликат) и в открывшемся окне Duplicate List Set (Дублирование сметы) введите название Жилая площадь.
8. Снимите флажок Аll(Все) у списка Zone Categories
(Категории зон) и выберите в этом списке категорию Жилые помещения. Все остальные параметры сметного задания остаются без изменений.
9. Щелкните на кнопке ОК.
После того как сметное задание настроено должным образом, можно определить общую и жилую площадь.
Для подсчета общей площади выполните команду Calculate (Расчеты)
=> List Zones (Смета зон) => Общая площадь. Откроется текстовое окно, подобное показанному на рис. 8.47.

Рис. 8.47. Общая площадь здания
Для подсчета жилой площади выполните команду Calculate (Расчеты)
=> List Zones (Смета зон) => Жилая площадь. Откроется текстовое окно, подобное показанному на рис. 8.48.
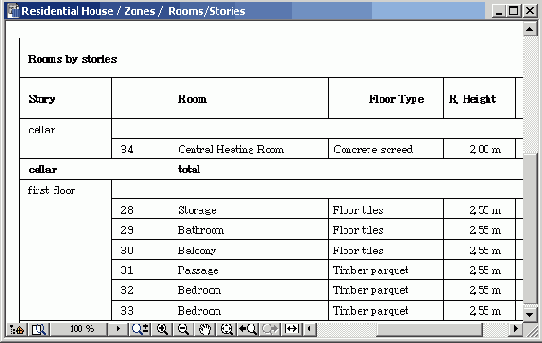
Рис. 8.48. Жилая площадь здания
Если в текстовом окне вместо русских букв выводятся нечитаемые символы, следует, находясь в этом окне, выполнить команду
Edit (Редактор) => Text Style (Форматировать) и в открывшемся диалоговом окне
Text Window Format (Форматирование текста) (рис. 8.49) во всплывающем меню
Font (Шрифт) выбрать какой-либо кириллический шрифт. Для удобства чтения данных желательно пользоваться шрифтами, имеющими одинаковую ширину всех символов, как. например, шрифт Courier New Cyrillic.

Рис. 8.49. Установка параметров форматирования текста
Подсчет количества элементов
Подсчет количества элементов не представляет большой сложности. Для этого используется смета элементов. В ArchiCAD имеется множество предварительно настроенных сметных заданий элементов, выводимых при помощи команд подменю List Elements (Смета элементов). Кроме того, пользователь может создавать собственные сметные задания в соответствии с собственными потребностями.
В качестве иллюстрации методики подсчета количества элементов рассмотрим пример составления спецификации окон и дверей.
Прежде всего нужно настроить параметры сметного задания.
1. Выполните команду Calculate (Расчеты) => Setup List Scheme (Сметное задание).
2. В открывшемся диалоговом окне Setup List Scheme (Сметное задание) во всплывающем меню создания нового сметного задания выберите
Element List Scheme (Сметное задание элементов) (рис. 8.50). В результате в списке
Available List Schemes (Существующие сметные задания) появится новое сметное задание под названием
Unfilled scheme (Сметное задание без имени).

Рис. 8.50. Выбор типа создаваемого сметного задания
3. Щелкните мышью на имени только что созданного сметного задания и измените его (например, на Спецификацию окон и дверей) (рис. 8.51).

Рис. 8.51. Ввод имени сметного задания
4. Перейдите в закладку Elements (Элементы) и установите критерии отбора элементов для представления их в составляемом отчете (рис. 8.52):
а) В качестве типов элементов выберите окна и двери.
б) Выберите все слои и все этажи проекта.

Рис. 8.52. Установка критериев отбора элементов
Перейдите в закладку Properties & Parameters (Спецификации и параметры) и выберите отображаемые в отчете параметры элементов (рис. 8.53):
- в списке Global Element Parameters (Глобальные параметры элементов) выберите Element Type (Тип элемента), User ID (ID пользователя), ThicknessSize (Толщина), Height (Высота), Library Part Name (Имя библиотечного элемента);
- в списке Extra Parameters of the Selected Types (Дополнительные параметры выбранных типов) выберите Window/door opening orientation (Ориентация открывания окна/двери);
- во всплывающих меню выбора компонентов, дескрипторов и дополнительных параметров библиотечных элементов выберите вариант None (Нет).

Рис 8.53. Выбор параметров, отображаемых в отчете
Перейдите в закладку List Format (Формат) и установите параметры форматирования создаваемого отчета (рис. 8.54):
- выберите вариант Text List (В текстовом виде);
- во всплывающем меню Elements (Элементы) выберите вариант Group & Count Identical (Группируя одинаковые);
- перемещая элементы списка параметров при помощи мыши, установите последовательность столбцов таблицы, а также введите имена специальных заголовков столбцов, как показано на рис. 8.54.

Рис. 8.54. Параметры форматирования отчета
Установив все параметры, щелкните мышью на кнопке ОК для закрытия диалогового окна List Setup (Сметное задание).
После того как настроены параметры сметного задания, можно вывести смету. Для этого необходимо выполнить команду
Calculate (Расчеты) => List Element (Вывести список элементов)
=> Спецификация окон и дверей, после чего на экране появится текстовое окно с результатами подсчетов, показанное на рис. 8.55.

Рис. 8.55. Результат подсчета
Подсчет площадей и объемов
Для подсчета площадей и объемов также можно использовать сметы элементов. Для того чтобы данные о площадях и объемах отображались в отчетах, в списке
Global Element Parameters (Глобальные параметры элементов) закладки Properties & Parameters (Спецификации и параметры) должны быть отмечены параметры
Surface (Поверхность) и Volume (Объем). Тогда в таблице с результатами, выдаваемой ArchiCAD, в отдельных столбцах будут приведены вычисленные площади поверхностей и объемы конструктивных и библиотечных элементов (рис. 8.56).

Рис. 8.56. Подсчет площадей и объемов
Подсчет расхода материалов
Подсчет расхода материалов реализуется при помощи формирования сметы компонентов за счет назначения конструктивным и библиотечным элементам проекта спецификаций, содержащих в себе компоненты с определениями норм расхода материалов на единицу длины, объема или площади элемента или на целый элемент. Поэтому для проведения таких расчетов необходимо иметь предварительно подготовленную базу данных, содержащую количественные показатели расхода материалов (таких, например, как объемный вес строительных материалов, расход краски на единицу площади поверхности или количество кирпичей в 1 м3 кирпичной кладки).
Чтобы проиллюстрировать основные принципы подсчета количества материалов, рассмотрим пример определения количества кирпича для кладки наружных стен здания из силикатного кирпича с облицовкой с наружной стороны лицевым кирпичом при толщине стен 510 мм.
Допустим, известно, что при размере кирпича 250 х 120 х 65 мм расход кирпича составляет -380 шт./м3, при этом в стене данного типа соотношение между силикатным и лицевым кирпичом составит 0.7:0.3, что соответствует расходу 266 и 114 шт./м3.
Создадим спецификацию, содержащую вычисленные нормы расхода кирпича на 1 м3 кладки. Для этого нужно выполнить команду
Calculate (Расчеты) => New Properties (Новые спецификации), после чего откроется окно редактора библиотечных элементов, содержащее только что созданную новую спецификации (рис. 8.57).

Рис. 8.57. Новая спецификация
Перейдите в закладку редактирования компонентов, нажав кнопку Components (Компоненты). Затем щелчками мыши на кнопке New (Новый) создайте два новых компонента и установите их параметры (рис. 8.58): для первого:
для второго:
Name (Имя) - Кирпич силикатный 250x120x65,
Quantity (Количеств) - 266,
Unit (Единицы) - pieces (шт.),
Proportional with (Соотношение)- Volume (Объем);
Name (Имя) - Кирпич лицевой 250x120x65,
Quantity (Кол-во) -114,
Unit (Единицы) - pieces (шт.),
Proportional with (Соотношение) - Volume (Объем).
Остальные параметры в данном случае не имеют значения.

Рис. 8.58. Создание компонентов
Сохраните созданную спецификацию в одной из установленных для данного проекта библиотек, выполнив команду File (Файл) => Save (Сохранить). В данном примере спецификации при сохранении было присвоено имя Стена 510 сил.+лиц (рис. 8.59):

Рис. 8.59. Сохранение созданной спецификации
Теперь нужно связать созданную спецификацию с соответствующими стенами. Это можно сделать одним из двух способов: индивидуально, выбрав стены и указав в закладке Listing and Labeling (Смета и выносная надпись) соответствующую спецификацию (рис. 8.60);

Рис. 8.60. Индивидуальное назначение спецификации
по критериям, выполнив команду Calculate (Расчеты) => Link Properties to Criteria (Связать спецификации с критериями), указав в открывшемся диалоговом окне признаки, по которым можно идентифицировать стены нужного типа, и связать созданную спецификацию с критериями.
После присвоения свойств достаточно построить обычную смету компонентов для стен (параметры сметного задания показаны на рис. 8.61), чтобы получить расход кирпича каждого типа в штуках. Результат расчета показан на рис. 8.62.

Рис. 8.61. Параметры сметного задания для подсчета расхода кирпича

Рис. 8.62. Результат подсчета расхода кирпича
Информация об элементах
В любой момент можно получить информацию о выбранных на плане, разрезе/фасаде или чертеже детали элементах проекта. Для этого служит плавающая панель Element Information (Информация о элементе). Эта панель появляется на экране после выполнения команды
Show Element Information (Показать информацию об элементе) подменю Floating Palettes (Плавающие панели) меню
Window (Окно) (рис. 8.63).

Рис. 8.63. Получение информации о выбранных элементах
Панель Element Information (Информация о элементе) имеет шесть кнопок, управляющих содержанием отображаемой информации об элементах. Нажатие кнопок позволяет выводить следующую информацию:






Если не нажата ни одна из кнопок, то отображается только тип выбранных элементов и их количество (рис. 8.64, сне).

Рис. 8.64. Управление содержанием отображаемой информаиии
Кнопки управления содержанием информации о выбранных элементах действуют независимо друг от друга, что позволяет варьировать содержимое отображаемых данных.
Информацию об элементах можно сохранить в виде текстового файла или электронной таблицы, а также распечатать на принтере. Для этого нужно щелкнуть мышью на кнопке 

Рис. 8.65. Сохранение информации об элементах
Менеджер ID
Нередко бывает так, что при создании элементов пользователь не обращает внимания на их ID, в результате чего возможны различные ошибки при составлении смет и спецификаций. Например, одинаковые элементы могут получить различные ID или, наоборот, у совершенно разных элементов могут оказаться одинаковые ID. Поиск и устранение подобных ошибок может занять много времени, особенно при большом количестве элементов.
Устранить эту проблему позволяет менеджер идентификаторов, позволяющий автоматически упорядочивать ID элементов, опираясь на выбранные пользователем критерии отбора.
Для запуска менеджера идентификаторов служит команда Element ID Manager (Менеджер ID элементов) меню
Calculate (Расчеты). Эта команда открывает диалоговое окно Element ID Manager
(Менеджер ID элементов). Окно Element ID Manager (Менеджер ID элементов) имеет две закладки.
Закладка Sort Elements (Критерии) (рис. 8.66) служит для установки критериев, по которым будут отбираться .однотипные элементы. Такими критериями являются тип элемента, выбираемый при помощи меню
Element Type (Тип элемента), и различные параметры, характерные для элементов выбранного типа. Список
Available Criteria (Имеющиеся критерии) содержит список доступных для использования параметров, а список
Selected Criteria (Выбранные критерии) - параметры, используемые в качестве критериев для группировки элементов. Чтобы назначить тот или иной параметр в качестве критерия при группировке однотипных элементов, нужно выделить его с списке
Available Criteria (Существующие критерии) и щелкнуть мышью на кнопке Add (Добавить), после чего выбранный параметр появится в списке
Selected Criteria (Выбранные критерии). Для удаления параметра из числа критериев, нужно выбрать его в списке
Selected Criteria (Выбранные критерии) и щелкнуть мышью на кнопке Remove (Удалить).
Закладка ID Format (Формат ID) (рис. 8.67) управляет форматом идентификаторов, назначаемых менеджером идентификаторов элементам, отобранным в соответствии с назначенными критериями.

Рис. 8.66. Закладка Grouping Criteria (Критерии группировки) менеджера ID

Рис. 8.67. Закладка ID Format (Формат ID) менеджера ID
Настройки менеджера идентификаторов могут быть сохранены для последующего многократного использования. Для этого служит команда
Save Current (Сохранить текущие) меню, открываемого кнопкой 
После установки параметров менеджера ID -можно запустить процесс упорядочения идентификаторов элементов проекта щелчком мыши на кнопке
Change ID's (Изменить ID).
Рассмотрим пример использования менеджера для упорядочения ID элементов.
Пусть на плане имеется восемь окон пяти типов и все они имеют различные ID (рис. 8.68).

Рис. 8.68. Окна с неупорядоченными ID
С помощью менеджера ID сделаем так, чтобы одинаковые окна имели одинаковые ID типа ОК-001, ОК-002 и т. д. Последовательность действий будет такой:
1. Откройте менеджер ID.
2. Установите в качестве типа элемента окно, а в качестве критериев группировки - имя библиотечного элемента, его размеры и ориентацию (рис. 8.69).
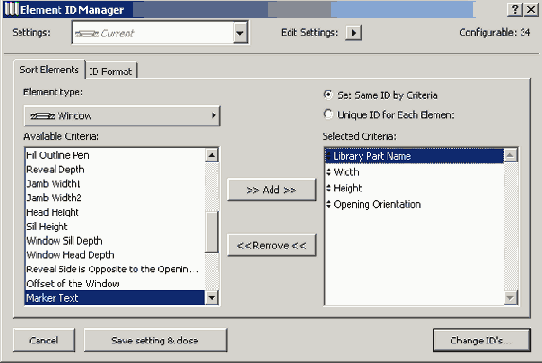
Рис. 8.69. Установка критериев упорядочения ID окон
3. Установите формат ID, как это показано на рис. 8.70.

Рис. 8.70. Установка формата ID для окон
4. Щелкните на кнопке Change ID's (Изменить ID).
5. В открывшемся окне Element ID list (Список ID элементов) щелкните на кнопке
ОК для подтверждения внесения элементов (рис. 8.71).

Рис. 8.71. Список ID элементов
В результате ID окон будут переопределены в соответствии с указанными критериями (рис. 8.72).

Рис. 8.72. Результат переопределения ID
Интерактивные спецификации элементов
С помощью команд подменю Interactive Schedule (Интерактивный каталог) меню
Calculate (Расчеты) можно создавать спецификации элементов в виде таблиц. При этом сохраняется двунаправленная связь между элементами плана и элементами таблиц: изменения элементов на плане автоматически отображаются в спецификациях, а изменения параметров элементов в спецификациях передаются элементам плана. Сгенерированные спецификации могут быть размещены на плане или открыты в окне смет.
Для составления интерактивных спецификаций элементов используется команда Preview (Просмотреть), открывающая диалоговое окно
List preview/edit (Просмотр/редактирование каталога) (рис. 8.73), содержащее таблицу с информацией об использованных в проекте элементах.

Рис. 8.73. Просмотр и редактирование спецификации
Содержимое таблицы определяется настройками спецификации, выбранной в меню Schedule Settings (Параметры каталога) (рис. 8.74).

Рис. 8.74. Выбор интерактивной спецификации
Размеры ячеек таблицы можно изменять, перетаскивай мышью границы столбцов (рис. 8.75). Точная настройка параметров заголовков, включая установку ширины столбцов таблицы, выполняется в диалоговом окне Header Properties (Свойства заголовка) (рис. 8.76). Это окно открывается двойным щелчком мыши на элементе заголовка или выполнением команды Edit Header Properties (Редактировать свойства заголовка) в меню Edit header (Редактирование заголовка) при выбранном заголовке (заголовки выбираются щелчком мыши при нажатой клавише Shift).

Рис. 8.75. Изменение размеров ячеек таблицы

Рис. 8.76. Установка параметров заголовков столбцов таблицы
Кнопка Place on Drawing (Поместить) размещает спецификацию на плане как библиотечный элемент. Кнопка
Open List Window (Открыть окно сметы) передает данные спецификации в окно сметы (в виде форматированного текста).
При щелчке мыши на каком-либо элементе таблицы становятся доступными для редактирования некоторые его параметры (размеры, ID и т. п.). Если хотя бы один из параметров был изменен, становится доступной кнопка
Apply Changes (Воспринять изменения), щелчок мыши на которой передает внесенные изменения элементам плана.
Если на плане выбрана размещенная там спецификация, то при открытии диалогового окна
List preview/edit (Просмотр/редактирование каталога) становится доступной кнопка
Update on Drawing (Обновить), позволяющая обновлять содержание спецификаций в соответствии с внесенными в проект изменениями.
Детальность отображаемой в спецификации информации устанавливается в диалоговом окне
Schedule Settings (Параметры каталога) (рис. 8.77). Для открытия этого диалогового окна служит команда
Settings (Параметры) подменю Interactive Schedule (Интерактивный каталог) меню
Calculate (Расчеты) или кнопка Edit Settings (Редактировать параметры) в диалоговом окне
List preview/edit (Просмотр/редактирование спецификации).

Рис. 8.77. Установка параметров интерактивной спецификации
Окно установки параметров спецификаций окон/дверей имеет четыре закладки: закладка General (Общие данные) управляет отбором элементов для представления в спецификации (рис. 8.78); закладка Fields (Поля) позволяет выбирать представляемые в таблице параметры элементов, задавать последовательность отображения параметров в таблице, включать суммирование элементов, назначать заголовки столбцов таблицы и параметры текста в ячейках (выравнивание и начертание) (рис, 8.79); закладка Format (Формат) устанавливает размеры страницы, цвет перьев для различных элементов таблицы, шрифт и размер текстовых элементов спецификации (рис. 8.80); закладка Schedule Element (Элемент каталога) позволяет выбрать слой для размещаемой на плане спецификации (рис. 8.81).

Рис. 8.78. Отбор элементов и их параметров

Рис. 8.79. Параметры ячеек таблицы

Рис. 8.80. Параметры формата таблицы
Выполненные установки можно сохранить, щелкнув мышью на кнопке Duplicate (Дубликат) и введя в открывшемся окне
New name (Новое имя) (рис. 8.82) новое имя для данного набора установок. Впоследствии к этим установкам можно будет перейти простым выбором нужного
пункты в меню Schedule Settings (Параметры каталога).
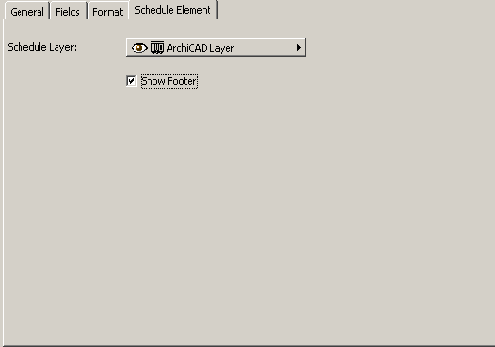
Рис. 8.81. Параметры элемента спецификации

Рис. 8.82. Сохранение настроек спецификации
Моделирование строительства
Функция моделирования строительства позволяет наглядно представлять развитие строительного процесса во времени за счет назначения элементам проекта даты начала и окончания их реализации.
Для управления моделированием строительства используются команды подменю Construction- Simulation
(Имитация конструирования) меню Calculate (Расчеты) (рис. 8.83). Эти команды доступны только из окна плана этажа.
Команда Show Task List (Показать список задач) открывает окно Constraction Simulation
(Имитация конструирования) (рис. 8.84), при помощи которого создаются, редактируются и удаляются связи между элементами проекта и календарным планом.
Основную часть окна занимает список задач, отражающий степень их выполнения на момент времени, указанный в меню
Current Date (Текущая дата). Кнопка New Task (Новая задача) создает новые задачи, кнопка
Delete Task (Удалить задачу) -удаляет задачи из списка. Чтобы изменить параметры задачи (ее имя, тип, время начала и окончания), нужно дважды щелкнуть мышью на ее строке в списке, после чего параметры станут доступными для редактирования (рис. 8.85).
После того как одна или несколько задач созданы, можно связать с ними соответствующие элементы проекта. Для этого нужно сделать следующее:
1. Выберите связываемые элементы на плане.
2. Выберите соответствующую задачу в окне Construction Simulation (Имитация конструирования) и щелкните мышью на кнопке
Link (Связать).
Для отсоединения элемента проекта его следует выбрать на плане, а затем щелкнуть мышью на кнопке
Unlink (Разорвать связь) в окне Construction Simulation (Имитация конструирования).

Рис. 8.83. Команды управления моделированием строительства

Рис. 8.84. Диалоговое окно Construction Simulation (Моделирование строительства)

Рис. 8.85. Редактирование задачи
Кнопки Show Linked Tasks (Показать связанные задачи), Select Linked Hems (Выбрать связанные элементы) и
Select Unlinked Items (Выбрать несвязанные элементы) обеспечивают показ связей между элементами проекта и задачами календарного плана. Кнопка
Show Linked Tasks (Показать связанные задачи) выделяет в списке задачи, связанные с выбранными на плане элементами. Кнопка
Select Linked Items (Выбрать связанные элементы) выделяет на плане элементы, связанные с выбранной в списке задачей. Кнопка
Select Unlinked Items (Выбрать несвязанные элементы) выделяет на плане элементы, не связанные ни с одной задачей.
Кнопки Show Built (Показать построенные) и Show All (Показать все) управляет видимостью элементов плана в зависимости от степени их готовности - первая кнопка показывает только те элементы, которые построены к текущему моменту времени, а вторая - все элементы проекта.
Остальные команды подменю Construction Simulation (Имитация конструирования) меню
Calculate (Расчеты) имеют следующее назначение:
команды Open Project (Открыть проект), Save Project (Сохранить проект) и
Save Project As (Сохранить проект как) служат для открытия ранее созданных проектов строительства и для сохранения текущего проекта;
команда Create Movie (Создать анимацию) служит для создания анимационного фильма, иллюстрирующего процесс строительства; эта команда открывает окно
Animation (Анимация) (рис. 8.86), в котором задается отрезок времени для визуализации и интервал между кадрами, а также, при наличии в проекте траектории съемки, можно сделать выбор между текущей ЗD-проекцией и этой траекторией.
Следует отметить, что список задач может быть создан не только в ArchiCAD, но и в программе Microsoft Project.

Рис. 8.86. Параметры анимации моделирования строительства
