Параметры 3D-изображения
Многообразие способов объемного представления проекта реализовано на основе двух основных типов трехмерной проекции - перспективной и параллельной, к которым применяются различные методы визуализации и построения фотоизображений.
Параметры 3D-проекции
Установка параметров строящейся в 3D-окне проекции выполняется в диалоговом окне, открываемом выполнением команды
Image (Визуализация) => 3D Projection Settings (Параметры 3D-проекции) или щелчком мыши на кнопке 
Параметры параллельной проекции настраиваются через диалоговое окно Parallel
Projection Settings (Определение параллельной проекции) (рис. 9.1). Правая часть этого окна служит для установки параметров параллельной проекции, а левая наглядно отображает текущие параметры ЗВ-проекции. В этом окне можно выбрать одну из стандартных параллельных проекций или задать пользовательскую (нестандартную) 3D-проекцию. Положение камеры и солнца относительно визуализируемого объекта задается перемещением соответствующих значков с помощью мыши, при этом одновременно изменяются числовые параметры в соответствующих полях, а также вид условного изображения визуализируемого здания в левой части окна.

Рис. 9.1. Параметры параллельной проекции
Текущую проекцию можно запомнить, щелкнув мышью на кнопке Pre-Sets (Установленные). Откроется диалоговое окно Pre-set Projections (Предварительно установленные проекции) (рис. 9.2). В левой части окна находится список предварительно установленных проекций. Под этим списком имеются кнопки Add Current Projection (Добавить к списку текущую проекцию), Set to Current Projection (Запомнить под указанным именем параметры текущей проекции) и Clear (Стереть). Назначение этих кнопок ясно из их названий - они предназначены для запоминания и удаления предварительно установленных проекций. Правую часть окна занимают параметры съемки, назначенные выбранной в списке проекции.

Рис. 9.2. Запоминание параметров текущей проекции
Параметры перспективной проекции настраиваются через диалоговое окно Perspective Settings (Определение перспективной проекции) (рис. 9.3).

Рис. 9.3. Параметры перспективной проекции
Оно также разделено на две части. В правой части окна находятся поля настройки параметров камеры и солнечного света. Левая часть окна служит для определения положения камеры и солнца относительно объекта. Значки камеры, цели и солнца могут перемещаться с помощью мыши относительно условного изображения визуализируемого объекта, при этом одновременно происходит изменение числовых параметров в соответствующих полях в правой части окна (верно и обратное - при изменении параметров камеры и солнца изменяется и расположение значков камеры, цели и солнца относительно визуализируемого объекта).
Для переключения между типами 3D-проекций служит специальная кнопка, находящаяся в верхней части диалогового окна установки параметров
3D-проекции. В диалоговом окне Parallel Projection Settings (Определение параллельной проекции) эта кнопка называется
Perspective Settings (Перспективная проекция), а в диалоговом окне Perspective Settings
(Определение перспективной проекции), Parallel Projections (Параллельная проекция). Щелчок мыши на этой кнопке позволяет перейти от параллельной проекции к перспективной и наоборот.
В обоих диалоговых окнах (Parallel Projection Setting и Perspective Settings) имеется кнопка
More Sun (Солнце). Щелчок мыши на этой кнопке вызывает диалоговое окно Sun (Солнце) (рис. 9.4), в котором могу быть установлены параметры, характеризующие естественное освещение (цвет и интенсивность прямого и рассеянного солнечного света, цвет и плотность дымки, а также точное положение солнца в зависимости от ориентации объекта, его географического положения, даты и времени суток).

Рис. 9.4. Параметры солнечного света
Для установки географического положения используется диалоговое окно Cities (Города) (рис. 9.5), открываемое щелчком мыши на кнопке Set City (Город). Это диалоговое окно позволяет выбирать из заранее подготовленного списка имеющиеся в нем города и редактировать список, внося в него новые города с их географическими координатами или удаляя ненужные.

Рис. 9.5. Установка географического положения
Элементы для визуализации
В ArchiCAD возможна как полная визуализация проекта, так и выборочная визуализация элементов, отобранных по определенным критериям.
Выбор визуализируемых элементов осуществляется с помощью диалогового окна Elements to Show in 3D (Элементы для визуализации) (рис. 9.6), открываемого выполнением команды
Image (Визуализация) => Elements to Show in 3D (Элементы для визуализации). В этом диалоговом окне пользователь может осуществить выбор элементов по следующим критериям:
этажи для визуализации (все или указанные);
выбор элементов с помощью бегущей рамки (если на плане этажа построена бегущая рамка, то могут быть выбраны элементы внутри или снаружи рамки. а также включена или выключена обрезка элементов по рамке);
типы элементов для визуализации (в визуализации будут участвовать только элементы тех типов, которые отмечены маркерами).

Рис. 9.6. Выбор элементов для визуализаиии
D-механизмы
Для отображения содержимого 3D-окна с помощью подменю 3D Engine and Mode (3D-механизм и метод визуализации) меню Image (Визуализация) можно выбрать один из
3D-механизмов - внутренний 3D-механизм ArchiCAD или ЗD-механизм OpenGL (рис. 9.7).

Рис. 9.7. Выбор 3D-механизма
В первом случае доступно большее число режимов отображения ЗВ-модели, но построение изображения занимает большее время, так как все вычисления производятся центральным процессором. Во втором случае доступны только два режима - каркасная модель и тонированная модель, но построение изображения может быть существенно ускорено за счет использования аппаратных возможностей видеокарт, поддерживающих OpenGL. Кроме того, механизм- OpenGL имеет ряд дополнительных настроек, выполняемых через диалоговое окно установки параметров
3D-изображения.
Режимы визуализации
Независимо от типа проекции объемная модель может в 3D-окне в одном из четырех режимов визуализации, выбор которых производится с помощью соответствующих команд меню
Image (Визуализация) (рис. 9.8) или дублирующих эти команды кнопок табло команд:
объемно-блочный (Block),
каркасный (Wireframe),
с удалением невидимых линий (Hidden Line),
с раскраской и тенями (Shading).

Рис. 9.8. Выбор режима визуализации
Как уже отмечалось, для 3D-механизма OpenGL возможно отображение объемной модели только в каркасном режиме и режиме тонирования, но в режиме тонирования этот
3D-механизм позволяет отображать текстуры покрытий, сглаживание ребер и ряд других визуальных свойств объектов.
Различные способы визуализации одной и той же 3D-проекции показаны на рис. 9.9.
а - объемно-блочный;
б - каркасный;
в - с удалением невидимых линий;
г - с раскраской и тенями;
д - с раскраской и тенями (OpenGL).

Рис. 9.9. Режимы визуализации
Параметры 3D-изображения
Помимо основных параметров, таких, как тип проекции и режим визуализации, 3D-изображение имеет ряд дополнительных параметров. Для настройки дополнительных параметров 3D-изображения служит диалоговое окно
3D Window Settings (Параметры построения 3D-изображений) (рис. 9.10), открывающееся после выполнения команды
Image (Визуализация) => 3D Window Settings (Параметры 3 D-изображения).

Рис. 9.10. Установка параметров 3D-изображения
В этом диалоговом окне пользователь может настроить следующие параметры: 3D-механизм; режим визуализации; методы удаления невидимых линий и раскраски - аналитический (более точный, но более медленный) или растровый (более быстрый, но более грубый); контур — его наличие или отсутствие, а также толщину линий контура; векторная 3D-штриховка - ее наличие (отображение штриховок, присвоенных покрытиям в диалоговом окне установки параметров покрытий) или отсутствие; прозрачность - учитывается или не учитывается прозрачность материалов; векторное построение теней - с контурами, без контуров или не используется; размер 3D-окна в пикселах; фон - одноцветный (цвет может быть выбран пользователем) или фон, применяемый для фотоизображения; узловые точки-GDL-объектов - все узловые точки или только 3D узловые точки.
Для 3D-механизма OpenGL существует ряд дополнительных настроек. Эти настройки производятся в диалоговом окне
OpenGL Options (Параметры OpenGL) (рис. 9.11), открываемом при помощи кнопки
Options (Дополнительные параметры), и заключаются в выборе свойств покрытий, учитываемых при построении 3D-изображения.

Рис. 9.11. Установка параметров OpenGL
Использование спецэффектов 3D-окна
Благодаря наличию ряда специальных эффектов (3D-штриховка, тени, прозрачность)
создаваемые в 3D-окне векторные изображения могут использоваться в качестве
одного из вариантов визуализации в тех случаях, когда нужна графическая, а не фотореалистическая подача материала. Пример такого использования изображения ЗВ-окна приведен на рис. 9.12.

Рис. 9.12. Пример использования спецэффектов ЗD-окна
Сохранение содержимого 3D-окна
Содержимое 3D-окна можно сохранить в виде набора чертежных элементов для последующего 2В-редактирования средствами ArchiCAD (например, для нанесения размеров и надписей, добавления или удаления элементов и др.). Сделать это можно несколькими способами:
1. Сохранением содержимого 3D-окна в виде файла 2D-линий ArchiCAD (*.2dl). Для этого нужно, находясь в
3D-окне, выполнить команду File (Файл) => Save As (Сохранить как) и в открывшемся диалоговом окне сохранения файла выбрать во всплывающем меню
File Type (Тип файла) "ArchiCAD 2D Lines (*.2dl)". В этом случае записывается файл типа *.2dl, содержащий все элементы
3D-окна, включая находящиеся за пределами текущих границ изображения.
2. Выделением фрагмента 3D-изображения при помощи бегущей рамки и копирование его в буфер обмена для последующей вставки в любое окно 2D-чертежа ArchiCAD (окно плана или разреза/фасада). В этом случае в чертежные элементы преобразуется только та часть
3D-окна, которая находится внутри бегущей рамки.
3. Сохранением содержимого буфера обмена в файле модуля ArchiCAD (*.mod). Для этого, как и в предыдущем случае, выделенный бегущей рамкой фрагмент
3D-окна копируется в буфер обмена. Затем нужно перейти в окно плана этажа и выполнить команду
File (Файл) => Save As (Сохранить как) и во всплывающем меню File Type (Тип файла) выбрать "Module File from Clipboard (*.mod)". В этом случае записывается файл типа *.mod, содержащий только те элементы
3D-окна, которые оказались внутри бегущей рамки.

Рис. 9.13. Параметры преобразования элементов 3D-окна в набор чертежных элементов
Сохраненные на диске компьютера файлы могут быть открыты в ArchiCAD при помощи команды
File (Файл) => Open (Открыть) или присоединены к текущему проекту при помощи команды
File (Файл) => Merge (Объединить).
Кроме того, содержимое 3D-окна можно сохранить в формате чертежа PlotMaker (*.pmk) для последующей работы с ним в этой программе (подробнее о программе PlotMaker рассказывается в разд. 10.2)
Во всех этих случаях (при сохранении файлов типа *.2dl и *.pmk во время сохранения файла, в остальных случаях при копировании содержимого
3D-окна в буфер обмена) на экран выводится диалоговое окно Сору (Скопировать) (рис. 9.13). В этом окне устанавливаются параметры копирования
3D-изображения: формат копирования (рисунок или чертеж), элементы для копирования и способ отображения граней.
Фотоизображение
ArchiCAD позволяет создавать на основе текущей 3D-проекции реалистичные изображения проектируемого здания с учетом визуальных свойств материалов, освещенности, атмосферных явлений. Такие изображения в ArchiCAD называются фотоизображениями. Кроме того, применяя альтернативные механизмы визуализации, можно получать различные стили изображений (например, имитации рисунков, выполненных от руки).
Параметры фотоизображения
Процесс создания в ArchiCAD фотоизображения управляется с помощью диалогового окна
PhotoRendering Settings (Параметры фотоизображения). Это окно открывается выполнением любой из команд подменю
PhotoRendering Settings (Параметры фотоизображения) меню Image (Визуализация) (рис. 9.14).
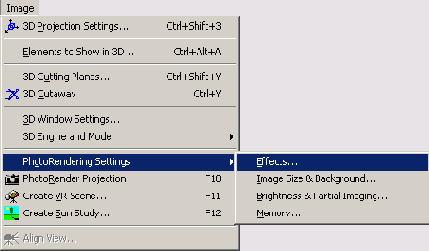
Рис. 9.14. Открытие окна установки параметров фотоизображения
Диалоговое окно PhotoRendering Settings (Параметры фотоизображения) имеет четыре закладки, открывающие доступ к четырем группам параметров фотоизображения:
Effects (Спецэффекты), Size & Background (Размеры и фон), Brightness (Яркость) и
Memory (Память).
Спецэффекты
Закладка Effects (Спецэффекты) (рис. 9.15) позволяет выбирать механизм визуализации и метод построения фотоизображения, задавать использование различных спецэффектов, управлять устранением ступенчатости, определять источники света, используемые для построения фотоизображения, назначать отбрасывание теней. Набор доступных параметров зависит от выбранного механизма визуализации.
Кнопка Option (Дополнительные параметры) открывает диалоговое окно, при помощи которого задаются дополнительные опции визуализации, набор которых зависит от выбранного механизма визуализации.

Рис. 9.15. Назначение спецэффектов
Механизмы визуализации
Построение фотоизображения может осуществляться с помощью различных алгоритмов, носящих название механизмов визуализации. Использование различных механизмов визуализации приводит к различным конечным результатам.
Выбор механизма визуализации осуществляется через всплывающее меню Rendering Engine (Механизм) (рис. 9.16) закладки
Effects (Спецэффекты) диалоговго окна PhotoRendering Settings (Параметры фотоизображения).
Стандартный механизм визуализации ArchiCAD (рис. 9.17) позволяет строитъ тени, отображать все текстуры, учитывать прозрачность материалов (в том числе и при построении теней), но при высоком качестве визуализации и сложной модели требует значительных затрат времени даже на современных компьютерах. Щелчок мыши на кнопке
Options (Дополнительные параметры) открывает диалоговое окно ArchiCAD Rendering Options
(Доп. параметры построения фотоизображения (рис. 9.18), в котором устанавливаются параметры сглаживания текстур и задается учет прозрачности текстур при построении теней.

Рис. 9.1 6. Выбор механизма визуализации
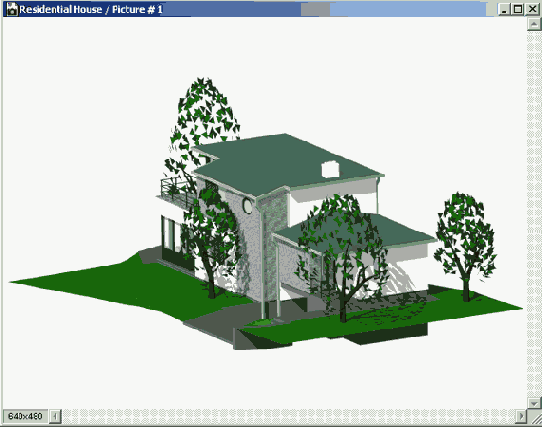
Рис. 9.17. Стандартный механизм визуализации ArchiCAD

Рис. 9.18. Дополнительные параметры механизма визуализации ArchiCAD
Механизм визуализации Z-buffer Rendering Engine пo своим возможностям аналогичен стандартному механизму визуализации ArchiCAD. Он позволяет быстрее строить фотоизображения сложных моделей с тенями, но предъявляет более высокие требования к объему оперативной памяти компьютера. Этот механизм визуализации не имеет дополнительных настроек.
Механизм визуализации Sketch (Эскиз) (рис. 9.19) предназначен для имитации эскизных рисунков, выполненных от руки. Параметры этого механизма визуализации устанавливаются в диалоговом окне
Sketch Rendering Options (Параметры визуализации эскиза) (рис. 9.20), открываемом щелчком мыши на кнопке
Options (Дополнительные параметры). Это окно позволяет выбрать один из предварительно установленных стилей изображения или создать свой пользовательский стиль, определив цвет и стиль линий эскиза, штриховки и теней, тип фона и ряд других параметров.

Рис. 9.19. Механизм эскизной визуализации

Рис. 9.20. Дополнительные параметры механизма эскизной визуализации
Размеры изображения и фон
Закладка Size & Background (Размеры и фон) (рис. 9.21), как следует из ее названия, предназначена для управления размером создаваемого фотоизображения и рисунком, используемым в качестве фона. Она разделена на две части.
Левая часть служит для настройки параметров фонового изображения. Установив переключатель в положение
Colors (Цвета) или Picture (Рисунок), можно выбрать в качестве фонового изображения цвета условных неба и земли или растровое изображение (в комплект поставки пакета ArchiCAD входят несколько таких фоновых картинок). Для определения цвета неба и земли служат кнопки
Sky Color (Цвет неба) и Ground Color (Цвет земли), щелчок мыши на которых вызывает диалоговые окна подбора цвета.
Правая часть закладки Size & Background (Размеры и фон) служит для настройки размеров фоновых картинок и фотоизображения. Кнопка
Size to 3D Window (По размеру 3D-окна) задает размеры фотоизображения равными размеру ЗВ-окна, а маркер
Keep Proportions of 3D (Пропорционально) устанавливает размеры фотоизображения, пропорциональные размеру 3D-окна.

Рис. 9.21. Установка размеров фотоизображения и фона
Яркость изображения
В некоторых случаях при построении фотоизображений в результате вычислений цвет отдельных поверхностей определяется как более светлый, чем белый цвет. Такие поверхности по аналогии с фотографией называют передержанными. Закладка
Brightness (Яркость) (рис. 9.22) позволяет управлять общей яркостью изображения и коррекцией передержки, а также определять фрагмент окна, который будет использоваться для построения фотоизображения.

Рис. 9.22. Яркость изображения
Использование памяти
Закладка Memory (Память) (рис. 9.23) содержит информацию об использовании памяти при визуализации и позволяет оценить потребность в оперативной памяти для построения фотоизображения.
Покрытия
Для создания реалистичных изображений в ArchiCAD всем конструктивным элементам и объектам присваиваются покрытия, имитирующие визуальные свойства реальных материалов.
В комплекте поставки ArchiCAD имеется библиотека наиболее характерных покрытий. Кроме того, ArchiCAD обладает всеми необходимыми средствами для редактирования существующих и создания новых покрытий.
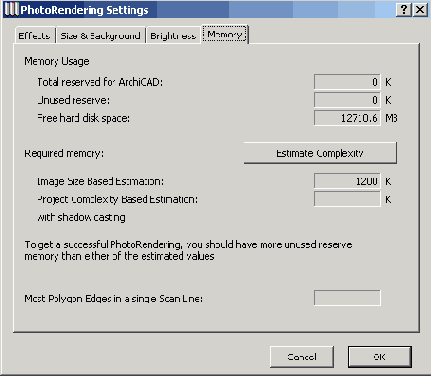
Рис. 9.23. Использование памяти при визуализации
Параметры покрытий
Свойства покрытий ArchiCAD настраиваются через диалоговое окно Material Settings (Параметры покрытия) (рис. 9.24), вызываемое выполнением команды
Options (Параметры) => Materials (Покрытия).
В верхней части диалогового окна находится всплывающее меню выбора покрытия из базы данных проекта.
Кнопка Duplicate (Дубликат) позволяет создать копию текущего покрытия, которая может быть отредактирована и сохранена под другим именем. Таким способом пользователь может создавать свои собственные покрытия.
Кнопка Rename (Переименовать) используется для переименования существующих покрытий.
Кнопка Clear (Удалить) служит для удаления покрытий из базы данных.
Ниже расположены шесть закладок, содержащих различные группы параметров покрытия.
Закладка Preview (Предварительный просмотр) содержит, окно просмотра внешнего вида покрытия и позволяет задавать основной цвет покрытия и его тип.
Закладка Reflection (Отражательная способность) служит для установки параметров зеркальных бликов - интенсивности рассеянного, диффузного и зеркального отражения и цвета бликов.
Закладка Transparency (Прозрачность) служит для установки параметров прозрачности покрытия - коэффициента пропускания и анизотропного эффекта.
Закладка Emission (Люминесцентность) используется для определения цвета люминесцентного свечения и коэффициента его ослабления.
Закладка 3D Hatching (3D-шгриховка) позволяет назначить покрытию образец штриховки и цвет пера штриховки, отображаемой при его показе в 3D-окне.
Закладка Texture (Текстура) содержит окно просмотра используемой в покрытии текстуры и две кнопки:
Clear (Стереть) для удаления текстуры и Edit Texture (Параметры текстуры) для открытия диалогового окна установки параметров текстуры.

Рис. 9.24. Установка параметров покрытий
Параметры текстур
Щелчок мыши на кнопке Edit Texture (Параметры текстуры) в диалоговом окне
Material Settings (Параметры покрытия) открывает диалоговое окно Texture Settings (Параметры текстуры) (рис. 9.25). В этом окне задаются размеры образца текстуры по горизонтали и вертикали (в реальных единицах измерения), угол поворота образца, способ стыковки образцов. Кнопка
Search (Поиск) открывает диалоговое окно выбора файла рисунка текстуры, а кнопки « и » позволяют выбрать нужный рисунок путем последовательного перелистывания всех изображений, имеющихся в загруженных библиотеках. Несколько десятков текстур поставляются вместе с пакетом ArchiCAD. Кроме того, пользователь может выбрать текстуры и из других источников, в том числе и созданные собственноручно.
Если выбранная текстура содержит альфа-канал (канал эффектов), то с помощью группы маркеров
Alpha Channel Effects (Спецэффекты альфа-канала) могут быть установлены спецэффекты, использующие в качестве маски альфа-канал текстуры (например, параметры отражения, карты рельефа и прозрачности). Несколько текстур с каналами эффектов входят в состав библиотеки ArchiCAD, их легко найти, так как они содержит слово «альфа» ("alpha") в своем имени.

Рис. 9.25. Установка параметров текстуры
D-разрезы
Еще одной возможностью визуализации проектов в ArchiCAD является построение объемного разреза проектируемого здания.
Этот режим визуализации активизируется выполнением команды Image (Визуализация)
=>3D Cutaway (С 3D-разрезами). Если режим включен, то при каждом построении.
3D-проекции в 3D-окне будет отображаться модель здания, рассеченная секущими плоскостями и с отброшенной ненужной частью (рис. 9.26).

Рис. 9.26.3D-разрез здания
Для определения секущих плоскостей служит команда Image (Визуализация)
=> 3D Cutting Planes (Секущие плоскости), доступная только из 3D-окна, содержащего модель здания. Выполнение этой команды открывает диалоговое окно
3D Cutting Planes (Плоскости 3D-сечений), показанное на рис. 9.27.

Рис. 9.27. Создание 3D-разреза
В этом окне отображаются три основные ортогональные проекции объемной модели здания. Для создания секущей плоскости необходимо в одной из проекций провести с помощью мыши линию, после чего курсором указать ту часть модели, которая будет отброшена при визуализации. Отбрасываемая часть модели выделяется заливкой серого цвета. В любой проекции может быть задано любое количество секущих плоскостей.
Для удаления всех секущих плоскостей служит кнопка Clear All Cutting Planes (Удалить все секущие плоскости). Переключатель
Fill Material & Edge Pen of Cuts (Покрытие и контуры элементов в сечении) позволяет выбрать способ представления среза модели. При установке переключателя в положение
Use Element Attributes (Использовать реквизиты элементов) для отображения среза модели используются покрытия и перья элементов проекта. Установив переключатель в положение
Custom (Специальный), можно назначить срезу модели другие покрытия и
перья.
Выравнивание вида
Эта позволяет по плану и перспективному изображению (фотографии) восстановить на плане параметры камеры (местоположение точки зрения и цели, угол обзора и т. п.), при помощи которой создано это изображение. Используя перспективное изображение в качестве фона для визуализации, можно добиться точного вписывания проекта в существующую ситуацию.
Для иллюстрации работы этой функции рассмотрим пример размещения мебели в комнате с использованием фотографии этой комнаты.
В качестве исходных данных необходимо иметь план помещения (рис. 9.28, а) и его фотографию (рис. 9.28, б), а также данные о высоте характерных точек (всего используется две пары таких точек, расположенных на двух вертикалях, -например, углы помещения).

Рис. 9.28. План помещения и его фотография
Последовательность действий при использовании функции выравнивания вида такова:
1. Разместите фотографию в любом месте плана при помощи инструмента Рисунок (рис. 9.29).

Рис. 9.29. Размещение фотографии на плане
2. Выберите фотографию и выполните команду Align View (Настроить вид) в меню
Image.
3. Укажите щелчком мыши на плане первую базовую точку (первую вертикаль). В данном примере это один из углов комнаты.
4. Укажите щелчками мыши на фотографии две характерные точки, соответствующие первой базовой точке. При этом базовая точка на плане и точки на фотографии соединятся линиями (рис. 9.30).
5. Аналогичным образом укажите вторую базовую точку на плане и соответствующие ей точки фотографии (рис. 9.31).
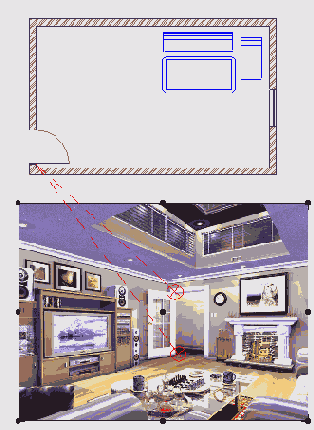
Рис. 9.30. Первая базовая точка на плане и соответствующие ей точки фотографии

Рис. 9.31. Вторая базовая точка на плане и соответствуюшие ей точки фотографии
6. После того как будет указана последняя точка на фотографии, откроется диалоговое окно
Align View (Настройка вида) (рис. 9.32), в котором задаются значения высоты указанных характерных точек.

Рис. 9.32. Установка значений высоты характерных точек
7. Установив значение высоты характерных точек, щелкните мышью на кнопке ОК, после чего окно Align View (Настройка вида) закроется, а на плане появится перспективная камера (рис. 9.33).

Рис. 9.33. Восстановленная перспективная камера
После того как параметры камеры восстановлены, для точного вписывания элементов обстановки в фотографию нужно выбрать ее в качестве фона для фотоизображения. При этом фотография должна занимать всю площадь фотоизображения (для этого размеры фотоизображения должны быть пропорциональны размерам фотографии, а подгонка размеров фотографии производится за счет изменения разрешения) (рис. 9.34).
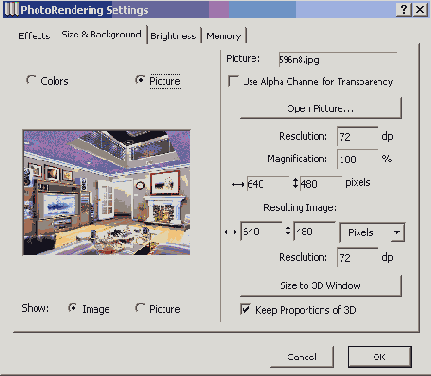
Рис. 9.34. Установка параметров фонового изображения
Чтобы получить фотоизображение комнаты, достаточно выбрать на плане созданную камеру и элементы обстановки, а затем выполнить визуализацию. Результат показан на рис. 9.35.

Рис. 9.35. Результат визуализации
Типы камер
Для определения параметров траекторий съемки, панорам виртуальной реальности и QTVR-объектов служит инструмент Камера. Двойной щелчок мыши на кнопке этого инструмента в панели инструментов открывает диалоговое окно
Camera/VR Settings (Установка камер) (рис. 9.36), имеющее три закладки:
Camera (Камера) - для установки перспективных камер и траекторий съемки,
VR Object (VR-объект) - для создания VR-объектов,
VR Scene (VR-сцена) - для создания панорамных сцен виртуальной реальности.

Рис. 9.36. Установка камер
Выбор типа камеры доступен также через информационное табло (рис. 9.37).

Рис. 9.37. Выбор типа камеры через информационное табло
Перспективные камеры
Для размещения на плане перспективных камер нужно сделать следующее:
1. Выберите в панели инструментов 
2. Выберите в информационном табло перспективную камеру.
3. Щелкните мышью на плане в месте установки камеры.
4. Растягивающейся линией укажите направление взгляда.
5. Щелчком мыши зафиксируйте на плане положение цели.
После этого на плане появится изображение камеры и солнца (рис. 9.38).

Рис. 9.38. Перспективная камера
Параметры камеры устанавливаются в закладке Camera (Камера) диалогового окна
Camera/VR Settings (Установка камер) (см. рис. 9.36). Эти параметры полностью идентичны параметрам перспективных камер, устанавливаемым в диалоговом окне
Perspective Settings (Параметры перспективной проекции).
Щелчок мыши на кнопке Sun (Солнце) открывает диалоговое окно установки параметров солнечного освещения (см. рис. 9.4).
Траектория съемки
При размещении на плане нескольких камер можно определить траекторию съемки. Траектория съемки представляет собой последовательность камер, следующих друг за другом в определенном порядке (рис. 9.39).
Параметры траектории съемки задаются в диалоговом окне Path Options (Параметры траектории съемки) (рис. 9.40), открываемом щелчком мыши на кнопке
Path (Траектория) закладки Camera (Камера) диалогового окна Camera/VR Settings (Установка камер). В этом диалоговом окне можно задать имя траектории съемки, установить параметры управления перемещением и дискретность перемещения, а также параметры изображения траектории на плане.

Рис. 9.39. Траектория съемки

Рис. 9.40. Параметры траектории съемки
Для сохранения анимационного фильма следует выполнить команду Image (Визуализация) => Create Fly-Through (Произвести съемку). После выполнения этой команды открывается диалоговое окно Create Fly-Through (Съемка) (рис. 9.41), в котором устанавливаются параметры съемки. Чтобы начать процесс создания фильма, следует щелкнуть на кнопке Save (Сохранить). Кнопка Show (Показать) служит для предварительного просмотра анимации.

Рис. 9.41. Параметры съемки
VR-объекты
VR-объекты предоставляют возможность осмотра объектов со всех сторон, снаружи или изнутри. В первом случае камера перемещается вокруг объекта по сферической траектории, а цель камеры неподвижна и находится в центре сферы. Во втором случае в центре сферы располагается неподвижная камера, а по сферической траектории перемещается цель.
Параметры VR-объектов устанавливаются в закладке VR Object (VR-объект) диалогового окна
Camera/VR Settings (Установка камер) (рис. 9.42).
Для установки камеры VR-объекта нужно щелкнуть мышью на плане этажа
при активизированном геометрическом варианте создания VR-объектов 

Рис. 9.42. Параметры VR-объектов

Рис. 9.43. Камера VR-объекта на плане
После установки камеры VR-объекта на плане можно создать VR-объект, выполнив команду
Image (Визуализация) => Create VR Object (Создать VR-объект). После выполнения этой команды открывается диалоговое окно
Create VR Object (Создание VR-объекта) (рис. 9.44), в котором устанавливаются параметры создаваемого VR-объекта.
После щелчка мыши на кнопке Save (Сохранить) открывается диалоговое окно выбора имени и местоположения сохраняемого файла, а затем запускается процесс съемки. Готовый VR-объект просматривается с помощью приложения QuickTime.
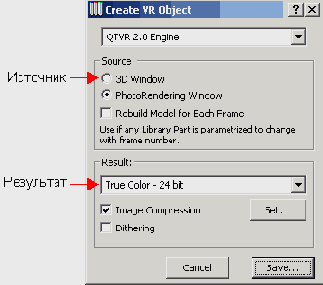
Рис. 9.44. Создание VR-объекта
VR-сцены
VR-сцены представляют собой цилиндрические панорамы, предназначенные для просмотра их с помощью приложений QuickTime и RealVR.
Параметры панорамных VR-камер устанавливаются в закладке VR Scene (VR-сцена) диалогового окна
Camera/VR Settings (Установка камер) (рис. 9.45).

Рис. 9.45. Параметры панорамных VR-камер
Для установки панорамной VR-камеры нужно сделать следующее:
1. Щелкните мышью на плане этажа в месте установки камеры при активизированном геометрическом варианте создания VR-сцен в информационном табло.
2. Проведите линию, определяющую направление взгляда, после чего на плане появится условное изображение камеры VR-сцены (рис. 9.46).
Установка нескольких связанных между собой панорамных камер определяет VR-сцену. Для установки связи между двумя- несвязанными камерами следует при выбранном геометрическом варианте создания VR-сцен последовательно щелкнуть мышью на связываемых камерах, после чего на плане появится линия связи (рис. 9.47).

Рис. 9.46. Панорамная камера на плане

Рис. 9.47. Определение VR-сцены
После определения VR-сцены можно создать фильм для просмотра его в QuickTime или RealVR, выполнив команду Create VR Scene (Создать VR-сцену) в меню Image (Визуализация). После выполнения этой команды открывается диалоговое окно Create VR Scene (Создание VR-сцены) (рис. 9.48), в котором устанавливаются параметры создаваемой VR-сцены.

Рис. 9.48. Параметры создания VR-сиены .
После щелчка мыши на кнопке Save (Сохранить) открывается диалоговое окно выбора имени и местоположения сохраняемого файла, а затем запускается процесс съемки.
