Параметры отображения чертежа
ArchiCAD позволяет гибко управлять параметрами вывода чертежей на экран и внешние устройства (принтер, плоттер). В соответствии с настройками перьев конструктивных и чертежных элементов проекта выводимые линии могут различаться по толщине. Кроме того, предусмотрено множество вариантов вывода на экран и на печать для различных конструктивных и графических элементов проекта.
Параметрами отображения чертежа управляет диалоговое окно Display Options (Вывод на экран), открываемое выполнением команды
Options (Параметры) => Display Options (Вывод на экран). Это диалоговое окно уже рассматривалось ранее, в разд. 2.2. Здесь же обратим особое внимание на параметры, оказывающие непосредственное влияние на внешний вид получаемых печатных изображений.
Прежде всего отметим, что толщина выводимых на печать (и на экран) линий определяется всплывающим меню
Line Weight (Толщина линий). Если выбран вариант Hairlines (Все тонкие), то все линии выводятся как тонкие линии, в противном случае толщина линий определяется толщиной пера, которое этой линии присвоено (рис. 10.1).
Остальные всплывающие меню определяют способ вывода на экран и на печать различных конструктивных и графических элементов проекта(см. рис. 2.22).
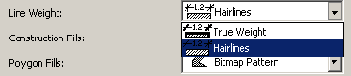
Рис. 10.1. Установка толщины линий при выводе на экран и печать

Рис. 10.2. Команды вывода чертежа на печать
Вывод чертежа на плоттер осуществляет команда Plot (Вывести на плоттер), открывающая диалоговое окно Plot (Вывод на плоттер) (рис. 10.3), в котором можно произвести настройки ряда параметров печати, в частности установить масштаб вывода, назначить или отменить вывод координатной сетки, определить размеры выводимых текстов и маркеров (элементов фиксированного размера).

Рис. 10.3. Вывод чертежа на плоттер
Параметры печатной страницы при выводе на плоттер задаются в диалоговом окне Plot Setup (Параметры плоттера) (рис. 10.4), открываемом выполнением одноименной команды в меню File (Файл). Это диалоговое окно позволяет выбрать модель плоттера, установить размер и ориентацию бумаги.

Рис. 10.4. Настройка параметров плоттера
Вывод чертежей на принтер осуществляется выполнением команды Print (Печать). Выполнение этой команды открывает диалоговое окно установки параметров печати (рис. 10.5). В зависимости оттого, какое изображение выводится на печать (2D-чертеж, 3D-изображение или рисунок), это окно имеет различные названия и разные наборы настраиваемых параметров.

Рис. 10.5. Вывод чертежа на принтер
Для настройки параметров страницы служит команда Page Setup (Параметры печати), вызывающая стандартное диалоговое окно настройки параметров принтера (рис. 10.6), в котором могут быть настроены размеры и ориентация бумаги, а также установлены параметры, специфические для выбранной модели принтера (щелчок мыши на кнопке Properties (Свойства) позволяет осуществить доступ к настройкам драйвера принтера).
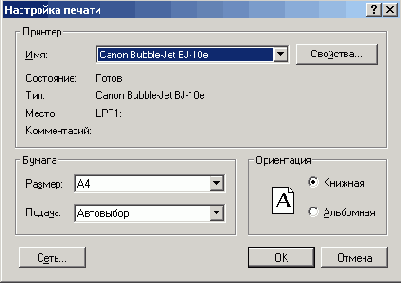
Рис. 10.6. Настройка параметров принтера
Как при выводе на плоттер, так и при выводе на принтер, чертеж всегда
размещается в центре области печати.
Если размер чертежа превышает размер области печати принтера на бумаге установленного формата, ArchiCAD автоматически разбивает чертеж на несколько печатных листов (рис. 10.7). Для плоттеров такая функция не поддерживается, здесь при выборе масштаба вывода возможна установка только такого масштаба, при котором чертеж полностью помещается в области печати.
Особенностью печати чертежей из ArchiCAD является то, что на печать выводится только содержимое текущего рабочего окна, поэтому при необходимости напечатать на одном листе несколько изображений возникают большие сложности, в особенности если эти изображения должны быть напечатаны в разных масштабах.
Успешно решать подобные задачи дает возможность программа PlotMaker, входящая в комплект поставки пакета ArchiCAD и позволяющая совмещать на одном печатном листе изображения в разных масштабах, в разных форматах, комбинировать растровые и векторные изображения.

Рис. 10.7. Разбивка чертежей на несколько листов
Назначение PlotMaker
PlotMaker - самостоятельная программа, входящая в состав пакета ArchiCAD и предназначенная для подготовки комплектов проектной документации на основе векторных чертежей и растровых изображений, создаваемых в ArchiCAD или других программах.
PlotMaker позволяет объединять на одном печатном листе изображения в различных форматах и масштабах, комбинировать векторную .и растровую графику, вводить дополнительную графическую и текстовую информацию при помощи собственных инструментальных средств.
Помимо файлов проектов ArchiCAD и собственного формата чертежей РМК PlotMaker поддерживает форматы HPGL, BMP, TIFF, JPG, TGA, PSD, WMF, EMF, DWG, DXF, DWF, MicroStation и ряд других, а также внедрение OLE-объектов.
Книга макетов
Проектная документация подготавливается в PlotMaker в виде так называемой книги макетов (Layout Book). Книга макетов - это файл типа *.LBK, включающий в себя шаблоны макетов печатных листов и собственно макеты, содержащие импортированные в них изображения. Макеты печатных листов могут быть организованы в виде многоуровневой иерархической структуры (например, по стадиям проекта или его разделам). Для навигации по книге макетов служит навигатор (рис. 10.8), позволяющий осуществлять доступ к элементам книги макетов, а также изменять ее структуру. Подробнее навигатор и элементы книги макетов будут описаны ниже.

Рис. 10.8. Навигатор программы PlotMaker
Запуск программы PlotMaker
При запуске программы PlotMaker на экран выводится диалоговое окно Start PlotMaker
(Запуск PlotMaker) (рис. 10.9). С помощью этого окна вы можете выбрать один из следующих вариантов запуска программы:
создание новой книги макетов с использованием последних настроек или установок по умолчанию;
создание нового чертежа,
открытие существующей книги макетов или чертежа с возможностью поиска файла или выбора из списка последних документов.
При запуске PlotMaker путем открытия какого-либо связанного с этой программой файла (например, двойным щелчком мыши на файле книги макетов) стартовый диалог на экран не выводится.

Рис. 10.9. Стартовый диалог программы PlotMaker
Интерфейс программы
Интерфейс и инструментальные средства программы PlotMaker (рис. 10.10) во многом сходны с интерфейсом и инструментарием программы ArchiCAD. Отличия обусловлены прежде всего тем, что PlotMaker предназначен в первую очередь для вставки в макеты печатных листов заранее подготовленных изображений и поэтому обладает лишь самыми основными инструментальными средствами работы с чертежами. В связи с этим инструменты программы PlotMaker и ее интерфейс подробно описываться не будут.

Рис. 10.10. Интерфейс программы PlotMaker
Основным рабочим окном программы является окно макета (рис. 10.11). В этом окне осуществляется создание и редактирование макета на основе ранее созданных изображений (чертежей). Окно макета содержит изображение листа (или нескольких листов), установленного в параметрах используемого принтера или плоттера формата, на котором отображаются границы областей печати листов (синяя штриховая линия) и границы области макета (сплошная линия). Компоновка макета осуществляется путем размещения на печатном листе чертежей и рисунков с добавлением текстовой или графической информации. При этом на печать выводятся только те изображения, которые находятся в пределах области макета.
Редактирование чертежей PlotMaker делается в окне чертежа (рис.10.12). Это окно открывается выполнением команды
File (Файл) => Open (Открыть) и выбором в диалоговом окне в качестве открываемого файла одного из поддерживаемых программой PlotMaker форматов. Также можно выбрать один из размещенных на макете чертежей, а затем открыть его для редактирования, выполнив команду
File (Файл) => Open .. (Открыть...), где в кавычках будет имя файла выбранного чертежа. В окне чертежа можно редактировать выбранное изображение как набор чертежных элементов: линий, окружностей, заштрихованных областей, текстов и т. п.
Изображения, вставленные в PlotMaker непосредственно из проекта ArchiCAD, в PlotMaker не редактируются. Если выбрать такое изображение, то
в меню File (Файл) вместо команды Open "..." (Открыть «...») будет присутствовать команда
Open ".." in ArchiCAD (Открыть «...» в ArchiCAD). При выполнении этой команды соответствующий файл открывается в ArchiCAD, где его можно отредактировать и сохранить, а затем обновить вставленное в макет изображение.
Панель инструментов PlotMaker содержит только 2D-инструменты и средства выбора.
Координатное табло PlotMaker объединяет в себе основные функции используемых в ArciCAD координатного табло, информационного табло и панели управления.
Так же как и в ArchiCAD, в PlotMaker есть возможности по настройке интерфейса программы с помощью назначения «горячих клавиш» и настройки табло команд.

Рис. 10.11. Окно макета

Рис. 10.12. Окно чертежа
Основные этапы подготовки проектной документации в PlotMaker
Подготовка комплекта проектной документации включает в себя несколько этапов:
1. Создание книги макетов и определение ее структуры.
2. Создание в составе книги макетов шаблонов макетов печатных листов и настройка их параметров.
3. Создание макетов печатных листов на основе ранее определенных шаблонов.
4. Вставка в макеты печатных листов заранее подготовленных изображений и ввод дополнительной графической и текстовой информации: примечаний, надписей и т. п.
5.Вывод чертежей на печать.
Данная последовательность не является строго обязательной, и ничто не мешает, например, заниматься определением структуры книги макетов после создания макетов печатных листов.
Далее эти этапы будут описаны более подробно.
Определение структуры книги макетов
Макеты, входящие в состав книги макетов, можно организовать в виде многоуровневой структуры. В навигаторе эта структура отображается в виде иерархического дерева папок, содержащих макеты печатных листов (рис. 10.13). Эти папки называются поднаборами (subsets). Книга макетов может включать в себя произвольное количество поднаборов, образующих любое число уровней вложенности.

Рис. 10.13. Структура книги макетов
Использование поднаборов позволяет логически структурировать входящие в книгу макетов печатные листы (например, по разделам проекта, по стадиям или по каким-либо другим признакам), что может оказаться особенно полезным при работе над большими проектами.
Чтобы создать новый поднабор, следует щелкнуть мышью на кнопке 

Рис. 10.14. Создание нового набора
Имя поднабора, присвоенное ему по умолчанию при создании, можно изменить, введя нужное имя в поле Name (Название) в нижней части навигатора (рис. 10.15).

Рис. 10.15. Изменение имени набора
Основные макеты
Основной макет (Master layout) - это заготовка макета, определяющая размер и параметры вывода на печать для базирующихся на этом основном макете макетов печатных листов. Кроме того, основной макет может содержать графические и текстовые элементы, в неизменном виде присутствующие во всех макетах, базирующихся на нем, - например, рамку и основную надпись (штамп).
Книга макетов может содержать несколько основных макетов.
Для создания нового основного макета служит команда New Master Layout (Новый основной макет) (рис. 10.16).

Рис. 10.16. Создание основного макета
Имя основного макета, данное ему по умолчанию при создании, можно изменить, введя нужное имя в поле
Name (Название) в нижней части навигатора (рис. 10.17).

Рис. 10.17. Изменение имени макета
Параметры основного макета устанавливаются в диалоговом окне Master Layout Settings (Параметры основного макета) (рис. 10.18). Это окно открывается, если
в навигаторе щелкнуть правой кнопкой мыши на редактируемом основном макете, а затем в открывшемся меню выбрать команду
Master Layout Settings (Параметры основного макета). В диалоговом окне Master Layout Settings (Параметры основного макета) задаются размеры листа и макета, производится выбор устройства для печати (принтера или плоттера). Здесь же находятся кнопки открытия диалогового окна установки параметров печати для выбранного устройства.

Рис. 10.18. Параметры основного макета
По умолчанию в диалоговом окне Master Layout Settings (Параметры основного макета) отмечен маркер
Set Layout Size equal to Usable Print Area (Установить размер макета согласно используемой области печати), поэтому размер макета и размер бумаги определяются настройками принтера. Если снять этот маркер, становятся доступными настройки размера макета (рис. 10.19), благодаря чему можно печатать изображения, превышающие по размеру область печати принтера, разбивая макет печатного листа на несколько страниц. В этом случае горизонтальное и вертикальное наложение листов устанавливаются в полях
Overlap (Наложение), а размещение макета на листах, составляющих печатный лист, выбирается с помощью переключателя
Tiling (Расположение). При этом в окне просмотра показывается количество страниц и расположение на них области макета.
Маркер Set as Default for New Layouts (Установить в качестве значений по умолчанию), доступный, когда в книге макетов присутствует несколько шаблонов макетов, служит для назначения данного шаблона в качестве используемого по умолчанию при создании новых макетов.

Рис. 10.19. Установка размера макета
Создание макетов печатных листов
Для создания новых макетов печатных листов в составе книги макетов служит команда
New Layout (Новый макет) всплывающего меню, открываемого при помощи кнопки 

Рис. 10.20. Создание макета
Макет создается на базе основного макета, используемого по умолчанию на момент создания макета. При необходимости для любого макета в любой момент можно переназначить основной макет с помощью всплывающего меню Master Layout (Основной макет) (рис. 10.21) и изменить имя макета, введя нужное имя в поле Name (Название) в нижней части навигатора (рис. 10.22).

Рис. 10.21. Переназначение основного макета

Рис. 10.22. Изменение имени макета
Размещение чертежей и рисунков
Чертежи и рисунки размещаются на текущем макете печатного листа (или на шаблоне макета) или присоединяются к книге макетов в виде новых макетов. Текущим является макет, отображаемый в данный момент в окне макета и выделенный жирным шрифтом в навигаторе. Чтобы сделать макет текущим, следует сделать двойной щелчок мышью на его имени в навигаторе.
Для размещения чертежей и рисунков на макете печатного листа служит команда File (Файл)
=> Import (Импорт), выполнение которой открывает диалоговое
окно выбора файла размещаемого на макете изображения. Далее, в зависимости от типа выбранного файла, возможно три варианта.
1. Если выбран чертеж PlotMaker, растровое изображение или OLE-объект, то, выбрав нужное изображение, вы снова попадаете в окно макета. На экране появится перемещающаяся за курсором рамка, содержащая размещаемое изображение (рис 10.23, а). Переместив изображение в нужное место макета, следует зафиксировать его положение щелчком мыши (рис. 10.23, б).

Рис. 10.23. Импорт чертежа PlotMaker, растрового изображения или OLE-объекта
2. Если выбран файл проекта ArchiCAD, открывается диалоговое окно выбора чертежей (рис. 10.24, а). Это окно позволяет выбрать одно или несколько изображений из числа имеющихся в проекте ArchiCAD. Предусмотрено три способа вставки изображений из проекта ArchiCAD в PlotMaker: размещение чертежей на текущем макете, вставка новых макетов (по одному на каждое изображение) в текущий набор книги макетов и присоединение новых макетов к книге макетов. После выбора способа вставки запускается программа ArchiCAD (в фоновом режиме) (рис. 10.24, б) и выбранные изображения вставляются в текущий макет или в новые макеты (рис. 10.24, в).

Рис. 10.24. Импорт изображений из проекта ArchiCAD
3. Если выбран файл AutoCAD (DWG или DXF), открывается диалоговое окно Place of Drawings (Размещение чертежей) (рис. 10.25, а), позволяющее выбрать один из способов вставки чертежей (способы вставки в целом аналогичны способам, предусмотренным для проектов ArchiCAD). После выбора способа вставки открывается диалоговое окно, устанавливающее опции импорта данных из AutoCAD (рис. 10.25, б), и после установки параметров импорта данные из чертежа AutoCAD будут вставлены в книгу макетов (рис. 10.25, в).

Рис. 10.25. Импорт изображений из файла AutoCAD
В макет можно вставлять также и изображения из буфера обмена (как растровые, так и векторные) при помощи команды
Edit (Редактор) => Paste (Вставить). При этом векторные изображения при вставке разбиваются на элементарные графические примитивы (линии, дуги, штриховки и т. п.).
Параметры вставленных изображений
Установка параметров размещенных на макете изображений осуществляется через диалоговое окно
Drawing Settings (Параметры чертежа) (рис. 10.26), открываемое выполнением команды
Edit (Редактор) => Drawing Settings (Чертежи), доступной, когда на макете выбран чертеж или рисунок.
В этом диалоговом окне можно установить масштаб вывода, а также задать размеры элементов фиксированного размера (текстов и маркеров), форму ограничивающей изображение рамки (рис. 10.27), угол поворота изображения, его прозрачность и цвет вывода.

Рис. 10.26. Параметры чертежа

Рис. 10.27. Форма рамки чертежа
Если выбранное изображение является не чертежом, а растровым рисунком, то вместо масштаба для него задаются разрешение и реальные размеры вывода на печать (рис. 10.28). Кнопка Additional Info (Доп. информация) открывает диалогевое окно Drawing Info (Информация о чертеже), содержащее сведения о выбранном чертеже - количестве чертежных элементов по типам, свойствах растрового рисунка, размере файла (рис. 10.29).

Рис. 10.28. Установка размеров растрового изображения

Рис. 10.29. Информация о чертеже
Параметры растровых изображений, вставленных из буфера обмена, устанавливаются через окно
Picture Settings (Параметры рисунка) (рис. 10.30). Это диалоговое окно открывается выполнением команды
Edit (Редактор) => Picture Settings (Рисунки), доступной, когда на макете выбран вставленный из буфера обмена рисунок.

Рис. 10.30. Параметры рисунка
Редактирование вставленного изображения
Изображение, размещенное на макете печатного листа, может быть подвергнуто таким операциям редактирования, как:
перемещение;
поворот;
копирование и тиражирование;
панорамирование изображения внутри рамки;
изменение границ изображения.
Первые три операции в целом сходны с аналогичными операциями в ArchiCAD, для их выполнения служат те же самые команды, что и в ArchiCAD.
Для панорамирования изображения внутри рамки необходимо «ухватиться» мышью за любую точку внутри рамки, а затем переместить ее в нужном направлении, после чего для завершения операции панорамирования необходимо щелкнуть мышью (рис. 10.31).
Если требуется напечатать не все изображение, а только его фрагмент, границы изображения могут быть изменены перетаскиванием с помощью мыши узловых точек границы изображения (рис. 10.32). Если в диалоговом окне выбрана полигональная рамка чертежа, то контур ограничивающего многоугольника
можно редактировать в соответствии с принятыми в ArchiCAD правилами редактирования многоугольников (перемещать и скруглять вершины, добавлять в контур дополнительные вершины, скруглять и перемещать ребра, выполнять логические операции) (рис. 10.33).

Рис. 10.31. Панорамирование изображения

Рис. 10.32. Изменение границ, изображения
Внедренные объекты
PlotMaker позволяет вставлять в макеты не только изображения в форматах, поддерживаемых этой программой, но и документы, подготовленные в других приложениях (таких, как Microsoft Office, Corel Draw, Adobe Photoshop), благодаря использованию технологии OLE.
Для этого нужно в диалоговом окне выбора чертежа, открывающемся после выполнения команды
File (Файл) => Import (Импорт), во всплывающем меню выбора типа файла выбрать
Linked Drawing Object (Связанный объект чертежа), а затем указать файл вставляемого объекта.

Рис. 10.33. Редактирование полигональной рамки чертежа
Последующая работа с внедренными OLE-объектами происходит так же, как и с другими чертежами, размещаемыми на макетах.
На рис. 10.34 показан пример размещения в макете таблицы, созданной в программе Excel.
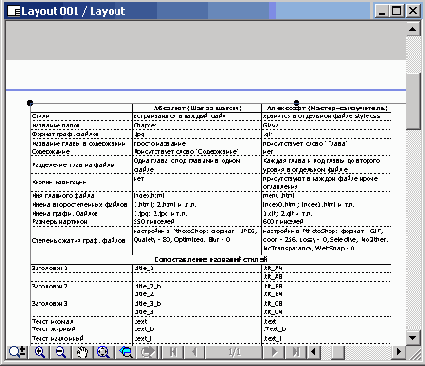
Рис. 10.34. Внедрение OLE-объекта в макет PlotMaker
Способы отображения структуры книги макетов
Всплывающее меню, расположенное в верхнем левом углу навигатора (рис. 10.35), позволяет выбрать один из четырех способов отображения структуры книги макетов:
Tree by Subsets (Дерево по поднаборам) (рис. 10.36, а) - отображается иерархия элементов книги макетов в соответствии с определенными в ней поднаборами,
Tree by Masters (Дерево по основным макетам) (рис. 10.36, б) - отображаются макеты печатных листов в соответствии с основными макетами, на базе которых они созданы,
Layout List (Список макетов) (рис. 10.36, в) - отображается список макетов с их именами, номерами и основными макетами, на которых они базируются,
Drawing Usage (Использоване. чертежей) (рис. 10.36, г) - отображается список имеющихся в книге макетов чертежей и рисунков с указанием макетов, где эти изображения используются, и состояния связи с исходным файлом.

Рис. 10.35. Выбор способа отображения структуры книги макетов

Рис. 10.36. Способы отображения структуры книги макетов
Нумерация элементов книги макетов
С целью идентификации элементов книги макетов входящим в нее макетам
и поднаборам присваиваются номера, подобно тому, как в ArchiCAD элементам
проекта присваиваются идентификаторы. Нумерация может выполняться автоматически и вручную. Способ нумерации определяется при помощи диалоговых
окон установки параметров книги макетов, поднаборов и макетов.
Диалоговое окно Book Settings (Параметры книги) (рис. 10.37) открывается выполнением команды
Book Settings (Параметры книги) в меню, открывающемся щелчком правой кнопки мыши на имени книги макетов в навигаторе. Это диалоговое окно определяет общий порядок нумерации элементов книги макетов, а также цвет для элементов книги макетов.

Рис. 10.37. Установка параметров книги макетов
Диалоговое окно Subset Settings (Параметры поднабора) (рис. 10.38) открывается выполнением команды Subset Settings (Параметры поднабора) в меню, открывающемся щелчком правой кнопки мыши на имени набора в навигаторе. Это диалоговое окно позволяет выбрать способ нумерации для данного набора в составе книги макетов и определить способ нумерации для входящих в данный поднабор макетов.

Рис. 10.38. Установка параметров набора
Диалоговое окно Layout Settings (Параметры макета) (рис. 10.39) открывается выполнением команды Layout Settings (Параметры макета) в меню, открывающемся щелчком правой кнопки мыши на имени макета в навигаторе. Это диалоговое окно позволяет выбрать способ нумерации для данного макета в составе книги макетов или поднабора, а также установить имя макета и выбрать для него основной макет.

Рис. 10.39. Установка параметров макета
Автотекст
Любой макет, в том числе и основной, помимо обычных графических и текстовых элементов, может содержать и автотекст, автоматически изменяющийся в макетах, отображая какие-либо из их свойств. Например, автотекст может применяться для автоматического заполнения штампов чертежей (нанесения номеров листов и их названий, наименования объекта, стадии и раздела проекта и т. п.).
Чтобы создать автотекст, необходимо во время набора или редактирования текста выбрать тип вставляемого автотекста в подменю
Insert AutoText (Вставить автотекст) меню Edit (Редактор) (рис. 10.40).

Рис. 10.40. Вставка автотекста
В результате в редактируемый текстовый блок будет вставлена системная переменная PlotMaker, определяющая используемый в качестве автотекста параметр. Например, если в основной макет вставлена переменная, отвечающая за номер листа (рис. 10.41, а), то после этого во всех макетах, базирующихся на данном основном макете, системная переменная будет заменяться ее значением (в данном случае номером) (рис. 10.41, б). В составе текстового блока автотекст может комбинироваться с обычным текстом, при условии неизменности написания системной переменной (рис. 10.42).

Рис. 10.41. Текстовый блок с автотекстом в основном и обычном макетах

Рис. 10.42. Комбинация текстового блока с автотекстом
Связь между макетом и чертежами
При размещении чертежей в макете создается связь между чертежом и макетом. При открытии файла книги макетов PlotMaker проверяет состояние связей и при изменениях в исходных файлах предлагает обновить их (рис. 10.43). Кроме того, обновление связей может производиться по команде пользователя. Для этого необходимо выбрать на макете листа чертеж или рисунок, а затем в контекстном меню, открываемом щелчком правой кнопки мыши в окне макета, выбрать команду
Update (Обновить) (рис. 10.44, а). Эта команда есть также в меню, открываемом щелчком правой кнопкой мыши на имени чертежа или рисунка в навигаторе (рис. 10.44, б).
Состояние связей отражается в навигаторе в режиме Drawing Usage (Использование чертежей) (см. рис. 10.36, г).
В этом режиме окно навигатора содержит перечень использованных в макете печатного листа чертежей и состояние связи для каждого чертежа.

Рис. 10.43. Проверка связей при открытии книги макетов

Рис. 10.44. Обновление чертежей и рисунков
Установка цвета и толщины перьев
Параметры используемых в макете печатного листа перьев устанавливаются через диалоговые окна
Layout Pens & Colors (Перья и цвет макета), Drawing Pens & Colors
(Перья и цвет чертежа) и All Pens & Colors (Все перья и цвет), открываемые одноименными командами меню
Options (Параметры).
Команда Layout Pens & Colors (Перья и цвет макета) служит для управления параметрами перьев, используемых для элементов, создаваемых в окне макета (дополнительные надписи, рамка и штамп чертежа и т. п.).
Команда Drawing Pens & Colors (Перья и цвет чертежа) заменяет команду
Layout Pens & Colors (Перья и цвет макета), когда в окне макета выбран чертеж или рисунок, и служит для установки параметров перьев, используемых в выбранном изображении.
Команда All Pens & Colors (Все перья и цвет) используется для настройки параметров всех перьев, применяемых в макете, включая перья, используемые в размещенных на макете изображениях.
Внешний вид всех трех диалоговых окон одинаков (рис. 10.45). В левой части этого окна отображаются используемые перья и их цвет, а в правой части в поле
Weight (Толщина) устанавливается толщина пера. Маркер Show only pen used (Показать только используемые) позволяет отображать только те перья, которые употреблены в макете. Выбор пера для установки его толщины осуществляется щелчком мыши. Двойной щелчок мыши на соответствующем перу квадрате открывает диалоговое окно подбора цвета выбранного пера.

Рис. 10.45. Настройка параметров перьев
Параметры вывода на экран и внешние устройства
Для выбора способа представления чертежных элементов при выводе на экран и печать служит диалоговое окно
Display Options (Вывод на экран) (рис. 10.46), открываемое выполнением одноименной команды в меню
Options (Параметры). Как и в ArchiCAD, элементы этого диалогового окна разбиты на две группы, первая из которых управляет выводом чертежей на экран, а вторая - как на экран, так и на внешние устройства.

Рис. 10.46. Параметры вывода на экран и внешние устройства
Вывод на печать
После того как все необходимые настройки произведены, можно приступать к печати документа. Для этого служат команды
Plot (Вывести на плоттер) и Print
(Напечатать) в меню File (Файл). Выполнение этих команд открывает диалоговые окна
Plot (Вывод на плоттер) или Print (Печать), позволяющие установить основные параметры печати - печатаемые страницы, число копий, качество печати и т. п. (рис. 10.47).

Рис. 10.47. Параметры печати документа
