Передача параметров от элемента к элементу
В ArchiCAD имеется возможность передачи параметров от одного элемента к другому. Это значительно упрощает изменение параметров элементов, так как во многих случаях позволяет не прибегать к выбору элементов и модификации их параметров через диалоговые окна.
Проиллюстрируем эту возможность на небольшом примере.
1. Постройте прямую стену с произвольными параметрами.
2. Вставьте в эту стену дверь одного типа, а рядом с ней дверь другого типа, как это показано на рис. 11.1.

Рис. 11.1. Исходная стена с двумя разными дверями
3. Удерживая нажатой клавишу Alt (курсор при этом примет форму пипетки), щелкните мышью на первой двери. При этом инструмент Дверь в панели инструментов станет активным (если он не был активизирован), а в информационном табло будут отображаться параметры выбранной двери (другими словами, параметры двери станут текущими параметрами инструмента Дверь).
4. Удерживая нажатыми клавиши Alt и Ctrl (курсор примет форму шприца), щелкните мышью на другой двери. Параметры первой двери будут переданы второй двери (рис. 11.2).

Рис. 11.2. Результат передачи параметров от одной двери к другой
Таким образом, сочетание Alt + щелчок мыши делает параметры выбранного элемента текущими параметрами соответствующего инструмента, а сочетание Alt + Ctrl + щелчок мыши осуществляет передачу текущих параметров инструмента выбранному элементу.
Преобразование элементов
ArchiCAD позволяет использовать элементы одного типа как основу для построения элементов другого типа. Эта возможность позволяет легко получить элементы разных типов, но одинаковой конфигурации в плане.
Для преобразования необходимо сначала выбрать инструмент, определяющий, элемент какого типа будет получен в результате преобразования, а затем 9 при нажатой клавише Пробел щелкнуть мышью на исходном элементе. Новый элемент будет создан с параметрами, являющимися текущими для выбранного инструмента, при этом исходный элемент сохраняется.
Рассмотрим преобразование элементов на небольшом примере.
1. Постройте четыре произвольные стены (рис. 11.3).

Рис. 11.3. Четыре произвольные стены
2. Выберите инструмент Крыша в панели инструментов. В информационном табло выберите геометрический метод создания многоскатных крыш.
3. Удерживая нажатой клавишу Пробел, щелкните мышью на стене. Будет построена многоскатная крыша (рис. 11.4).
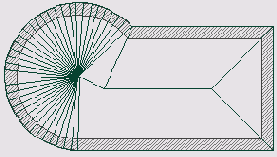
Рис. 11.4. Результат преобразования стен в крыши
Вместо сочетания Пробел + щелчок мыши можно использовать инструмент Волшебная палочка, кнопка активизации которого находится в панели управления.
В ряде случаев при преобразовании элементов происходит разбиение кривых на прямолинейные сегменты. Параметры сегментирования кривых устанавливаются в диалоговом окне Magic Wand Settings (Параметры волшебной палочки), открываемом выполнением одноименной команды меню
Tools (Монтаж).
Декомпозиция элементов проекта
Любые выбранные на плане элементы проекта можно преобразовать в набор чертежных примитивов (линий, дуг, сплайн-кривых, штриховок, текстовых блоков) при помощи команды
Explode (Декомпозировать объекты) меню Tools (Сервис). При этом исходные элементы удаляются.
Модификация стен
Модификатор стен позволяет:
изменять штриховку и толщину (или многослойную конструкцию) выбранных стен без изменения расположения требуемой части стены;
перемещать линию привязки выбранных стен без изменения местоположения самих стен;
изменять направление линии привязки стены.
В первом случае необходимо выполнить команду Tools (Сервис) => Modify Wall
(Изменить стену) => Structure (Конструкция), после чего откроется диалоговое окно
Modify Wall Structure (Изменение конструкции стены) (рис. 11.5). В этом окне можно выбрать для стены другую штриховку или многослойную конструкцию, изменить толщину стены, а также выбрать часть стены,, сохраняющую свое расположение при модификации.
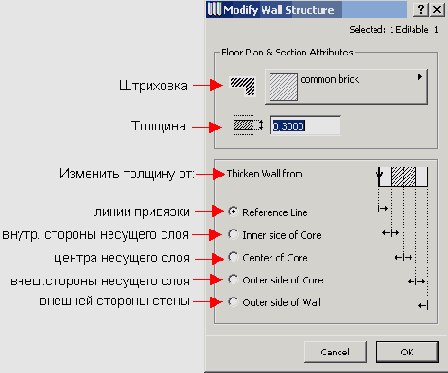
Рис. 11.5. Изменение конструкции стены
Во втором случае следует выполнить команду Tools (Сервис) => Modify Wall (Изменить стену)
=> Reference Line (Линия привязки). В открывшемся диалоговом окне Modify Wall Reference Line (Изменение линии привязки стены) (рис. 11.6) произвести смещение линии привязки выбранных стен.
В третьем случае необходимо выполнить команду Tools (Сервис) => Modify Wall
(Изменить стену) => Invert Direction (Изменить направление); при этом для выбранных стен направление линий привязки изменяется на противоположное.
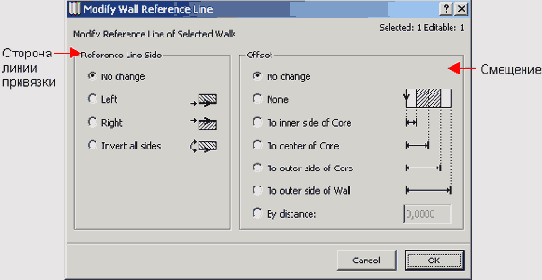
Рис. 11.6. Изменение линии привязки стены
Логические операции с 3D-объектами
ArchiCAD 8 позволяет создавать тела сложных форм на основе конструктивных и библиотечных ЗВ-элементов, используя логические операции сложения, вычитания и пересечения.
Элементы, используемые при выполнении логических операций, могут исполнять одну из двух возможных ролей:
1. Цель - исходный 3D-элемент, модифицируемый при выполнении логической операции.
2. Оператор - 3D-элемент, модифицирующий геометрию исходного элемента.
При выполнении логических операций цель изменяется в соответствии с выбранным типом операции, а оператор остается неизменным и доступным для редактирования. Изменяя параметры оператора, можно тем самым изменять и форму цели.
Выполнением логических операций управляет плавающая панель Edit Targets and Operators (Редактирование целей и операторов) (рис. 11.7), открываемая выполнением команды
Solid Element Operations (Операции над объемными элементами) в меню Edit (Редактор). С помощью этой панели назначаются элементы, используемые в качестве целей и операторов, выбирается тип выполняемой логической операции, устанавливаются реквизиты создаваемых в результате поверхностей.

Рис. 11.7. Управление логическими операциями
Выполнение логических операций осуществляется следующим образом:
1. Выберите элементы, используемые в качестве цели, и щелкните на кнопке Get Target Elements (Получить, целевые элементы) в панели
Edit Targets and Operators (Редактирование целей и операторов).
2. Выберите элементы, используемые в качестве операторов, и щелкните на кнопке
Get Operator Elements (Получить элементы оператора) в панели Edit Targets and Operators (Редактирование целей и операторов).
3. Во всплывающем меню Choose an operation (Выберите операцию) выберите тип логической операции. .
4. В переключателе New Surfaces on Target will (Новые поверхности цели) установите реквизиты, используемые для новых поверхностей. Этот переключатель позволяет выбрать между реквизитами цели (вариант
Use Their Own Attributes (Использовать собственные реквизиты)) и реквизитами оператора (вариант
Inherit Attributes of Operator (Наследуют реквизиты оператора)).
5. Щелкните мышью на кнопке Execute (Выполнить) для выполнения логической операции.
Логические операции могут выполняться как в окнах планов и разрезов/фасадов, так и в
3D-окне. Результат операции не отображается на плане.
Чтобы результаты выполнения логической операции были видны в SD-окне, слой, в котором находится оператор, следует сделать невидимым или включить для него каркасный режим отображения (рис. 11.8).

Рис. 11.8. Управление видимостью оператора
Предусмотрено пять типов логических операций: Subtraction (Вычитание) - из цели вырезается объем, общий для цели и оператора (рис. 11.9, а). Subtraction with upwards extrusion (Вычитание с выталкиванием вверх) - из цели вырезается объем, общий для цели и оператора, и его продолжение до верха цели (рис. 11.9, б). Subtraction with downwards extrusion (Вычитание с выталкиванием вниз) - из цели вырезается объем, общий для цели и оператора, и его продолжение до низа цели (рис. 11.9, в). Intersection (Пересечение) - от цели остается только объем, общий для цели и оператора (рис. 11.9, г). Addition (Добавление) - к объему цели добавляется объем оператора (рис. 11.9, д).

Рис. 11.9. Типы логических операций
Создание и редактирование типов линий
Для тех случаев, когда стандартного набора типов линий оказывается недостаточно, в ArchiCAD есть средства для создания новых типов линий. Новые типы линий могут быть созданы тремя основными способами:
редактированием существующих типов линий,
созданием новых типов линий на основе имеющихся в ArchiCAD стандартных шаблонов, .
созданием новых типов линий из графических объектов, вычерченных на плане.
Редактирование существующих типов линий осуществляется следующим образом:
1. Выполните команду Options (Параметры) => Line Types (Типы линий).
2. В открывшемся диалоговом окне Line Types (Типы линий) выберите тип линии, на основе которого будет создан новый тип (рис. 11.10). В данном примере это тип линии
Dashed (Штриховая).

Рис. 11.10. Выбор исходного типа линии
3. Щелкните на кнопке New (Новый) для создания копии выбранного типа линии, после чего в открывшемся диалоговом окне Add New Line (Добавить новую линию) (рис. 11.11) введите название нового типа линии и установите переключатель способа создания нового типа линии в положение Duplicate (Повторить).
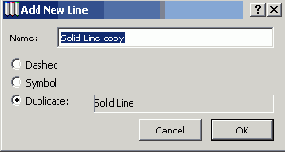
Рис. 11.11. Ввод имени создаваемой линии
4. Щелкните на кнопке ОК для возврата в диалоговое окно Line Types (Типы линий). Это окно теперь отображает текущие параметры нового типа линии. В этом окне могут быть установлены величины штрихов и пробелов между ними (с помощью флажков или ввода чисел в соответствующие текстовые поля), количество штрихов и пробелов (перемещением указателя-треугольника вдоль ряда окон параметров штрихов) и зависимость их от масштаба чертежа (рис. 11.12).
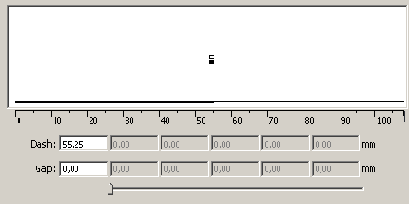
Рис. 11.12. Настройка параметров типа линии
5. Настроив должным образом параметры нового типа линии, щелкните мышью на кнопке
ОК, и новая линия займет свое место в списке типов линий.
Создание новых типов линий на основе стандартных шаблонов в целом аналогично описанному выше редактированию существующих типов линий, но в диалоговом окне
Add New Line (Добавить новую линию) переключатель способа создания нового типа линии должен быть установлен в положение
Dashed (Штриховая).
В качестве примера получения новых типов линий из графических объектов рассмотрим создание условного обозначения силовых электрических кабелей.
1. Вычертите фрагмент линии (рис. 11.13).
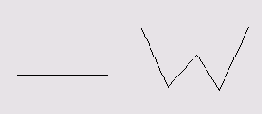
Рис. 11.13. Исходный фрагмент линии
2. Выберите все элементы, из которых состоит фрагмент, и скопируйте их в буфер обмена.
3. Откройте диалоговое окно Line Types (Типы линий), выполнив команду
Options (Параметры) => Line Types (Типы линий). В этом диалоговом окне щелкните мышью на кнопке
New (Новый).
4. В диалоговом окне Add New Line (Добавить новую линию) введите название нового типа линии и установите переключатель способа создания нового типа линии в положение
Symbol (Символ). Щелкните на кнопке ОК.
5. В окне Line Types (Типы линий) щелкните на кнопке Paste line components
(Вставка элементов линии). В окне появится рисунок вставленного из буфера обмена фрагмента линии (рис. 11.14).
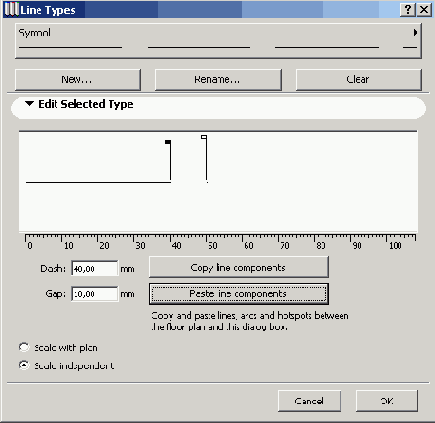
Рис. 11.14. Вставка фрагмента линии из буфера
6. Установив перемещением флажков или вводом в соответствующие поля числовых значений величину фрагментов и разрывов между ними, щелкните на кнопке ОК (рис. 11.15).
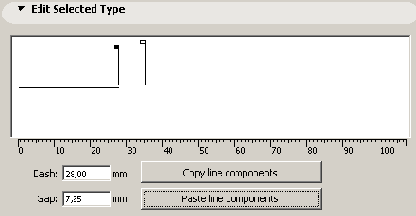
Рис. 11.15. Настройка параметров типа линии
Новый тип линий теперь виден в списке типов линий в диалоговом окне параметров инструмента Линия и может быть использован в проекте.
Создание и редактирование образцов штриховки
Так же, как и для типов линий, для образцов штриховок в ArchiCAD имеются возможности редактирования существующих образцов штриховки и создания пользователем своих собственных штриховок из графических объектов на плане.
Для редактирования существующего образца штриховки нужно сделать следующее:
1. Выполните команду Options (Параметры) => Fill Types (Образцы штриховки).
2. В открывшемся диалоговом окне Fill Types (Образцы штриховки) выберите образец штриховки, который послужит основой для создания нового образца штриховки.
3. Щелкните мышью на кнопке New (Новый). Откроется диалоговое окно Add New Fill
(Новая штриховка) (рис. 11.16), в котором необходимо ввести название новой штриховки и выбрать способ создания новой штриховки (в нашем случае переключатель должен быть установлен в положение
Duplicate (Дублировать) для редактирования копии выбранного образца штриховки).
4. Произведя необходимые установки в окне Add New Fill (Новая штриховка), щелкните на кнопке
ОК. Окно закроется, а в диалоговом окне Fill Types (Образцы штриховки) текущей штриховкой станет только что созданная копия выбранного образца.
5. Измените параметры штриховки (ее масштаб по горизонтали и вертикали и угол поворота). Все вносимые изменения немедленно отображаются на рисунке образца векторной штриховки (рис. 11.17).

Рис. 11.16. Создание новой штриховки
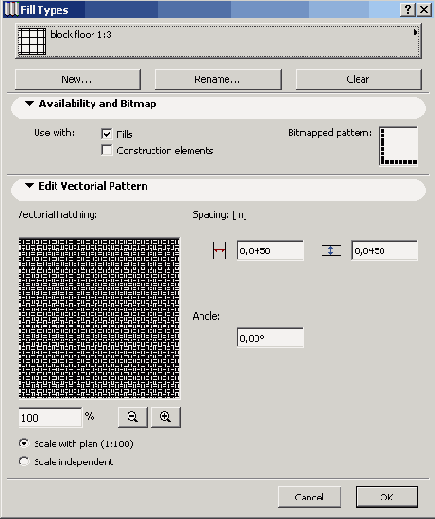
Рис. 11.17. Настройка параметров штриховки
6. В соответствии с изменениями векторной штриховки откорректируйте растровый рисунок образца штриховки. Растровый рисунок представляет собой квадрат размером 10 х 10 точек, каждая точка может быть включена или выключена щелчком мыши. Следует помнить, что столь малый размер растрового рисунка не всегда позволяет добиться полного соответствия между растровым и векторным образцами штриховки. Все изменения, вносимые в растровый рисунок, отображаются на рисунке образца текущей штриховки (рис. 11.18).

Рис. 11.18. Редактирование растрового рисунка штриховки
7. Выполнив все необходимые настройки, щелкните на кнопке ОК.
Новый образец штриховки готов к использованию.
Теперь в качестве примера создания полностью нового пользовательского образца штриховки создадим образец штриховки, состоящей из восьмиугольников (назовем его 8-угольники).
1. Вычертите на плане фрагмент будущей штриховки, используя 2D-инструменты ArchiCAD (рис. 11.19).
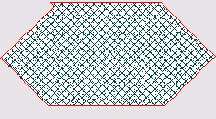
Рис. 11.19. Фрагмент будущей штриховки
2. Выберите заштрихованный многоугольник и скопируйте его в буфер обмена.
3. Откройте диалоговое окно Fill Types (Образцы штриховки), выполнив команду
Options (Параметры) => Fill Types (Образцы штриховки).
4. Щелкните мышью на кнопке New (Новый).
5. В диалоговом окне Add New Fill (Новая штриховка) введите название нового образца штриховки и выберите в качестве типа новой штриховки тип
Symbol (Символ), после чего щелкните мышью на кнопке ОК.
6. В диалоговом окне Fill Types (Образцы штриховки) щелкните на кнопке Paste (Вставить). Векторный рисунок образца штриховки будет отображать растиражированный вставленный фрагмент (рис. 11.20).
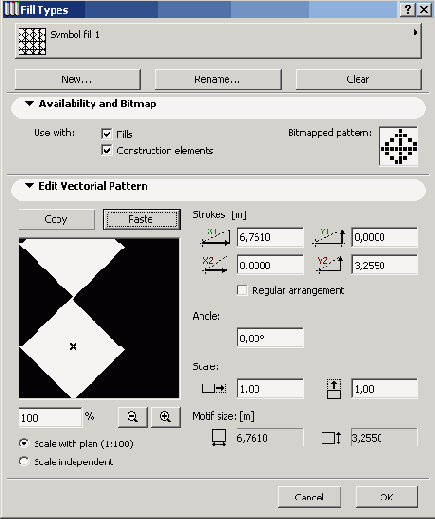
Рис. 11.20. Вставка фрагмента из буфера
7. Произведите настройку параметров штриховки (рис. 11.21).
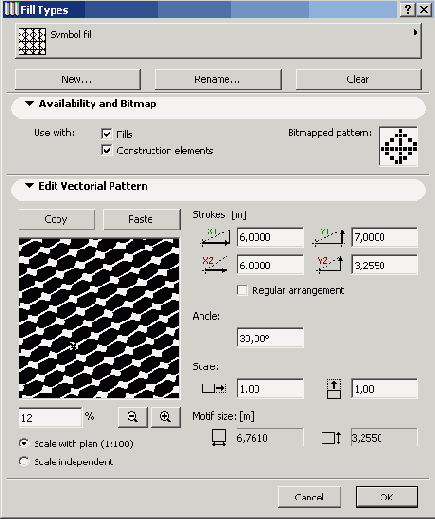
Рис. 11.21. Настройка параметров штриховки
8. Отредактируйте растровый рисунок образца штриховки (рис. 11.22).
9. Щелкните мышью на кнопке ОК для подтверждения выполненных настроек.
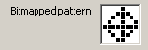
Рис. 11.22. Редактирование растрового образца штриховки
Новая штриховка под названием 8-угольники теперь может быть использована в проекте.
Многослойные конструкции
Создание и редактирование многослойных конструкций осуществляется с помощью диалогового окна
Composite Structures (Многослойные конструкции) (рис. 11.23), открываемого выполнением команды
Options (Параметры) => Composites (Многослойные конструкции).

Рис. 11.23. Редактирование многослойных конструкций
Верхнюю часть диалогового окна занимает всплывающее меню выбора многослойной конструкции из числа имеющихся в данном проекте и кнопки
Duplicate (Дубликат), Rename (Переимен.) и Clear (Удалить), предназначенные соответственно для создания копии, переименования и удаления
выбранного образца.
Редактирование многослойных конструкций может осуществляться следующими способами:
1. Изменением структуры многослойной конструкции путем добавления и удаления слоев.
2. Изменением параметров выбранного слоя.
Закладка Edit Skin Structure (Редактирование структуры слоя) предназначена для редактирования структуры выбранной многослойной конструкции. Структура выбранной многослойной конструкции отображается в виде списка входящих в нее слоев и рисунка образца. Расположенные перед элементами списка маркеры
Core (Несущий) позволяют выбрать несущие слои конструкции (один или несколько).
Добавление слоев производится при помощи кнопок Add (Новый) и Insert (Вставить), причем в первом случае новый слой добавляется в конец списка, а во втором вставляется вслед за выбранным слоем. Удаление выбранного слоя многослойной конструкции осуществляется с помощью кнопки
Clear (Удалить).
Группа кнопок Use Selected Type With (Использовать для:) позволяет назначить использование выбранной многослойной конструкции определенным типам конструктивных элементов.
Закладка Edit selected skin: (Редактирование выбранного слоя) служит для изменения параметров выбранного слоя. Здесь можно выбрать образец штриховки для слоя, задать перья для его отображения, толщину слоя.
Архивы проектов
Архив проекта - это файл, включающий в себя помимо самого проекта все использованные в нем библиотечные элементы, текстуры, данные спецификаций. Создание архива проекта может понадобиться при передаче его заказчику, консультантам или специалистам-смежникам, а также при резервном копировании данных.
Чтобы создать архив проекта, необходимо сделать следующее:
1. Выполните команду File (Файл) => Save As (Сохранить как).
2. В открывшемся диалоговом окне Save Plan (Сохранить план) (рис. 11.24) выберите в качестве типа сохраняемого файла
ArchiCAD Archive Project (Архивный проект ArchiCAD), введите имя сохраняемого файла и установите опции
архивирования, а затем щелкните мышью на кнопке Save (Сохранить).
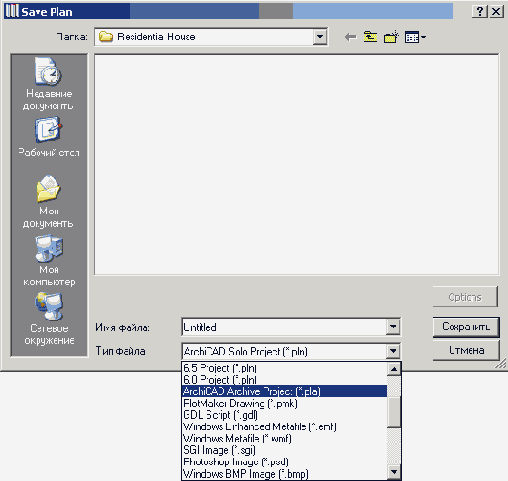
Рис. 11.24. Сохранение архива проекта
Параметры архивного проекта устанавливаются в диалоговом окне Archive Options (Параметры архива) (рис. 11.25), открываемом кнопкой
Options (Параметры) диалогового окна Save Plan (Сохранить план).
Рассмотрим опции архивирования.
Include Background Picture (Включить фоновый рисунок) - включает в архив проекта фоновый рисунок изображения.
Include All Parts of Loaded Libraries (Включить все элементы загруженных библиотек) - включает в архив проекта все элементы из загруженных библиотек.
Include Linked Textures (Включить используемые текстуры) - включает в архив текстуры, примененные в использованных в проекте покрытиях.
Include Properties in Loaded Libraries (Включить спецификации загруженных библиотек) - включает в архив проекта данные спецификаций из установленных для проекта библиотек.
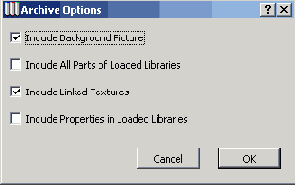
Рис. 11.25. Параметры архивного проекта
Сохраняемый архив является многоплатформенным, то есть доступным при работе как на платформе Windows, так и на платформе Macintosh.
При открытии файла архивного проекта (файла типа *.PLA) на экран выводится окно
Open Archive Project (Открыть архивный проект) (рис. 11.26), в котором можно выбрать способ использования хранящихся в архиве библиотечных элементов считать элементы непосредственно из архива, извлечь элементы из архива в отдельную папку на жестком диске компьютера или выбрать уже существующую библиотеку.
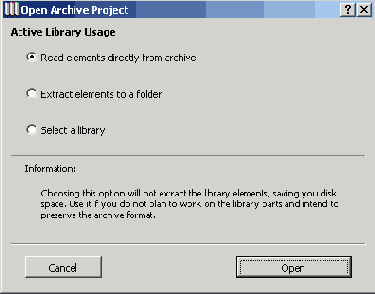
Рис. 11.26. Открытие архивного проекта
Избранные элементы
В случаях, когда используются одни и те же конструктивные или библиотечные элементы с одними и теми же стандартными наборами параметров, отличными от параметров по умолчанию, каждый раз заново устанавливать параметры этих элементов довольно неудобно. Весьма полезной в такой ситуации может оказаться специальная панель
Favorites (Избранное) (рис. 11.27), которая позволяет запоминать параметры элементов проектов, чтобы впоследствии можно было легко вызывать сохраненные настройки, выбирая их в списке избранных элементов.

Рис. 11.27. Сохраненные параметры элементов проекта
Для вывода панели на экран служит команда Show Favorites (Показать избранное) подменю
Floating Palettes (Плавающие панели) меню Window (Окно). Параметры элементов можно сохранить двумя способами:
1. Выберите на плане элемент, параметры которого нужно сохранить, перейдите в закладку
Favorites (Избранное), щелкните на кнопке 
2. Активизируйте инструмент, настройки которого хотите сохранить, и установите нужные параметры. Перейдите в закладку
Favorites (Избранное), щелкните на кнопке 
В результате имя сохраненного набора параметров появится в списке. После этого для вызова сохраненного набора параметров достаточно дважды щелкнуть
мышью на его имени в списке, после чего активизируется соответствующий инструмент с заданными параметрами.
Сохраненные наборы параметров можно записать в виде текстового файла при помощи команды
Save Favorites (Сохранить избранное), а также загрузить из текстового файла при помощи команды
Load Favorites (Загрузить избранное).
Сохранение выборок элементов
Вы можете запоминать наборы элементов, выбранных на плане, в окне разреза/фасада или в
3D-окне, чтобы впоследствии можно было вернуться к выборке простым выбором ее из списка.
Сохранение выборок и их вызов производятся при помощи плавающей панели Selections (Выборки) (рис. 11.28), открываемой при помощи команды
Show Selections (Показать выборки) подменю Floating Palettes (Плавающие панели) меню
Window (Окно).
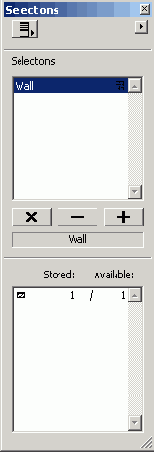
Рис. 11.28. Сохраненные выборки
Для запоминания выборки нужно в панели Selections (Выборки) щелкнуть мышью на кнопке 

Проверка правописания
Функция проверки правописания позволяет проверять элементы проекта на наличие грамматических ошибок. Проверяются текстовые блоки, зоны, выносные надписи, размерные тексты, параметры библиотечных элементов.
При проверке правописания ArchiCAD использует средства Microsoft Word, поэтому программа Microsoft Word должна быть установлена в системе.
Для выполнения проверки необходимо выполнить команду Tools (Сервис) => Spell Checker (Проверка правописания)
=> Open Spell Checker (Начать проверку), после чего открывается окно Spell Checker (Правописание) (рис. 11.29) и начинается проверка.
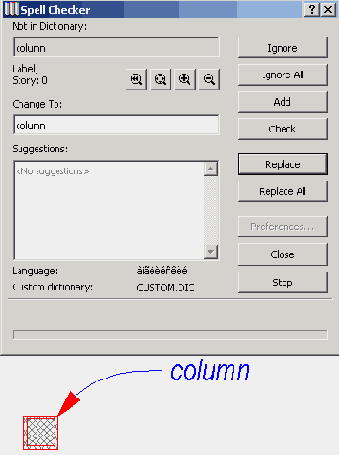
Рис. 11.29. Проверка правописания.
Когда ArchiCAD находит слово, отсутствующее в используемом при проверке словаре, это слово отображается в поле
Not in Dictionary (Нет в словаре). Список Suggestions (Варианты) содержит предлагаемые варианты замены найденного слова, а поле
Change To (Заменить на) - текст для замены. Текст для замены может быть набран пользователем или выбран из списка предлагаемых вариантов.
Дальнейшие действия задаются при помощи кнопок, находящихся в правой части диалогового окна. Эти кнопки имеют следующее назначение.
Ignore (Пропустить) - пропускает найденное слово, оставляя его без изменений.
Ignore All (Пропустить все) - пропускает все слова, подобные найденному.
Add (Добавить) - добавляет найденное слово в словарь.
Check (Проверить) - проверяет слово, находящееся в поле Change To (Заменить на).
Replace (Заменить) — заменяет найденное слово на содержимое поля Change To (Заменить на).
Replace All (Заменить все) - заменяет все слова, подобные найденному.
Stop/Start (Стоп/Старт) - останавливает и возобновляет процесс проверки.
Preferences (Параметры) - открывает диалоговое окно настройки проверки правописания. Эта кнопка доступна, только когда процесс проверки остановлен.
Close (Закрыть) - закрывает окно Spell Checker (Проверка правописания).
Параметры проверки правописания устанавливаются в диалоговом окне Spell Checker Preferences
(Параметры правописания), открываемом щелчком мыши на кнопке Preferences (Параметры). Это окно имеет две закладки: закладка
Filters (Фильтры) (рис. 11.30) предназначена для выбора участвующих в проверке элементов проекта, а закладка
Language and dictionaries (Язык и словари) (рис. 11.31) -для выбора языка проверки и установки словарей.

Рис. 11.30. Выбор проверяемых элементов

Рис. 11.31. Выбор языка и словарей
Установка точки привязки текстуры в 3D-окне
Обычно нанесение текстур и векторных 3D-штриховок на конструктивные элементы производится от начала координат проекта вдоль координатных осей. Для случаев, когда такое нанесение текстур и штриховок по каким-либо причинам не подходит, предусмотрена возможность установки самим пользователем точки привязки текстур и ЗВ-штриховок, а также вектора их направления непосредственно на конструктивных элементах в ЗВ-окне.
Для этого служат команды подменю Align 3D Texture (Привязка 3D-текстуры) меню
Edit (Редактор) (рис. 11.32).
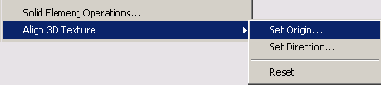
Рис. 11.32. Команды управления привязкой текстур и 3D-штриховок
Первая команда Set Origin (Начало координат), позволяет установить точку привязки для нанесения текстур и 3D-штриховок. Для этого нужно выбрать в 3D-окне конструктивные элементы, выполнить команду Edit (Редактор) => Align 3D Texture (Привязка 3D-текстуры) => Set Origin (Начало координат), а затем щелчком мыши в нужном месте конструктивного элемента указать новую точку привязки (рис. 11.33).

Рис. 11.33. Установка точки привязки текстуры и 3D-штриховки
Вторая команда Set Direction (Установить направление), служит для установки направления вектора ориентации текстуры и штриховки. Для этого нужно выбрать в ЗВ-окне конструктивные элементы, выполнить команду Edit (Редактор) => Align 3D Texture (Привязка 3D-текстуры) => Set Direction (Установить направление), щелкнуть мышью на конструктивном элементе, в открывшемся диалоговом окне Align 3D Texture (Привязка 3D-текстуры) (рис. 11.34) выбрать способ построения вектора ориентации, установить угол поворота вектора (если выбран цифровой ввод значения угла) и закрыть окно щелчком мыши на кнопке ОК. Если был выбран графический способ построения вектора ориентации текстуры и штриховки, то далее следует двумя щелчками мыши построить вектор, в противном случае положение вектора изменяется автоматически в соответствии с установленным в диалоговом окне Align 3D Texture (Привязка 3D-текстуры) значением угла поворота (рис. 11.35).
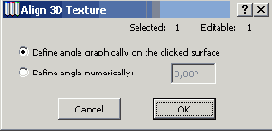
Рис. 11.34. Выбор способа построения вектора ориентации
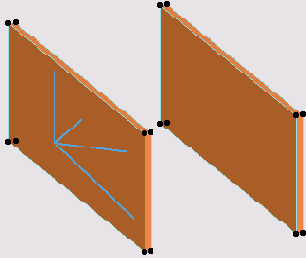
Рис. 11.35. Установка направления вектора ориентации текстуры и 3D-штриховки
