Диалоговое окно нумерации страниц Меню Window
Меню Window (Окно) предназначено для настройки режима отображения сразу нескольких документов Maple. Данное меню содержит следующие команды (рис. 1.24).
Графический интерфейс пользователя
Структура рабочего окна Панель меню Панель инструментов Контекстные панели Заключительные замечания Контрольные вопросы
Контекстная панель для текста
Контекстная панель для текста содержит несколько кнопок и полей. Рассмотрим поля этой контекстной панели.
Теперь представим кнопки этой панели.
| Выделение фрагмента текста жирным шрифтом | |
| Выделение текста курсивом | |
| Установка режима подчеркивания текста | |
| Выравнивание текста по левому краю | |
| Выравнивание текста по центру | |
| Выравнивание текста по правому краю |
Контекстная панель ввода-вывода
При вводе команд и выводе результата их выполнения контекстная панель, в зависимости от режима ввода-вывода, может содержать следующие кнопки.
| Переключение между режимами ввода в стандартной математической нотации и нотации Maple. | |
| Переключение между режимами активных и неактивных (неисполняемых) команд | |
| Проверка синтаксиса команд | |
| Выполнение текущей фуппы вычислений | |
| Выполнение всего рабочего листа |
Кроме того, в режиме стандартной математической нотации на контекстной панели появляется поле ввода и следующие новые кнопки.
| Замена выделенного фрагмента данными поля ввода | |
| Применение внесенных изменений к текущей команде | |
| Кнопка отмены изменений, внесенных в процессе редактирования |
Если курсор находится в области вывода, отображаться будут сразу все перечисленные выше кнопки, кроме кнопки проверки синтаксиса команд.
Контекстные панели
Вид контекстной панели существенно зависит от выделенного в рабочем аргументе объекта. В Maple используются контекстные панели, предназначенные для:
двухмерных графиков; трехмерных графиков; анимации; данных ввода Maple; данных вывода Maple; таблиц; текста. Ниже рассматриваются все контекстные панели, кроме контекстной панели таблиц. При необходимости читатель может изучить особенности последней самостоятельно.
Контрольные вопросы
1. Что произойдет, если выполнить команду File -> New? а) будет создана новая группа вычислений; б) будет создан новый рабочий документ; в) появится окно справки о новых возможностях системы; г) наступит конец света. 2. Что нужно сделать, чтобы сохранить новый рабочий документ? а) воспользоваться командой File -> Save; б) воспользоваться командой File -> Save as; в) воспользоваться любой из команд File -> Save или File -> Save as или нажать комбинацию клавиш <Ctrl+S>; г) позвонить другу. 3. Как в рабочем листе выполняются команды пользователя? а) они вводятся непосредственно с помощью клавиатуры; б) их нужно искать в базе данных пользователя; в) нужно щелкнуть на кнопке панели инструментов; г) согласно судебному предписанию. 4. Что будет, если после команды поставить двоеточие, навести на нее курсор и нажать <Enter>? а) произойдет сбой в работе системы и появится сообщение об ошибке; б) команда не будет выполняться; в) команда будет выполнена, но результат ее выполнения отображаться не будет; г) команда исчезнет из рабочей области. 5. В рабочей группе имеется три команды. После первой и третьей стоит двоеточие, а после второй — точка с запятой. Если на третьей команде разместить курсор и нажать <Enter>, что произойдет? а) рабочая группа будет удалена; б) все три команды будут выполнены; в) будет выполнена только третья команда; г) все команды будут выполнены, но в области вывода появится результат выполнения второй команды. 6. Группа вычислений состоит из двух команд. Если разместить курсор в начале второй команды и нажать клавишу <F3>, что произойдет? а) группа будет разбита на две; б) ничего не произойдет; в) группа будет объединена с предыдущей; г) группа будет объединена со следующей. 7. Для того чтобы перейти к одному из открытых документов, нужно а) закрыть все остальные; б) воспользоваться командой File -> Open; в) в меню Window выбрать нужный документ из списка; г) подождать, пока он сам не появится на экране. 8. Для получения справки о команде можно (выберите правильные ответы) а) нажать <F1>; б) навести курсор на команду и нажать <F1>; в) навести курсор на фрагмент кода пользователя и воспользоваться командой Help -> Help on; г) навести курсор на команду и нажать <F6>.
Меню Edit
Следующим на панели представлено меню Edit (Редактировать). Здесь собраны команды, позволяющие производить всевозможные манипуляции с содержимым рабочего окна (рис. 1.9).
Меню File
Если щелкнуть кнопкой мыши на меню File (Файл), раскрывается cnncoi команд этого меню, разделенных с помощью горизонтальных линий (раздели телей) на четыре части (рис. 1.3). В левой части списка указываются команды а справа для некоторых из них обозначены комбинации клавиш, с помощьк Которых могут вызываться эти команды. Первой в этом списке является коман да New (Создать), используемая для создания нового рабочего окна. При ее вы боре будет открыто новое рабочее окно. По умолчанию для окна предлагается заключенное в квадратные скобки название, состоящее из слова Untitled (Без заглавия) и порядкового номера окна в круглых скобках (например, первое от крытое окно будет называться [Untitled (1)]). Кроме того, чтобы выполнить эг команду, пользователь может воспользоваться комбинацией клавиш <Ctrl+N> которая, как уже упоминалось, указана справа от команды New.
Для открытия существующего документа выбирают команду Open (Открыть). В результате появляется стандартное для приложений Windows диалоговое окно Открытие файла, в котором следует выбрать соответствующий файл. По умолчанию в списке отображаются только файлы Maple (имеющие расширение .mws или .ms). Если нужно открыть файл другого формата, в качестве типа отображаемых файлов следует выбрать Maple Text (Текст Maple) (файлы с расширением .txt) или All fHes (Все файлы). В последнем случае отображаются все файлы, содержащиеся в данном каталоге. При открытии файла, тип которого отличается от .mws, .ms или .txt, на экране появляется окно выбора формата (Text Format Choice). Если выбрать команду Maple Text, то при открытии файла будет отображаться только тот код, который соответствует текстовому формату Maple. Если такого кода нет, откроется пустое окно. Альтернативный выбор Text подразумевает преобразование содержимого файла в текстовый формат.
Если документ уже сохранялся и имеет название, то щелчокла команде Save приведет к сохранению всех внесенных в документ изменений. При выборе команды Save as появится такое же диалоговое окно, как и при первом сохранении документа. Это удобно, если нужно создать копию рабочего документа. Старая версия документа остается неизменной.
Подменю Export as (Экспортировать как) позволяет преобразовать рабочие документы Maple в документы форматов HTML, HTML with Math ML (формат HTML с формулами в формате MathML — это новая в Maple 7 и 8 команда), LaTex, Maple Text, Plain Text, RTF и XML (новая команда в Maple 9). Для этого достаточно просто выбрать из предложенного списка нужный формат.
В Maple 9 добавлена команда Send (Отправить), позволяющая отправлять . рабочий документ по электронной почте в качестве вложения.
Чтобы закрыть текущий рабочий документ, выбирают команду Close (Закрыть) (комбинация клавиш <Ctrl+F4>).
Группа команд меню File, которые начинаются со слова Print (Печатать), используется для выполнения настроек печати.
Print (<Ctrl+P>) — печать рабочего документа. Print Preview (Предварительный просмотр) — предварительный просмотр данных, выводимых на печать. Print Setup (Настройка принтера) — выполнение настроек принтера.Как уже отмечалось выше, по сравнению с предыдущей (седьмой) версией, в Maple 9 в графическом интерфейсе появилась одна особенность: меню Options (Сервис) отсутствует, а функции, реализуемые в этом меню, вынесены в подменю Preferences (Настройки) меню File. Если выбрать указанное подменю, откроется диалоговое окно File Preferences (Файловые настройки) с пятью вкладками: General (Общие), I/O Display (Отображение данных ввода-вывода), Plotting (Графика), Numerics (Числа) и Spell (Орфография) (рис. 1.4). Выбирая ту или иную из вкладок, можно выполнить различную настройку системы.
Вкладка General (рис. 1.4) позволяет, кроме прочего, задать тип броузера (ipyrma Browser). Назначение кнопки, поля ввода и флажка опции в этой ipynne соответствует тому, что описывалось выше для команды Options Browser пакета Maple 7. Кроме того, на вкладке General можно установить режим автоматического сохранения AutoSave (Автосохранение). В этом режиме все открытые рабочие документы будут периодически автоматически сохраняться. Чтобы перейти в данный режим, следует установить флажок Опции Enable AutoSave (Активизировать автосохранение), а в поле ввода ifcvery... minutes (Каждые ... минут) указать интервал времени, по истечении которого будет выполняться сохранение. При автосохранении в том же каталоге, где размещен документ, создается его копия с постфиксом _MAS. После сохранения документа пользователем этот временный файл удаляется.
Переключатель Palette Size (Размер палитры) предназначен для выбора размера палитр. Первые два положения, Small (Мелкий) и Large (Крупный), устанавливают для всех палитр фиксированный размер, который во втором случае в полтора раза больше. При установке переключателя в третье положение, Best Choice (Наилучший выбор), размер палитр выбирается пропорционально к текущим размерам рабочего окна.
Меню Help
Это очень полезное меню (Help — значит помощь), в котором представлена информация по всем основным вопросам, связанным с работой в Maple. Система справки реализована с использованием значительного числа гиперссылок, что весьма удобно и позволяет быстро и эффективно осуществлять поиск данных по нужной тематике. В этом меню представлены следующие команды и подменю (рис. 1.29).
Introduction (Вступление) — базовые сведения о системе Maple. Help On Contex (Помощь по контексту) — данная команда меню активизируется в том случае, если курсор размещен на какой-то команде или выделен фрагмент кода. В этом случае система выведет окно справки по данной команде или группе команд (если для них имеется справка). То же можно сделать непосредственно из рабочего документа, нажав <Ctrl+Fl>.Меню Insert
Рассмотрим меню Insert (Вставка), содержащее следующие подменю и команды (рис. 1.17).
Text (Текст) — при выборе этой команды можно вводить в рабочем документе текст. Чтобы перейти в текстовый режим, достаточно нажать <Ctrl+T>. Standard Math (Стандартный математический формат) — переход в режим математического формата. В этом случае в области ввода появляется знак вопроса. В поле ввода контекстной строки следует ввести команду и нажать клавишу <Enter> (рис. 1.18). После этого на месте знака вопроса появится математическая формула (похожая на те, что в редакторе Word набираются в Equation Editor). Отображаемая формула не вычисляется. Переход в данный режим осуществляется с помощью комбинации клавиш <Ctrl+R>.Меню View
С помощью меню View (Вид) можно настроить внешний вид рабочего стола (рис.1.12).
На заметку
В Maple 7, помимо перечисленных меню, присутствует также меню Options (Сервис). Основная часть команд, реализуемых в данном меню, в Maple 9 вынесена в подменю Preferences (Настройки) меню File (Файл).
В зависимости от выделенного объекта в рабочей области, панель меню может менять свой вид. В Maple существуют следующие типы панелей. Стандартная панель меню рабочего листа Панель меню двухмерных графиков Панель меню трехмерных графиков Панель меню справочной страницы Панель меню таблицы
Ниже рассматривается стандартная панель меню.
На заметку
В предыдущих версиях Maple команда Balloon Help размещена в меню Help.
На вкладке I/O Display (рис. 1.5) размещены достаточно важные элементы управления. В частности, переключатель Input Display (Отображение данных ввода) определяет способ отображения вводимых пользователем данных и имеет два положения: Maple Notation (Нотация Maple) и Standard Math Notation (Стандартная математическая нотация). По умолчанию используется первый вариант. Если изменить тип отображения вводимой информации, то такие изменения будут применены к следующей (после текущей) группе вычислений. Для изменения типа отображения следует установить переключатель в положение Maple Notation для перехода к режиму отображения в нотации Maple или в положение Input Standard Math Notation — для перехода к режиму отображения данных в формате стандартной математической нотации.
Для определения формата данных вывода предназначен переключатель Output Display (Отображение данных вывода). Он имеет четыре положения (выбран может быть только один из перечисленных ниже вариантов): нотация Maple (положение Maple Notation), символьная нотация (положение Character Notation), нотация набора (положение Typeset Notation) и стандартная математическая нотация (положение Standard Math Notation). При нотации Maple данные вывода будут отображаться с использованием стандартного синтаксиса Maple. Если выбран режим символьной нотации, то для отображения формул будут использоваться текстовые символы ASCII.
Окно File Preferences открыто на вкладке General
Переключатель Kernel Mode (Режим ядра) задает режим работы вычислительного ядра пакета: Shared (Совместный), Parallel (Параллельный) и Mixed (Смешанный). На вкладке Genetal также имеется группа Export (Экспорт) с полем ввода для указания выравнивания длинных (многострочных) формул Mathematics Formatting Width (Ширина математического форматирования) и группа Balloon с флажком опции Balloon Help (Оперативная справка) — если этот флажок опции установлен, при наведении курсора на кнопку панели инструментов, кнопку контекстной панели или элемент панели меню появляется оперативная подсказка по данному элементу.
Окно поиска и замены Find/Replace
B первом поле следует указать код, который нужно искать, а во втором — код, на который необходимо заменить искомый. Справа от полей Имеется пять кнопок. Next (Следующий) — переход к следующему месту, где размещен искомый код. Previous (Предыдущий) — переход к предыдущему месту с искомым кодом. Change (Заменить) — замена найденного фрагмента кода на тот, что указан в поле Replace. Если в этом поле ничего не указано, то найденный фрагмент будет удален. ChangeAll (Заменить все) — автоматическая замена фрагментов кода, указаннoгo в поле Find, на код поля Replace. Если поле Replace пустое, то во всем документе будут удалены фрагменты кода, указанные в первом поле Find. Cancel (Отмена) — данная кнопка будет полезна, если пользователь хочет отменить поиск.
Флажок опции Match whole word only задает режим, при котором сравнение выполняется только с целыми словами, а флажок опции Match case устанавливает режим сравнения с учетом регистра букв.
Поиск можно также начать, нажав комбинацию клавиш <Ctri+F>.
В версии Maple 9 появилась возможность выполнять проверку орфографии. Активизируется соответствующая команда посредством нажатия клавиши <F7> или непосредственного выбора команды Spellcheck (Проверка орфографии) из меню Edit.
Подменю Hyperlinks (Гиперссылки) используется для редактирования гиперссылок в документе. При выборе данного подменю откроется редактор гиперссылок.
Команда Object (Объект) предназначена для обработки инкапсулированных объектов OLE (объект должен быть предварительно выделен).
При щелчке на команде Unit Converter (Преобразователь единиц) появляется одноименное окно с полями Value (Значение), Dimension (Размерность), From (Из), То (В) и кнопками Insert (Вставить) и Cancel (Отменить) (рис. 1.11).
Окно преобразователя Unit Converter
Если пользователь начнет вводить какую-то команду, а затем нажмет <F6> или выберет команду Edit Complete Command, Maple попытается автоматически закончить ее ввод путем поиска в базе данных своих команд. Если несколько команд соответствуют параметрам поиска, вводимый текст будет продолжен в пределах его совпадения с синтаксисом всех найденных команд. Это очень удобно в тех случаях, когда пользователь не совсем точно помнит синтаксис команды. Команда доступна только при работе в режиме нотации ввода Maple Input (о различных типах нотации — ниже).
Окно выбора стиля
Панель инструментов
Панель инструментов расположена сразу под панелью меню и содержит кнопок, дублирующих команды панели меню. Ниже представлены панели инструментов рабочего листа Maple с кратким описанием выполняемых действий.
Панель меню
При первой загрузке приложения отображается стандартная панель. В Maple 9 на этой панели представлены такие меню: File (Файл), Edit (Правка), View (Вид), Insert (Вставка), Format (Формат), Spreadsheet (Таблица) (это меню на начальном этапе работы является неактивным), Window (Окно) и Help (Справка).
При открытии меню Edit далеко
При открытии меню Edit далеко не все его подменю и команды будут доступны (недоступные выделены серым цветом и при щелчке на них ничего не происходит). То же относится и к прочим меню, обсуждаемым ниже.
Команда Undo (Отменить) отменяет последнее действие и может быть вызвана с помощью комбинации клавиш <Ctrl+Z>. Альтернативная ей команда Redo (Повторить) полезна в тех случаях, когда необходимо выполнить действие, отмененное командой Undo. Эта команда активизируется при нажатии пользователем <Ctrl+Y>.
Если выделить фрагмент кода в рабочей области, а затем выбрать команду Cut (Вырезать), то выделенный фрагмент будет удален из рабочей области и записан в буфер обмена. То же можно сделать и с помощью комбинации клавиш <Ctrl+X>.
Разница между командами Cut и Сору (Копировать) состоит в том, что при выполнении последней фрагмент кода не удаляется из рабочей области, а Просто копируется в буфер обмена. Скопировать выделенный фрагмент в буфер обмена также можно с помощью <Ctrl+C>. Команда Copy as Maple Text (Копировать как текст Maple) позволяет копировать выделенный фрагмент в (буфер обмена в формате текста Maple.
При использовании команды Paste (Вставить, <Ctrl+V>) содержимое буфера обмена вставляется в то место рабочей области, где размещен курсор. 'При выборе команды Paste as Maple Text (Вставить как текст Maple) содержимое буфера обмена будет сначала преобразовано в формат текста Maple, a |Усле этого вставлено в место размещения курсора.
В рассматриваемом меню имеется команда, которая позволяет удалить Сразу целый параграф, — это Delete Paragraph (Удалить параграф). В данном случае удаляется тот параграф, на котором размещен курсор. Команда вызывается комбинацией клавиш <Ctrt+Del>.
Иногда необходимо выделить содержимое сразу всей рабочей области. В этом случае нужно выбрать команду Select All (Выделить все) или нажать комбинацию клавиш <Ctrl+A>.
Чтобы найти в рабочем документе фрагмент кода, следует воспользоваться командой Find (Найти). При этом откроется диалоговое окно Find/Replace Найти/Заменить) с двумя полями ввода: Find (Найти) и Replace (Заменить) (рис. 1.10).
Справочные страницы имеют собственные как
Справочные страницы имеют собственные как панель инструментов, так и панель меню. Здесь рассматривается только панель инструментов стандартных рабочих листов.
| Создание нового рабочего документа Maple (эквивалентна команде File -> New) | |
| Открытие уже существующего рабочего документа Maple (команда File -> Open) | |
| Открытие источника URL (File -> Open URL) | |
| Сохранение рабочего документа (File -> Save) | |
| Вывод на печать рабочего документа (File -> Print). | |
| Удаление выделенного фрагмента в буфер обмена (Edit -> Cut) | |
| Копирование выделенного фрагмента в буфер обмена (Edit -> Copy) | |
| Содержимое буфера обмена вставляется в то место, где расположен курсор (Edit -> Paste) | |
| Отмена последнего действия (Edit -> Undo) | |
| Выполнение отмененного действия (Edit -> Redo) | |
| Вставка невычисляемых данных в стандартном математическом формате (Insert -> Standard Math) |
|
| Вставка текста в место расположения курсора (Insert -> Text) | |
| Вставка новой группы вычислений (после той, на которой расположен курсор) (Insert -> Execution Group -> After Cursor) | |
| Удаление раздела (как элемента форматирования, но не его содержимого), содержащего выделенный фрагмент (Format -> Outdent) | |
| Выделенный фрагмент формирует раздел или подраздел (Format -> Indent) | |
| Переход назад по хронологическому списку посещаемых документов (View -> Back) | |
| Переход вперед по хронологическому списку посещаемых документов (View -> Forward) | |
| Остановка процесса вычислений | |
| Установка масштаба отображения равным 100 % (View -> Zoom Factor -> 100 %) | |
| Установка масштаба отображения равным 100 % (View -> Zoom Factor -> 150 %) | |
| Установка масштаба отображения равным 100 % (View -> Zoom Factor -> 200 %) | |
| Переход в режим отображения непечатных символов (View -> Show Invisible Charters) | |
| Размер активного окна изменяется так, что оно полностью заполняет рабочую область. |
|
| Выполнение команды restart. Это достаточно полезная кнопка, но, несмотря на кажущуюся простоту и безобидность, обращаться с ней следует крайне осторожно. |
На заметку
В результате выполнения команды restart вычислительным ядром Maple осуществляется очистка внутренней памяти, значения всех переменных сбрасываются, файлы инициализации считываются заново и т.д., т.е. все происходит так, как если бы приложение Maple было запущено заново.
Пример структурированного документа
Параграфы используются для структурирования текстовых комментариев. Наконец, в нижней части рабочего окна размещена панель состояния, на которую выводится различная системная информация.
Рабочее окно Maple
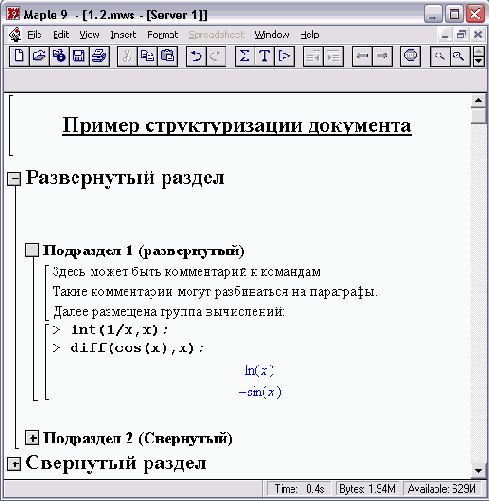
В рабочей области пользователь видит символ начала командной стр0 (>), после которого мигает курсор. В этом месте осуществляется ввод кома Под командами подразумеваются инструкции, которые должны быть выполнены вычислительным ядром Maple. Область ввода команд называется об. стью ввода. По умолчанию все команды в Maple отображаются красным цветом с помощью моноширинного шрифта Courier. Кроме команд, в рабоч листе можно также использовать и обычный текст, который, как правя служит комментарием к командам.
Результат выполнения команд по умолчанию отображается в том же ра( чем листе в области вывода. Для данных вывода используется шрифт с заа ками Times синего цвета. Использование различных шрифтов позволяет ви ально различать команды ввода от данных вывода.
Содержимое вкладки Numerics Вкладка Spell
Вкладка Spell (Орфография) содержит фуппу Dictionaries (Словари) с полем ввода имени словаря пользователя User Dictionary (Словарь пользователя), Кнопкой просмотра Browse и флажком опции Use Maple Words (Использовать слова Maple). Вид соответствующего окна показан на рис. 1.8. В нижней части окна File Preferences размещены три кнопки. Apply to Session (Применить в сеансе) — для использования внесенных из-менений в рамках текущего сеанса работы. Apply Globally (Применить глобально) — для применения внесенных изменений на глобальном уровне. Cancel (Отмена) — для отмены изменений.
Наконец, последней в меню File команде Exit (Выход, <Alt+F4>), предназначенной для завершения работы с программой Maple, предшествует список документов, которые открывались последними. Если щелкнуть на одном из них, документ будет открыт.
Содержимое меню Edit
Содержимое меню Format
Данное меню содержит следующие подменю и команды. Styles (Стили) — при выборе данной команды откроется диалоговое окно стиля (рис. 1.22).
Содержимое меню Window Окна, расположенные...
Далее после команд следует список всех открытых на данный момент документов (см. рис. 1.24). Чтобы перейти к нужному, достаточно щелкнуть на нем кнопкой мыши.
Содержимое вкладки Plotting
Группа Display Legends (Отображение легенд) содержит единственный флажок опции Display 2-D Legends (Отображение двухмерных легенд), предназначенный для включения режима отображения двухмерных легенд графиков.
Переключатель Print Quality (Качество печати) используется для задания качества печати, которое может быть высоким (положение High) — 300 dpi, нормальным (положение Normal) — 200 dpi и черновым (положение Draft) — 100 dpi.
Вкладка Numerics содержит всего две группы, в каждой из которых присутствует по одному флажку опции и полю ввода (рис. 1.7).
Группа Display Results (Отображение результатов) с помощью флажка опции Rounding to (Округление до) и поля ввода decimal places (... десятичных знаков) позволяет установить границу округления. С помощью флажка опции Rounding to (Округление до) и поля ввода significant digits (... значащих цифр) в группе Calculation (Вычисления) задается количество значащих цифр при выполнении вычислений. По умолчанию оба значения принимаются равными 10.
Используемый по умолчанию стиль для
Используемый по умолчанию стиль для отображения данных в областях ввода и вывода можно изменить: Для этого следует в меню Format (Формат) выбрать подменю Styles (Стили), после чего появится диалоговое окно со списком существующих стилей. В частности, для того чтобы изменить стиль данных ввода, в диалоговом окне из раскрывающегося списка следует выбрать значение Maple Input, а затем щелкнуть кнопку (Изменить). В результате откроется новое окно, в котором можно будет выбрать название шрифта, размер символов и цвет. Там же определяются такие атрибуты как выделение курсивом, подчеркивание и т.п.
В Maple команды распределяются по группам вычислений или просто
группам. Под группой подразумевается целостная совокупность команд вв и результата их выполнения (данных вывода). Данные, относящиеся к
группе, выделяются в рабочем листе с помощью квадратной скобки слева
области ввода-вывода. При желании эту квадратную скобку можно убр
(отменить команду View (Вид) -> Show Group Ranges (Показывать грани
группы) или нажать клавишу <F9>). Особенность группы состоит в том,
ь все команды, размещенные в ней, выполняются вместе. Чтобы процессе числения начался, достаточно на одну из команд данной группы навести к сор (не имеет значения, в какое именно место) и нажать клавишу <Enter>. В области вывода будут отображены результаты выполнения всех команд группы (если точнее, то тех, которые заканчиваются точкой с запятой, — но об этом речь пойдет позже).
Рабочий лист может быть разделен на разделы. В каждом таком разделе допускается использование подразделов, параграфов и групп. В левом верхнем углу каждого раздела располагается серый квадрат. Если содержимое раздела отображается на экране, то внутри этого серого квадрата появляется знак "минус". В противном случае, т.е. когда раздел свернут, в квадрате отображается знак "плюс". Щелчок кнопкой мыши на этом квадрате приведет к тому, что содержимое раздела будет отображено на экране, и наоборот, щелчок на пиктограмме развернутого раздела приведет к его свертыванию. На рис. 1.2 показано, как примерно может выглядеть документ с подразделами.
Режим ввода) является, фактически, переключателем
Команда Entry Mode ( Режим ввода) является, фактически, переключателем t между различными режимами ввода кода. Если команда выделена флажком, то код будет вводиться в стандартном математическом формате Maple. Если флажок отсутствует, будет вводиться обычный текст. Снять или установить флажок " можно посредством щелчка на команде или с помощью клавиши <F5>.
Для работы с разделами и группами вычислений предназначено подменю Qpiit or Join (Разбить или объединить), которое состоит из четырех команд. Рис 1.9).
Split Execution Group (Разбить группу вычислений) — в результате выполнения этой команды группа вычислений будет разбита на две части. Разбивка будет осуществлена в том месте, где расположен курсор. К такому же результату приводит нажатие клавиши <F3>. Execution Groups (Объединить группы вычислений) — в данном случае выполняется объединение двух групп вычислений — текущей группы, на которой размещен курсор, и следующей сразу за ней. Команда активизируется нажатием клавиши <F4>. Section (Разбить раздел) — эта команда необходима, если нужно разбить раздел на две части. Место разбивки раздела определяется местоположением курсора. Для активизации этой команды можно воспользоваться ll комбинацией клавиш <Shift+F3>. Join Sections (Объединить разделы) — в результате выполнения данной команды объединяются два раздела — тот, на котором расположен курсор, и следующий за ним. Комбинация клавиш для этой команды — <Shift+F4>. Подменю Execute (Выполнить) позволяет выполнять вычисления в пределах всего рабочего документа или выделенной его части. При выборе команда Selection (Выделенное) вычисления будут произведены в пределах выделенных групп вычислений. Если группы не выделены, то вычисления будут у выполнены для той из них, на которой в текущий момент размещен курсор.
Чтобы выполнить вычисления для всего документа, выбирают команду Work (Рабочий документ).
Последняя команда Remove Output (Удалить данные вычислений) в меню требует некоторых пояснений. Дело в том, что, как уже отмечалось, в области размещаются не только вводимые пользователем команды, но их выполнения. Иногда необходимо, чтобы такие данные были, но при этом структура команд пользователя осталась бы неизмены добиться этого можно, если выделить те группы вычислений, из которых следует удалить данные вычислений, и выбрать команду Remove Outputs Selection (Из выделенного). Если сделать подобное сразу в документе, используют команду Remove OutputoFrom Worksheet (Из документа).
В Maple существует несколько текстовых
В Maple существует несколько текстовых стилей Эти стили определяют используе-(Ый-чйрифт, размер символов, а также ряд других характеристик. Текущий стиль тек-jfa отображается в контекстной панели Все стили в Maple подразделяются на стили мволови параграфов. В списке стилей первые помечены символом С, в то время костили параграфов — символом Р. Стиль параграфа определяет такие характери-, как междустрочный интервал, способ выравнивания, интервал отступа абзаца, пьэуемый шрифт и размер символов Стиль символов определяет размер шриф-i для символов, их цвет и тип (жирный или курсив). Для того чтобы применить к текстовому фрагменту стиль, следует выделить этот агмент и выбрать нужный стиль Стиль символов может не совпадать со стилем параграфа.
Кроме использования уже существующих стилей, пользователю предоставляется ложность создавать собственные стили
• Page Numbers (Нумерация страниц) — выполняется нумерация страниц рабочего документа. При выборе этой команды открывается диалоговое окно с несколькими группами элементов управления (рис. 1.23). Однако они будут доступны только в том случае, если установлен флажок опции Show Page Numbers (Показать номера страниц). У верхнего переключателя Vertical location (Положение по вертикали) два положения — Тор (Вверху), для размещения номеров вверху страниц, и Bottom (Внизу), для размещения их внизу. Три положения следующего переключателя Horizontal location (Положение по горизонтали) предназначены для указания, где именно будет отображаться номер страницы: Left (Слева), Center (По центру), Right (Справа). В нижней группе Options (Опции) задается стиль отображения номеров страниц (поле списка стилей Character style (Стиль символов) и кнопка выбора стилей Styles (Стили)) и указывается начальное значение для нумерации (поле Starting Number (Начальное значение». С помощью флажка опции Begin Numbering on Initial Page (Начать нумерацию с первой страницы) указывается, следует ли отображать номер на первой странице (например, на титульном листе документа номер страницы, как правило, указывается). Номера страниц видны только в режиме предваритель-просмотра документа перед печатью.
Структура рабочего окна
При запуске Maple автоматически создается новый документ, который в дальнейшем будем называть рабочим листом. Окно приложения Maple 9 с новым рабочим листом показано на рис. 1.1. Для пользователей системы Microsoft Windows оно имеет достаточно знакомый вид.
Под панелью заголовка с указанием названия приложения (Maple 9 — [Untitled(1) — [Server 1]) располагается панель меню. Далее следует панель инструментов с кнопками, дублирующими команды панели меню.
Вид контекстной панели, расположенной под панелью инструментов, зависит от того объекта, который на текущий момент выделен в рабочей области, — большом белом поле между панелями инструментов и строкой состояния. На контекстной панели размешаются кнопки для выполнения некоторых специфичных команд. Там же может размещаться поле для ввода и редактирования кода команд пользователя. В начале работы загружается используемая по умолчанию контекстная панель ввода команд Maple (рис. 1.1).
Вкладка I/O Display
На вкладке I/O Display также присутствует группа Replace Output (Заменять данные вывода) с одноименным флажком опции. Если этот флажок установлен, то при выполнении команд старые данные вывода будут заменяться новыми. В противном случае новые данные будут добавляться к уже существующим. Флажок опции Insert Mode (Режим вставки) в одноименной группе Insert Mode позволяет устанавливать режим, при котором после выполнения текущей группы вычислений сразу будет вставлена новая группа.
Вкладка Plotting (рис. 1.6) содержит переключатель Plot Display (Отображение графиков) с двумя положениями: Inline (В документе) и Window (В отдельном окне). При установке переключателя в первое положение графики будут вставляться в рабочий документ, в области вывода соответствующей команды. При установке этого переключателя во второе положение графики будут отображаться в отдельном окне.
Заключительные замечания
В этой главе описаны далеко не все аспекты работы с графическим интерфейсом пользователя. "За бортом" остались весьма важные вопросы: использование панели меню при работе с графикой, анимацией, справочными страницами и многое другое. Однако изложенных выше сведений о графическом интерфейсе пользователя вполне достаточно для успешного изучения последующего материала. Если у читателя все же возникнут какие-то вопросы, связанные с работой интерфейса, он может найти ответ в справочной системе Maple.
