В данном случае титульная надпись,
Шаг 1
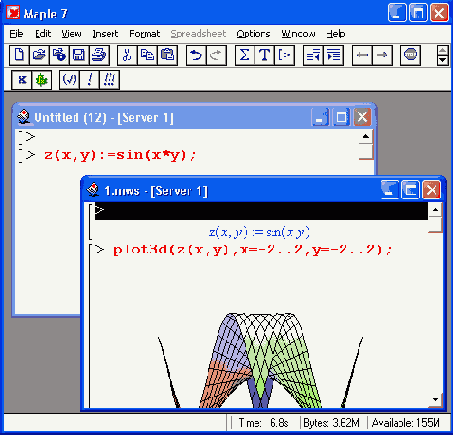
Рисунок 3.11. Пример переноса выделенной в одном документе строки в окно другого документа
В данном случае титульная надпись, удаленная командой Cut, перенесена в другой, пустой, документ.
Меню содержит ряд операций, разбитых
Шаг 1
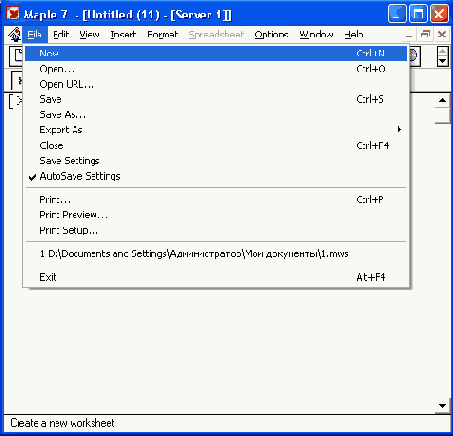
Рисунок 3.1. Меню File и пустое окно нового документа
Меню содержит ряд операций, разбитых на группы. В первую группу входят следующие операции по работе с документами (в скобках приведены горячие клавиши):
New (Ctrl+N) - создать новый документ;
Open (Ctrl+0) - открыть существующий документ;
Open URL - открыть URL-адрес;
Save (Ctrl+S) - сохранить активный документ;
Save As — сохранить активный документ под новым именем;
Export As — экспортировать файл;
Close (Ctrl+F4) — закрыть окно активного документа;
Save Settings — запись конфигурации (установок) Maple;
AutoSave Settings — автоматическая запись конфигурации.
Вторая группа команд относится к печати документов:
Print Preview — предварительный просмотр документа перед печатью;
Print (Ctrl+P) — печать документа;
Printer Setup — установка параметров принтера.
Вторая из этих команд позволяет распечатать весь текст документа с комментариями, математическими формулами, таблицами и графиками. Печать производится принтерами в графическом режиме, поэтому и не очень быстро. Зато печатаются все шрифты и математические спецзнаки. Можно напечатать и отдельные части документа.
После этой группы команд имеется список документов (файлов с расширением .ms), которые были загружены в систему в предшествующие сеансы работы. Выбрав в этом списке название одного из файлов, можно быстро загрузить его, не тратя времени на открытие файла через команду Open. Последняя группа представлена единственной командой:
Exit (Alt+F4) - выйти из Maple 7.
Примечание 1
Примечание 1
Если вы работаете в русифицированной версии Windows, то горячие клавиши могут содержать вместо латинских букв русские эквиваленты. Например, команда New имеет горячие клавиши Ctrl+N, тогда как в меню они могут быть обозначены как Ctrl+T (см. Рисунок 3.1). На самом деле, как обозначать клавишу: русской буквой или латинской — дело вкуса.
Пример использования операций Copy as
Шаг 1
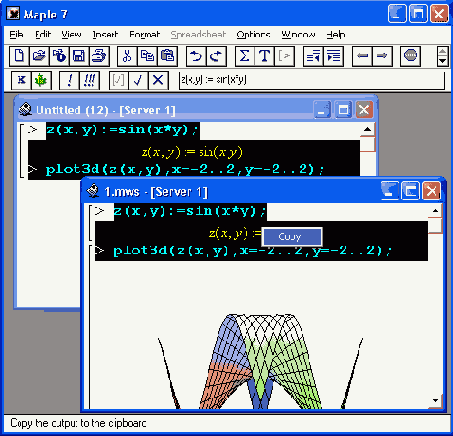
Рисунок 3.12. Пример использования операций Copy as Maple Text и Paste
Обратите внимание, что графическое представление интеграла в строке вывода превратилось в его отображение в текстовом формате. То же имеет место в отношении представления производных, сумм, произведений и т. д. Обратите также внимание на то, что текстовый комментарий в данном случае выводится стандартным шрифтом. Атрибуты (признаки) стиля, цвета и размера символов теряются.
Пример использования операций Сору
Шаг 1
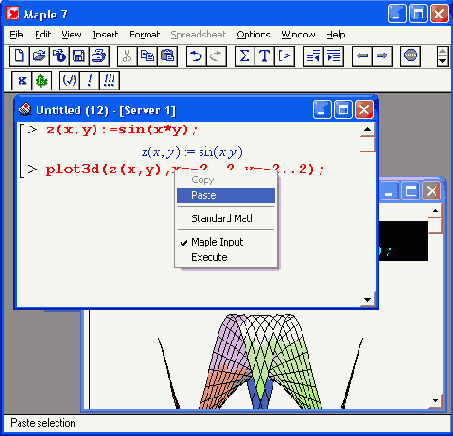
Рисунок 3.13. Пример использования операций Сору и Paste
Пример использования операций Copy as
Шаг 1
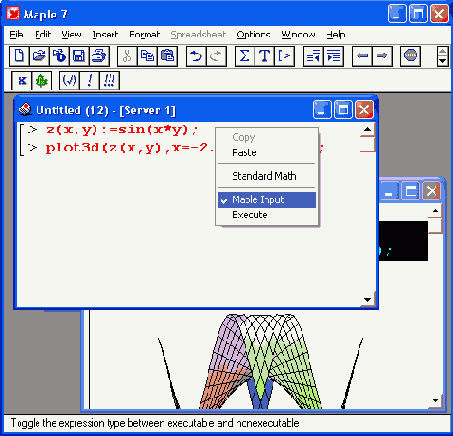
Рисунок 3.15. Пример использования операций Copy as Maple Text и Paste Maple Text
Любопытно сравнить две пары операций, действие которых демонстрируют Рисунок 3.12 и 3.15.
При обнаружении указанного фрагмента он
Шаг 1
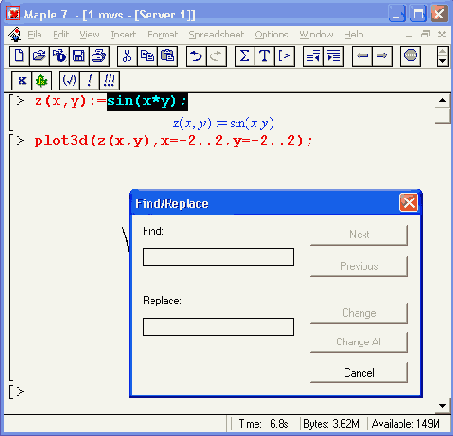
Рисунок 3.16. Поиск заданного фрагмента текста
При обнаружении указанного фрагмента он выделяется, и маркер ввода устанавливается в начало найденной подстроки. После этого можно приступить к ее редактированию.
С помощью команды Find возможна также замена подстроки. Для этого надо указать текст замены в нижнем поле окна. Чтобы заменить найденную подстроку, надо нажать кнопку Change, чтобы заменить все подстроки, — Change All.
Документ после удаления всех ячеек
Шаг 1
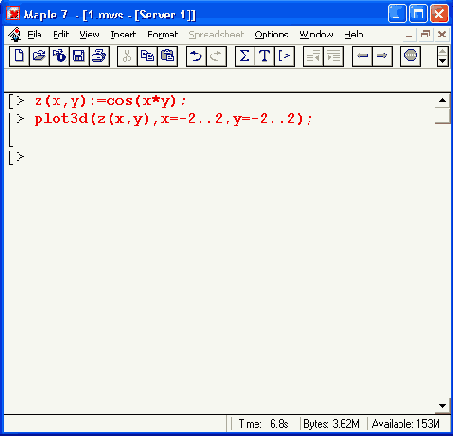
Рисунок 3.18. Документ после удаления всех ячеек вывода
Следует отметить, что меню Insert
Шаг 1
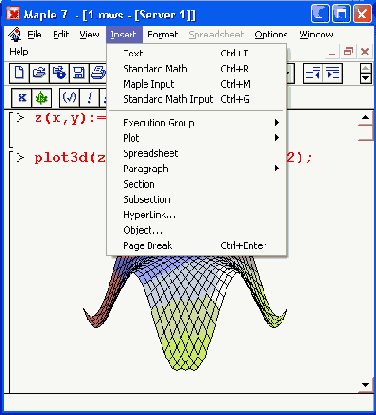
Рисунок 3.19. Меню Insert
Следует отметить, что меню Insert является контекстно-зависимым. К примеру, оно исчезает, если выделен график.
Меню вставки разделено на две группы. В первой группе содержатся следующие команды:
Text (Ctrl+T) — ввод текста;
Standard Math (Ctrl+R) — ввод неисполняемых математических выражений;
Maple Input (Ctrl+M) — ввод исполняемых выражений в Maple-формате;
Standard Math Input (Ctrl+G) — ввод выражений в математической форме в строку ввода.
Во второй группе содержатся следующие команды:
Execution Group — вставка исполняемой ячейки до или после маркера ввода;
Plot — вставка пустого шаблона двумерного или трехмерного графика;
Spreadsheet — вставка электронной таблицы;
Paragraph — вставка текстовой области (абзаца);
Section — вставка кнопки секции;
Subsection — вставка кнопки подсекции;
HyperLink — вставка гиперссылки;
Object — вставка связанного или внедренного объекта;
Page Break — вставка разрыва страниц.
Перейдем к более подробному рассмотрению этих команд.
Ввод математического выражения по команде
Шаг 1
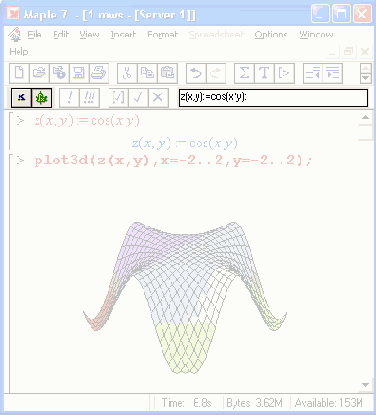
Рисунок 3.20. Ввод математического выражения по команде Standard Math
По завершении ввода надо нажать клавишу Enter, и выражение появится в строке ввода (Рисунок 3.21). При этом выражение будет выделено.
По команде Insert Spreadsheet вставляется
Шаг 1
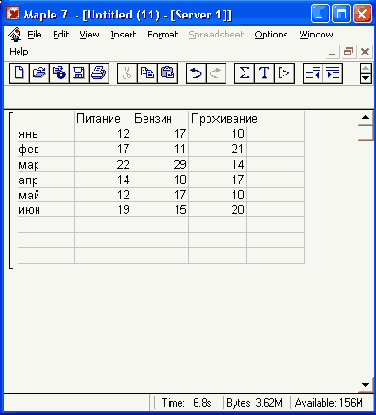
Рисунок 3.22. Вставка шаблона электронной таблицы
По команде Insert Spreadsheet вставляется пустая электронная таблица, во всех ячейках которой нет никаких данных. Однако помимо заполнения таблицы с помощью соответствующих операций можно провести заполнение вручную. Для этого достаточно мышью выделить ячейку, щелкнув в ней левой кнопкой. Ячейка обводится черным контуром (ячейка А1 на Рисунок 3.22), и появляется контекстное меню с полем для ввода выражения. Во время ввода выражения ячейка покрывается серой сеточкой. Если после набора выражения нажать клавишу Enter, то числовое значение выражения будет помещено в ячейку А1 таблицы. К примеру, на Рисунок 3.23 показано введенное выражение 2+3. Однако в поле редактирования сохраняется исходное выражение (Рисунок 3.23).
Если маркер ввода находится в одной из ячеек электронной таблицы, становится доступным меню Spreadsheet (Рисунок 3.23).
импорт данных из других программ
Шаг 1
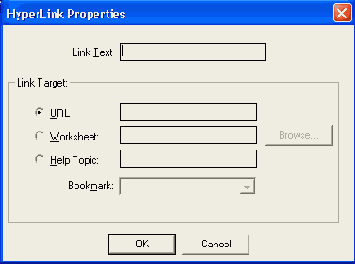
Рисунок 3.23. Шаблон электронной таблицы и меню Spreadsheet
Row — работа со строками (вставка, удаление и т. д.);
Column — работа со столбцами (вставка, удаление и т. д.);
Fill — автоматическое заполнение ячеек;
Import data — импорт данных из других программ (например, из MATLAB);
Export data — экспорт данных в другие программы;
Properties — просмотр свойств ячеек;
Show Border — управление показом обрамления таблицы;
Resize to Grid — изменение размеров видимой таблицы с обрезанными ячейками до размера таблицы с целыми ячейками (дополнение идет по линиям раздела ячеек).
Если таблица активизирована (курсор находится внутри таблицы), то нажатие правой клавиши мыши вызовет появление контекстного меню. Его вид аналогичен виду описанного выше меню Spreadsheet.
Возможности Maple 7 в обработке табличных данных намного превосходят возможности обычных табличных процессоров. В частности, наряду с текстовыми и численными данными электронные таблицы Maple 7 могут работать с символьными данными — формулами.
к автоматическому заполнению ячеек под
Шаг 1
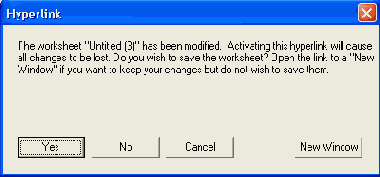
Рисунок 3.24. Подготовка к автоматическому заполнению ячеек под заданной ячейкой
В окне Открытие файла вам
Шаг 1
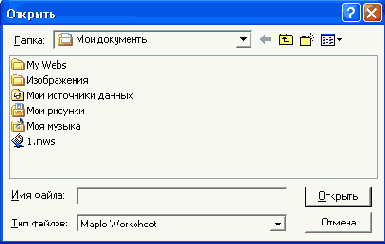
Рисунок 3.2. Окно открытия документа
В окне Открытие файла вам нужно найти нужный файл, а затем дважды щелкнуть на его имени или на кнопке ОК. Данное окно — пример единых диалоговых окон для всех приложений Windows.
Maple 7 — далеко не первая из версий системы компьютерной алгебры. Каждая очередная версия может иметь модифицированные элементы Maple-языка. Поэтому иногда возникает проблема частичной несовместимости документов, подготовленных в разных версиях системы Maple. Разработчики системы по мере возможностей учли это и предусмотрели автоматическое определение версии Maple, в которой был создан документ. Если выбранный документ был сохранен в старой версии программы, то перед его загрузкой появляется окно, представленное на Рисунок 3.3.
Пример создания
Шаг 1
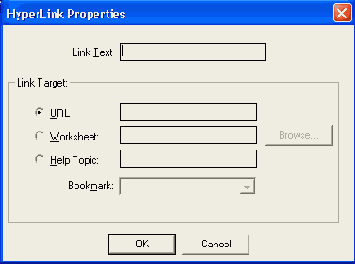
Рисунок 3.27. Пример создания гиперссылки
В большинстве случаев пользователя Maple
Шаг 1
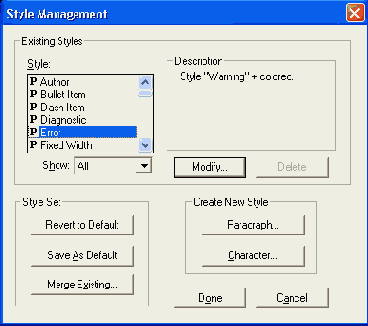
Рисунок 3.30. Окно задания и модернизации стилей
В большинстве случаев пользователя Maple 7 вполне удовлетворят стили, заданные по умолчанию. Более того, надо помнить, что задание своего стиля неизбежно означает повышение риска несовместимости при обмене документами Maple 7. Поэтому без особой на то необходимости изменять стандартный стиль не рекомендуется.
Однако бывают принципиальные обстоятельства, когда изменение стиля необходимо. Например, при выводе титульных надписей для графиков Maple 7 используют стандартный англоязычный шрифт Courier New. При вводе русскоязычных надписей Maple 7 воспринимает их вывод как ошибку, поскольку набор символов при вводе не соответствует набору символов, заданному в стиле. Таким образом, для организации вывода русскоязычных надписей необходимо сменить набор символов (шрифт), то есть изменить стиль. Покажем, как это делается. Вначале в списке стилей надо выбрать наименование Title, после чего нажать кнопку Modify. Появится окно Paragraph Style с параметрами стиля Title (Рисунок 3.31).
В этом окне надо нажать кнопку Font. Появится новое окно (оно также показано на Рисунок 3.31) для выбора шрифта. В нашем случае достаточно заменить шрифт по умолчанию Courier New на шрифт Courier New Cyr. Он содержит символы кириллицы, то есть буквы русского языка. После этого задание титульных надписей для графиков на русском языке перестает быть проблемой.
Применение операции Indent для одной
Шаг 1
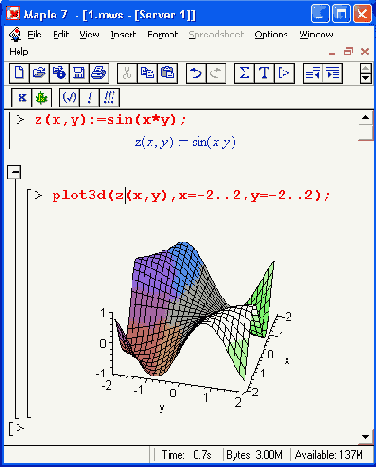
Рисунок 3.32. Применение операции Indent для одной из ячеек документа
Если щелкнуть на кнопке со знаком «минус», то секция свернется и вместо нее останется только кнопка со знаком «плюс» (Рисунок 3.33).
с закрытой секцией
Шаг 1
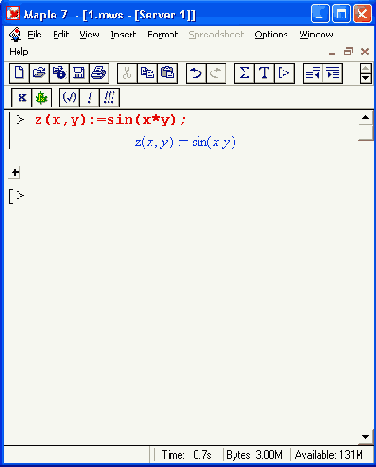
Рисунок 3.33. Пример документа с закрытой секцией
в первом положении, то объект
Шаг 1
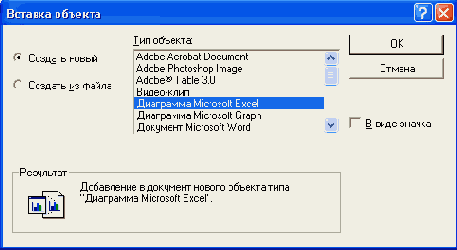
Рисунок 3.34. Окно вставки объекта
Если оставить переключатель в первом положении, то объект может быть создан заново с помощью подходящего приложения, например редактора Paint. Этот процесс показан на Рисунок 3.35.
Диалоговое окно для записи файла
Шаг 1
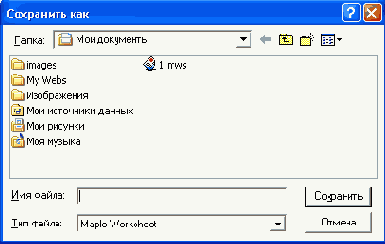
Рисунок 3.4. Диалоговое окно для записи файла с указанием его имени
В списке Папка нужно найти папку, в которую вы хотите поместить файл, а в поле Имя файла вам нужно указать новое имя. Впрочем, не обязательно новое — если вы выберете другую папку, то можете сохранить и ее старым именем — оригинал не пострадает. , Maple позволяет сохранить файл в следующих форматах (список внизу окна):
Maple Worksheet (*.rnws/*.ms) — файлы формата Maple 7;
Maple Text (*.txt) — файлы в формате текста Maple;
HTML Source (*.html) — файлы в формате HTML;
Text (*.txt) — файлы в текстовом формате;
LaTeX Source (*.tex) — файлы в формате LaTeX.
Формат HTML — новый для Maple формат, позволяющий записывать файлы документов в виде web-страниц. .
Команда Save as особенно полезна при доработке и модификации файлов, например входящих в комплект поставки системы, когда надо сохранить оригинальные файлы в неприкосновенности. Для этого достаточно записать измененные файлы под новыми именами.
Диалоговое окно, появляющееся при закрытии
Шаг 1
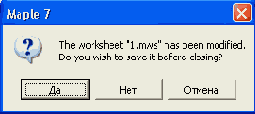
Рисунок 3.5. Диалоговое окно, появляющееся при закрытии модифицированного документа
Следует помнить, что каждое окно, будучи сложным графическим объектом, занимает определенный и вовсе не малый объем памяти. Поэтому команда Close является эффективным средством освобождения оперативной памяти, особенно когда закрывается большой документ. Однако надо помнить, что бывшие в нем определения (например, значения переменных, введенные функции пользователя и т. д.) сохраняются в памяти, даже когда документ закрыт, естественно, пока вы не дадите команду restart.
Быстро закрыть документ можно, нажав клавиши Ctrl+F4.
Операции первой группы используют буфер
Шаг 2
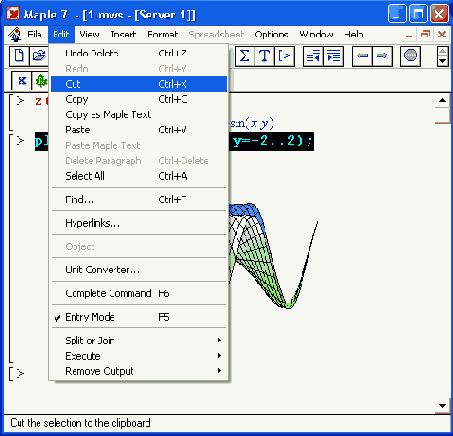
Рисунок 3.9. Меню Edit
Операции первой группы используют буфер обмена (Clipboard). Так называется специально организованная и динамически изменяющаяся область памяти в операционной системе Windows. В нее могут помещаться различные (обычно предварительно выделенные) объекты, документы и даже файлы. Буфер можно использовать для обмена объектами как в пределах текущего документа, так и между различными документами и даже приложениями.
Примечание 1
Примечание 1
Очень часто некоторые операции меню Edit будут недоступны — они отображены серым шрифтом это означает, что в данный момент не существует объекта, к которому может быть применена команда. Однако в демо-версии Maple команды копирования и вставки будут недоступны всегда — таково ограничение создателей.
Несколько следующих групп представлены одной операцией:
Find (Ctrl+F5) — выводит окно поиска заданной строки и ее замены на другую строку;
Hyperlinks — редактирование гиперссылок;
Object — редактирование объекта;
Unit Converter — перевод между различными единицами измерения;
Complete Command — подсказка для завершения текущей незаконченной команды Maple-языка;
Entry Mode (F5) — переключение режима ввода.
Последняя команда позволяет менять режим строк ввода — они могут содержать математические выражения или неисполняемые текстовые комментарии. Именно благодаря текстовым комментариям документы Maple 7 приобретают достаточно наглядный вид. Наглядность документов дополнительно повышается благодаря возможности представления результатов вычислений (а иногда и вводимых выражений) в естественной математической форме. Восьмая группа команд открывает подменю, содержащие команды с ячейками и секциями документа:
Split or Join — разделение или объединение объектов;
Execute — исполнение выделенных или всех строк документа;
Remove Output — удаление вывода для выделенных или всех строк документа.
Команды подменю Split or Join позволяют легко модифицировать вид документов путем разделения и объединения строк и секций.
Пример копирования формулы из ячейки
Шаг 2
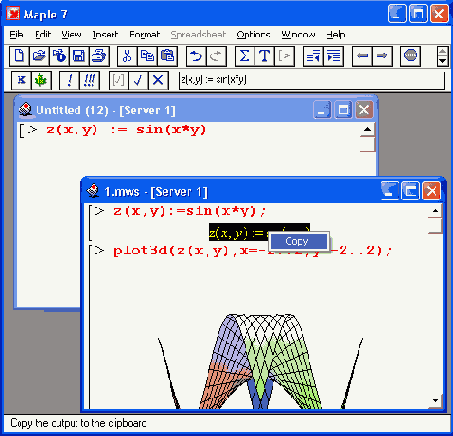
Рисунок 3.14. Пример копирования формулы из ячейки вывода одного документа в ячейку ввода другого документа
Различные варианты преобразования форматов при использовании операций копирования и вставки надо учитывать при подготовке сложных документов.
Пример замены одной подстроки
Шаг 2
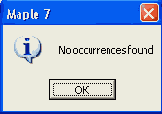
Рисунок 3.17. Пример замены одной подстроки другой
Завершение ввода по команде Standard
Шаг 2
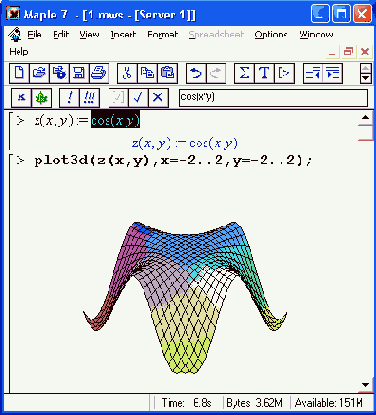
Рисунок 3.21. Завершение ввода по команде Standard Math
после автоматического заполнения ячеек
Шаг 2
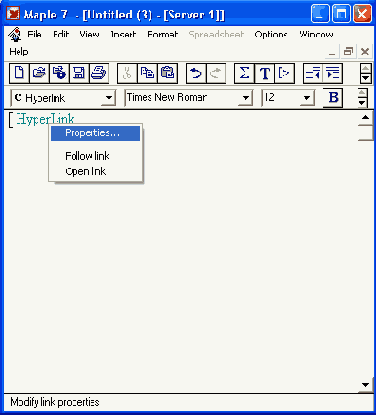
Рисунок 3.25. Электронная таблица с Рисунок 3. 24 после автоматического заполнения ячеек первого столбца
о загрузке документа другой версии
Шаг 2
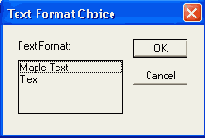
Рисунок 3.3. Окно с предупреждением о загрузке документа другой версии Maple
Нажмите кнопку ОК, и документ будет открыт. Не следует думать, что загруженный документ старой версии Maple непременно будет полностью работоспособен. К сожалению, это не так — некоторые документы требуют коррекции, прежде чем Maple 7 сможет их исполнить.
Примечание 1
Примечание 1
Вас не должно удивлять появление в отдельных случаях элементов интерфейса с русскоязычными надписями — например, окно открытия файла (Рисунок 3.2). Они обусловлены тем, что Maple использует некоторые типовые элементы интерфейса операционной системы Windows. И если последняя русифицирована, то вполне возможно появление элементов интерфейса с русскоязычными надписями.
После загрузки документа его содержимое появляется в новом окне (см., например, Рисунок 1.16 или 1.17) и можно приступать к работе с ним. Во многих системах открытие нового окна командой New или Орел отменяет все предыдущие действия (значения переменных, функции и т. д.). Но в Maple 7 это не так — поскольку система предполагает совместную работу в нескольких окнах, каждое новое окно будет «знать» о происходившем в других окнах. Если же вы хотите начать с нуля в новом окне — исполните в нем команду restart. Maple 7 позволяет работать и с документами, представленными в HTML формате и имеющими URL-адрес. Для загрузки таких документов служит команда Open URL. Она открывает простое окно с полем для ввода URL-адреса. Работа с ним очевидна.
о закрытии документа при переходе
Шаг 2
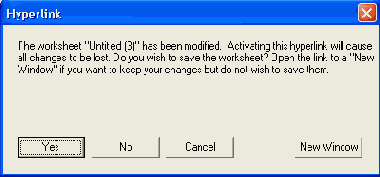
Рисунок 3.28. Окно с предупреждением о закрытии документа при переходе по гиперссылке и необходимости сохранения изменений
Окна установки параметров абзацного стиля
Шаг 2
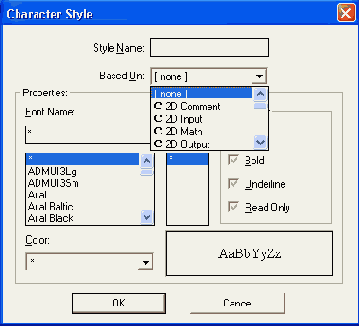
Рисунок 3.31. Окна установки параметров абзацного стиля для абзаца и для выбора шрифта
Разумеется, в понятие стиля входит не только шрифт, но и размер, начертание, цвет и т. д. Все это можно настраивать, используя описанные выше окна. При необходимости изменения стиля можно записать его в специальный файл, используя кнопку Save As Default. При этом измененный стиль становится принятым по умолчанию. Кнопка Revert As Default позволяет вернуться к типовым стилям, которые заданы разработчиками системы. Если стили подверглись небольшим изменениям, то можно сохранить их с помощью кнопки Merge Existing.
После того как объект готов,
Шаг 2
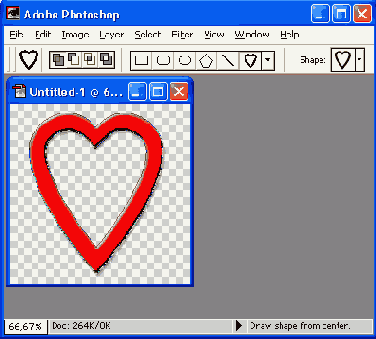
Рисунок 3.35. Подготовка объекта в графическом редакторе PhotoShop
После того как объект готов, достаточно выйти из приложения, в котором он создавался, — в нашем случае из редактора Paint. Для этого в меню редактора имеется команда File > Exit. Окно Paint исчезнет, а сам объект появится в той ячейке Maple 7 (Рисунок 3.36), в которой был установлен маркер ввода в момент дачи команды вставки объекта.
в ячейку В1 вводится инертная
Шаг 3
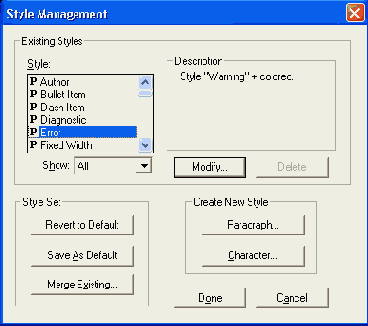
Рисунок 3.26. Электронная таблица с символьными данными
Затем во втором столбце в ячейку В1 вводится инертная формула Int(x^-Al.x), a в ячейку В2 — исполняемая формула int(x*~A2.x). После этого выделяются ячейки от В2 до В10 и исполняется команда Spreadsheet Fill Down. В результате формируется столбец с символьными значениями интегралов. Аналогично (третий этап) задается формирование столбца с символьными значениями производной от x^n (рекомендуем сделать это самостоятельно для закрепления навыков работы с электронными таблицами в среде Maple 7).
Примечание 1
Примечание 1
Выше описаны лишь основы работы с электронными таблицами в среде Maple 7. Для более полного знакомства с техникой применения электронных таблиц нужно обратиться к справочной системе Maple 7.
Гиперссылки позволяют создавать сложные структуры
Шаг 3
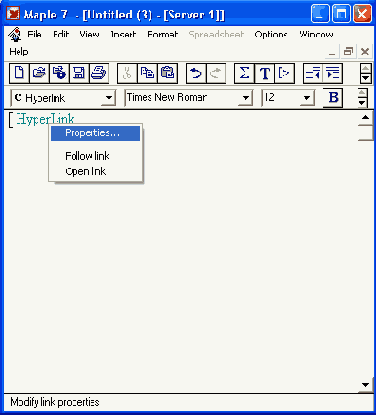
Рисунок 3.29. Результат активизации гиперссылки
Гиперссылки позволяют создавать сложные структуры документов, содержащие множество объектов, вызываемых в произвольном порядке. Например, для возврата в исходный документ можно организовать обратную гиперссылку в вызываемом документе. Лучшим примером такого применения гиперссылок является справочная система Maple 7. Гиперссылки также широко используются при создании web-страниц. Maple 7 позволяет сохранять документы в виде web-страниц (формат HTML), которые без каких-либо преобразований можно публиковать в сети Интернет.
Весьма привлекательной кажется возможность организации гиперссылок на разделы справочной системы. Она позволяет создавать учебные программы со ссылками на справки системы Maple 7.
или другого объекта) можно поместить
Шаг 3
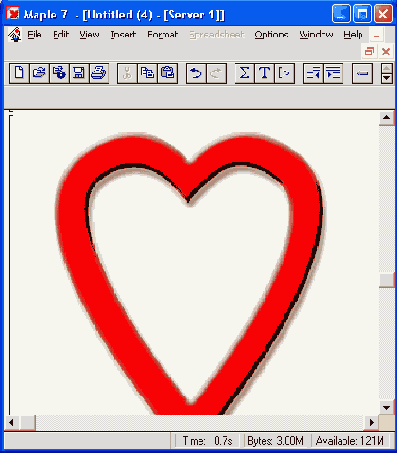
Рисунок 3.36. Пример документа со вставленным объектом-рисунком
Вместо рисунка ( или другого объекта) можно поместить в документе Maple 7 значок — гипермедиа-ссылку. Для этого в окне на Рисунок 3.34 надо установить флажок В виде значка. Щелчок на вставленном в документ значке вызовет появление объекта. Этот способ удобен, когда объекты, например рисунки, имеют большой размер и их постоянное присутствие на экране нецелесообразно.
Необязательно каждый раз создавать объект с нуля — можно загрузить его из файла, в этом случае следует установить положение переключателя Создать из файла. Для поиска нужного файла пригодится кнопка Обзор. После выбора файла надо решить, какой вид будет иметь значок связи с файлом — вид стандартного значка или уменьшенной копии изображения.
Сохранение документа
Сохранение документа
Команда Save записывает содержимое активного в данный момент окна в виде файла на диск с использованием его текущего имени. Исключением будут документы, созданные командой New и не переименованные, тогда действие команды будет аналогично выполнению команды Save as, обсуждаемой ниже. Следует с осторожностью пользоваться командой Save в том случае, когда вы модернизируете какой-либо документ, но желаете сохранить оригинал в неизмененном виде, ведь содержимое модернизированного файла будет записано «поверх» оригинала. Чтобы этого не произошло, для сохранения файла следует воспользоваться командой Save as, описанной в следующем разделе. При подготовке сложных документов рекомендуется периодически (в некоторых ситуациях довольно часто) давать команду Save, сохраняя сделанные изменения. Это позволяет избежать потери хотя бы части проделанной работы в случае сбоя компьютера. (Не важно, чем будет вызвано выключение или зависание компьютера — халтурной работой электрика или программиста или шалостью вашего ребенка — если вы лишний раз сохраните файл, вам придется меньше сил потратить на его восстановление.) Выполнение команды Save не приводит к выдаче сообщений и окон (кроме уже упомянутого исключения), и поэтому ее не обременительно дать лишний раз, особенно если вы запомните «горячие» клавиши для нее — Ctrl+S.
Создание нового документа
Создание нового документа
Вернемся к широко используемым операциям первой группы и рассмотрим их более подробно. Заметим, что к некоторым из них можно быстро обратиться с помощью «горячих» клавиш (они указаны в скобках после названия команды). Команда New используется для создания нового документа. Она открывает новое пустое окно редактирования и переводит Maple в режим редактирования (Рисунок 3.1).
При создании нового документа в его начале появляется ячейка со знаком приглашения >, после которой виден мигающий маркер ввода в виде вертикальной черты |. Ячейка ввода обрамляется открывающей квадратной скобкой. Созданный документ приобретает имя Untitled (N) (в вольном переводе — «Безымянный под номером N», где N — целое число). Следуя приглашению программы, можно приступать к работе в Maple.
Операция New дублируется кнопкой со значком в виде чистого листа, размещенной на панели инструментов. Разумеется, нажать ее вы сможете, только если панель инструментов выведена на экран.
Удаление ячеек вывода
Удаление ячеек вывода
Команда Remove Output служит для удаления из документа всех ячеек вывода. Это полезно для редактирования ячеек ввода, поскольку объем документа при этом заметно сокращается. Она открывает подменю с двумя командами:
Рассмотрим, к примеру, документ, который был представлен на Рисунок 3.16. После выполнения для него команды Remove Output From Worksheet документ принимает вид, показанный на Рисунок 3.18.
Заметим, что документ с Рисунок 3.18 можно вернуть к исходному виду, выполнив команду Execute Worksheet, описанную выше. Однако в данном конкретном случае исполнение команды value(") даст сообщение об ошибке, поскольку в версиях Maple 6 и 7 данная команда должна быть записана в виде valueU).
Уничтожение выделенного абзаца
Уничтожение выделенного абзаца
Команда Delete Paragraph служит для уничтожения блока ввода, на котором расположен курсор. При этом в буфер обмена удаленный текст не заносится. В отличие от операции вырезания Cut ее применение не загружает буфер и предотвращает нехватку оперативной памяти. Если вы случайно удалите нужную строку — есть время спохватиться — дайте команду Undo.
Установка параметров принтера
Установка параметров принтера
Печать документов — одна из основных функций любой среды подготовки документов. В общем случае она предполагает установку параметров принтера. Для этого служит команда Printer Setup, приводящая к открытию диалогового окна, показанного на Рисунок 3.8.
Установка стилей
Установка стилей
Команда Styles является основной, поскольку позволяет задать стиль текста — определенный набор значений доступных параметров: размещение на странице, выравнивание, шрифт, начертание, цвет, размер и т. д. Единство стилей документов важно при включении их в отчеты, курсовые и дипломные проекты, диссертации и иные документы. Придерживаться определенных стилей — это правило хорошего тона при работе как с текстовыми процессорами, так и с математическими системами. Именно поэтому ориентация на определенный стиль подготовки документов стала неотъемлемой частью пользовательского интерфейса системы Maple 7.
Операция Styles выводит диалоговое окно Style Management, в котором можно как изменить уже существующий стиль, так и создать новый (Рисунок 3.30).
Включение и выключение режима ввода текста
Включение и выключение режима ввода текста
Maple 7 позволяет вводить в ячейки текст комментариев и исполняемые математические выражения (для того чтобы ввести в одну ячейку комментарий и функцию Maple, надо воспользоваться командами меню Insert). Операция Input mode служит для переключения между режимами ввода. Горячая клавиша команды — F5. Если режим ввода текста комментария включен, приглашение в виде знака > исчезает. Если этот режим отменен, то можно вводить исполняемые математические выражения, придерживаясь синтаксиса языка Maple.
Восстановление отмененной операции
Восстановление отмененной операции
Команда Redo позволяет вернуть отмененную операцию, если в этом возникает необходимость. Действие этой команды, естественно, тоже распространяется не более чем на пять операций. Команды Undo и Redo имеют кнопки (с изображением стрелок) на панели инструментов для быстрого доступа к себе.
Вставка гиперссылки
Вставка гиперссылки
Еще одна возможность сделать документы более удобными в работе заключается в создании гиперссылок. Гиперссылка — это текстовая надпись, подчеркнутая снизу, при щелчке на которой Maple перейдет к сопоставленному с ней объекту. Гиперссылку можно связать со следующими объектами:
с заданной страницей справочной системы (Help Topic:);
со страницей в Интернете (URL:).
Для создания гиперссылки надо установить на место будущей ссылки маркер ввода и выполнить операцию HyperLink. При этом появится окно связывания гиперссылки с объектом, показанное на Рисунок 3.27.
В окне надо задать заголовок гиперссылки (в виде короткой текстовой надписи) и выбрать одно из трех положений переключателя, перечисленных выше. Если вы намерены сослаться на документ, то следует использовать кнопку просмотра Browse для поиска нужного файла. Появляющееся окно показано на Рисунок 3.27 справа.
Как уже говорилось, гиперссылка выглядит как надпись, подчеркнутая снизу. Активизируя ее, можно вызвать объект, связанный с ней, — в нашем случае другой документ, файл которого находится на жестком диске. Использование гиперссылки на другой документ в Maple 7 реализовано не очень удачно. Дело в том, что в этом случае исходный документ по умолчанию закрывается. Если последние изменения в нем не были сохранены, то появляется окно с предупреждением об этом.1 Оно показано на Рисунок 3.28.
Можно избежать закрытия документа, щелкнув на кнопке New Window; Maple предоставит открывающемуся документу новое окно. Это иллюстрирует Рисунок 3.29. В нем также показано контекстное меню гиперссылки. Это меню содержит три команды:
Follow link — смена документа с гиперссылкой на указанный в ней документ;
Open link — открытие отдельного окна для открываемого документа (Рисунок 3.29).
Вставка исполняемых ячеек до и после курсора
Вставка исполняемых ячеек до и после курсора
Команда Execution Group обеспечивает вывод подменю с двумя командами:
Before Cursor (Ctrl+K) — вставка исполняемых ячеек ввода до курсора; After Cursor (Ctrl+J) — вставка исполняемых ячеек ввода после курсора.Напоминаем, что признаком исполняемых ячеек является знак приглашения . Данные команды позволяют ввести в любом месте документа новые входные ячейки, что часто бывает нужно при модификации документов.
Вставка из буфера обмена в документ
Вставка из буфера обмена в документ
Команда Paste копирует содержимое буфера обмена, помещенное туда командами Сору или Cut, в место, указанное маркером ввода. При этом сохраняются форматы всех объектов документа, если они были скопированы (Рисунок 3.13).
Как видно из Рисунок 3.13, возможно применение этой операции не только в пределах окна одного документа, но и при переносе данных из одного окна в другое.
Надо отметить, что при копировании в буфер обмена математической формулы из ячейки вывода и вставке ее в строку ввода формат формулы меняется — она автоматически превращается в текстовое выражение. Это иллюстрирует Рисунок 3.14.
Вставка из буфера обмена в формате Mapleтекста
Вставка из буфера обмена в формате Maple-текста
Операция Paste As Maple Text служит для вставки данных из буфера обмена с одновременным их преобразованием в текстовый формат.
Если данные в буфер обмена поступили в результате выполнения операции Сору as Maple Text, то при операции Paste Maple Text в документ будут скопированы только данные из строк ввода в формате Maple-текста. Это показано на Рисунок 3.15.
Вставка кнопки подсекции
Вставка кнопки подсекции
Подсекцией называют секцию, размещенную внутри другой секции. Создавая подсекции, можно строить документы со сложной древообразной структурой, напоминающей разделы книги с хорошей рубрикацией. Это может оказать большую помощь в создании электронных вариантов книг и обучающих программ в среде Maple 7.
Команда Subsection создает кнопку секции внутри уже созданной секции. Все, сказанное о секциях, распространяется и на подсекции!
Вставка кнопки секции
Вставка кнопки секции
Команда Section служит для установки кнопки, указывающей начало секции (см. Рисунок 2.6 с такой кнопкой) и служащей для открытия/закрытия секции. Секция может состоять из различных объектов: текстовых комментариев, строк ввода, строк вывода, графиков и других секций (подсекций).
Как и в операционной системе Windows, значок *+» указывает на закрытую секцию, значок «-» — на открытую. Секции предоставляют дополнительную свободу управления документом.
Вставка объектов
Вставка объектов
Для организации вставки объекта используется команда Insert > Object. Она выводит окно со списком тех приложений, с которыми возможна связь с применением механизма OLE. Это окно показано на Рисунок 3.34. Maple 7 использует стандартное окно вставки объектов из операционной системы Windows, поэтому если она русифицирована, то окно имеет русскоязычные надписи.
Вставка текстовой области
Вставка текстовой области
Для вставки строки текстовой области служит операция Paragraph. Она создает строку без приглашения >, в которую можно вводить текст. Единственным отличием этой команды от команды Text является то, что она вставляет новую строку, не меняя статуса имеющихся строк. При вводе длинных текстов число строк ввода автоматически увеличивается.
Ввод математических выражений
Ввод математических выражений
Команда Standard Math Input выводит новую строку ввода со знаком вопроса в ней. После этого ввод начинается в поле ввода строки форматирования. По завершении ввода нажимается клавиша Enter и введенное выражение появляется в строке ввода (обычно с выделенной последней частью).
Ввод текста
Ввод текста
Команда Text приводит к исчезновению знака приглашения , после чего можно сразу же начинать ввод текста комментария. Данная команда позволяет формировать ячейку, содержащую текст комментария и исполняемые функции.
Ввод выражений
Ввод выражений
Команда Maple Input в меню Insert превращает текущую строку в строку ввода исполняемых математических выражений. В начале строки появляется приглашение ко вводу в виде значка , после чего можно начинать ввод выражения. Кнопка со знаком х в начале контекстной панели позволяет представить вводимое выражение в естественной математической форме, если таковая возможна. В таком случае ввод выражения осуществляется в поле на контекстной панели инструментов.
Ввод выражений в стандартной форме
Ввод выражений в стандартной форме
Команда Standard Math выводит в строке ввода вопросительный знак. После этого в поле ввода строки форматирования можно начинать ввод неисполняемого математического выражения (Рисунок 3.20).
Выделение всех объектов
Выделение всех объектов
Команда Select All выделяет все объекты документа. Это полезно, например, для вставки всего документа в другой документ.
Выход из системы
Выход из системы
Команда Exit служит для выхода из Maple. Тогда при использовании операции Exit можно наблюдать последовательное исчезновение окон документов. Если пользователь забыл записать какой-либо документ на диск, система сообщит об этом, выдав запрос. Нужно ответить Yes (Да), если документ нужно сохранить, и No (Нет), если сохранение не требуется. Однако стоит сохранить документы, подвергавшиеся редактированию и модификации, заранее — вдруг вы по ошибке нажмете не ту кнопку.
Не следует применять команду Exit, если вам необходимо временно переключиться в окно другой программы, так как повторная загрузка Maple занимает много времени.
Закрытие документа
Закрытие документа
Команда Close закрывает окно вместе с текущим документом, и система переходит к работе со следующим окном (либо к пустому серому окну, если был закрыт последний документ).
Если закрываемый документ подвергался модификации, то система спросит, надо ли сохранять изменения (Рисунок 3.5).
Запись документа на диск с переименованием
Запись документа на диск с переименованием
Команда Save As отличается от предыдущей тем, что перед записью файла на диск в появившемся диалоговом окне вы можете изменить имя файла (Рисунок 3.4).
Таким образом можно сохранить доработанный документ и в то же время оставить неизменным оригинал.
Запись настроек программы
Запись настроек программы
Для записи сделанных настроек Maple в меню File предусмотрены две команды: Save Settings и Auto Save Settings. Последняя команда — это флажок, при установке которого новая настройки Maple будут записываться автоматически при завершении работы.
