Что нового мы узнали?
Что нового мы узнали?
В этом уроке мы научились:
Выводить и скрывать палитры математических знаков.
Управлять показом непечатаемых символов.
Изменять статус ячеек документа.
Устанавливать параметры Maple 7.
Работать с окнами документов.
Просматривать список открытых документов.
Горизонтальное расположение окон
Горизонтальное расположение окон
При использовании команды Horizontal окна оказываются расположенными на экране в виде горизонтальных полос (Рисунок 4.23). Этот вариант расположения окон, как и каскадное расположение, дает обзор заголовков документов, если область просмотра каждого документа расположена сверху окна. Последнее условие может нарушаться при перемещении окон документов.
Каскадное расположение окон
Каскадное расположение окон
Каскадное расположении окон напоминает колоду карт, сдвинутых так, чтобы были видны их титульные строки. Такое расположение окон показано на Рисунок 4.21.
Контроль за предполагаемыми переменными (Assumed Variables)
Контроль за предполагаемыми переменными (Assumed Variables)
На переменные в Maple 7 могут быть наложены различные условия. Для этого используется специальная функция assume. Например, если переменная х может принимать только положительные значения, то для этого достаточно исполнить команду assume(x>0). Будем называть такие переменные предполагаемыми, поскольку предполагается, что они имеют какие-то дополнительные ограничения, помимо накладываемых на них типом.
В подменю Assume Variables меню Options имеются три команды, управляющие контролем признаков предполагаемых переменных:
No Annotation — включает параметр «без аннотаций», то есть запрещает вывод аннотации;
Phrase — включает параметр вывода комментариев для предполагаемых переменных. ;
Предполагаемые переменные при выводе обычно обозначаются значком тильды (-) после их имени. Этот знак отображается при установки флажка Trailing Tildes (по умолчанию она включена). Однако с помощью флажка No Annotation можно отключить как это обозначение, так и короткий текстовый комментарий, который сопровождает предполагаемые переменные. Наконец, флажок Phrase включает вывод текстовых комментариев. Рисунок 4.16 наглядно иллюстрирует применение этих параметров.
Благодаря применению предполагаемых переменных облегчается реализация ряда алгоритмов, критичных к выбору переменных. Например, если использовать вычисление квадратного корня без привлечения понятия о комплексных числах, то на численные значения переменных надо наложить условие их положительности. Контроль за статусом таких переменных и дают описанные параметры.
Параметры экспорта документов
Параметры экспорта документов
Команда Export открывает очень простое окно установки параметров экспорта, показанное на Рисунок 4.14.
Приведение в порядок значков свернутых окон
Приведение в порядок значков свернутых окон
Свернутые окна представлены значками. Они могут перемещаться мышью по всему пространству экрана, поэтому иногда значки оказываются хаотично разбросанными (Рисунок 4.25).
Работа с окнами
Работа с окнами
Меню Window
При серьезной работе в среде Maple 7 пользователь нередко вынужден работать одновременно с несколькими документами. Удобства такой работы зависят от того, как окна расположены в пределах экрана. Maple 7 дает возможность расположить их любым стандартным способом.
Основные команды по установке расположения окон сосредоточены в меню Window (Рисунок 4.20).
Помимо ряда уже рассмотренных команд
Работа с параметрами Maple 7
Меню Options
Помимо ряда уже рассмотренных команд в меню Options сосредоточены средства для установки некоторых глобальных параметров ввода и вывода документов. Их число в Maple 7 существенно увеличено.
Первая группа команд содержит две команды:
Replace Output — управляет характером вывода;,
Insert Mode — устанавливает режим вставки при вводе.
Во второй группе всего одна команда Browser — задание броузера для перехода по URL.
Третья группа также представлена одной командой:
Export — параметры экспорта документов.
Четвертая группа содержит 6 команд:
Input Display — управление показом выражений в строке ввода;
Output Display — управление показом результатов вычислений;
Assumed Variables — контроль за предполагаемыми переменными;
Plot Display — управление отображением графиков;
Display 2D-legends — управление показом подписей обозначений двумерной графики;
Print Quality — управление качеством печати.
Пятая и шестая группы содержат по одной команде:
Palette Size — управление размером палитр;
AutoSave — управление автоматическим сохранением документа.
С помощью этих параметров можно настроить систему на наиболее приемлемые формы вывода результатов вычислений без задания специальных команд в документе. Однако последние могут отменять параметры, заданные с помощью меню.
Раскрытие всех секций
Раскрытие всех секций
Для раскрытия всех секций служит команда Expand All Sections. Она открывает и все подсекции. К примеру, если применить эту операцию к документу, показанному на Рисунок 4.12, то он вернется к исходному виду (Рисунок 4.9).
Таким образом, Maple 7 имеет достаточно простые, но в то же время полные средства по управлению видом пользовательского интерфейса (окна) системы и видом имеющегося в нем документа. Это позволяет пользователю настраивать интерфейс и вид документа в соответствии со своими привычками, обеспечивая комфортную работу с программой.
Расположение окон мозаикой
Расположение окон мозаикой
При выполнении команды Tile устанавливается расположение окон мозаикой показанное на Рисунок 4.22. При этом окна не перекрываются, имеют примерно одинаковый размер. К сожалению, при большом числе окон область просмотра оказывается настолько мала, что работать с документами при таком расположении окон становится неудобно.
Расположение окон мозаикой достаточно удобно при работе с двумя (или на большом экране тремя) окнами. Оно может быть полезно, например, при переносе содержимого отдельных ячеек с одного документа в другой путем перетаскивания. Можно также копировать объекты в одном окне, а затем, переключившись в другое окно, вставлять содержимое буфера обмена в нужную ячейку, используя команду Paste.
Команды меню View разбиты на
Шаг 1
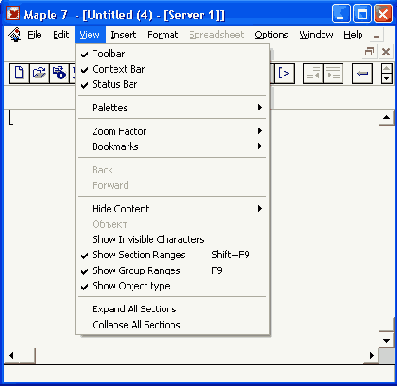
Рисунок 4.1. Меню View
Команды меню View разбиты на несколько групп. Первая группа содержит флажки, относящиеся к управлению показом главной и контекстной панелей инструментов, а также строки состояния системы:
Toolbar — управление показом панели инструментов;
Context Bar — управление показом контекстной панели;
Status Line — управление показом строки состояния.
Вторая группа задает показ палитр и представлена одной командой, открывающей подменю управления показом палитр Palettes, содержащей флажки:
Symbol Palette — палитра символов;
Expression Palette — палитра выражений;
Matrix Palette — палитра шаблонов матриц;
Vector Palette — палитра шаблонов векторов.
И команды:
Show All Palettes — показать все палитры;
Hide All Palettes — скрыть все палитры.
Третья группа в меню View задает масштаб отображения документа на экране и установку закладок (bookmarks):
Zoom Factor — задание масштаба просмотра документа;
Bookmarks — установка закладок.
Четвертая группа обеспечивает переходы по гиперссылкам:
Back — переход обратно по последней пройденной гиперссылке;
Forward — команда, обратная команде Back.
Данные команды аналогичны командам браузера и управляются историей переходов по гиперссылкам. Поэтому, если вы не использовали ни одной гиперссылки, данные команды будут недоступны. В основном данные команды и соответствующие кнопки панели инструментов необходимы при работе со справкой Maple.
Пятая группа представлена командой Hide content, открывающей подменю скрытия элементов документа:
Hide Spreadsheets — скрыть электронные таблицы;
Hide Input — скрыть ввод;
Hide Output — скрыть вывод;
Hide Graphics — скрыть графические объекты
Шестая группа параметров управляет показом некоторых объектов документа:
Show Invisible Characters — показ непечатаемых символов;
Show Section Ranges (Shift+F9) — показ областей секций;
Show Group Ranges — показ областей групп;
Show OLE type — показ объектов OLE.
В седьмой группе содержатся следующие команды:
Expand All Sections — раскрыть все секции;
Collapse All Sections — свернуть все секции.
Действие всех перечисленных команд более подробно описано ниже. Рекомендуется поэкспериментировать с командами — когда вы уясните их действие, вы сможете настроить интерфейс Maple на свой вкус.
Для создания секции или подсекции
Шаг 1
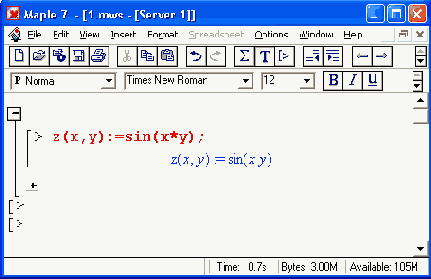
Рисунок 4.8. Пример документа с открытой секцией и закрытой подсекцией
Для создания секции или подсекции необходимо дать команду Insert > Section (или Insert > Subsection), что указано на Рисунок 4.8. Секция выделяется вертикальной одиночной линией, а подсекция — двойной линией.
Секции и подсекции выгодно отличаются от ячеек тем, что они могут быть при необходимости закрыты и представлены только кнопкой со знаком «плюс». Таким образом, в секции удобно помещать различные вспомогательные вычисления, которые не стоит обозревать постоянно. Хотите посмотреть на них — нажмите кнопку, и содержимое секции появится под ней с выделением вертикальной чертой (Рисунок 4.9).
Секции весьма удобно применять и для подготовки документов в форме электронных книг. В этом случае секции снабжаются текстовыми заголовками и, по существу, являются главами книги, а подсекции — параграфами. Этот способ представления документов нашел широкое применение в сети Интернет, где он (наряду с гипертекстовыми и гипермедиа-ссылками) используется при создании web-страниц. Версия Maple 7 позволяет готовить и сохранять на диске документы в формате HTML, что позволяет напрямую готовить web-страницы.
при снятии показа областей
Шаг 1
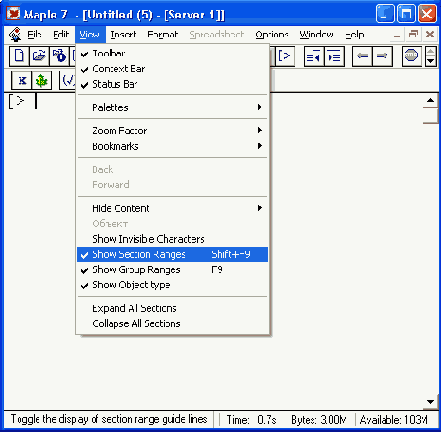
Рисунок 4.10. Вид документа с Рисунок 4. 9 при снятии показа областей секции и подсекции
после удаления линий показа
Шаг 1
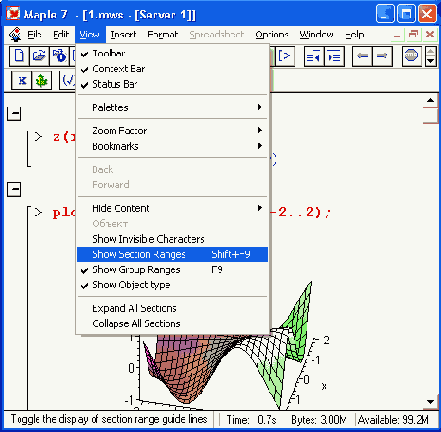
Рисунок 4.11. Документ с Рисунок 4. 10 после удаления линий показа областей ячеек
В этом окне можно установить
Шаг 1
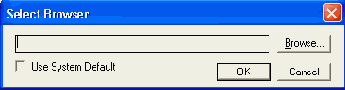
Рисунок 4.13. Окно задания браузера Интернета
В этом окне можно установить флажок Use System Default (использовать браузер, заданный в операционной системе по умолчанию). В противном случае путь к браузеру надо указать явно, введя его в поле или отыскав его с помощью кнопки Browse.
Окно команды
Шаг 1
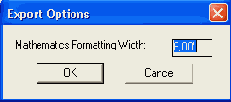
Рисунок 4.14. Окно команды Export
Верхняя строка соответствует
Шаг 1
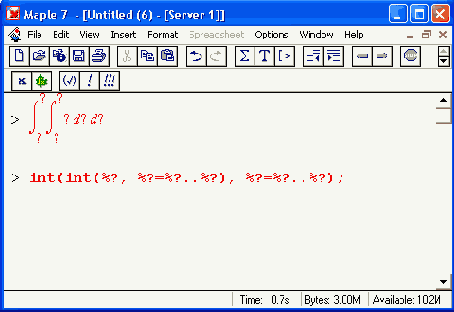
Верхняя строка соответствует Maple-нотации, а нижняя — стандартной математической нотации.
Шаг 1
Шаг 1
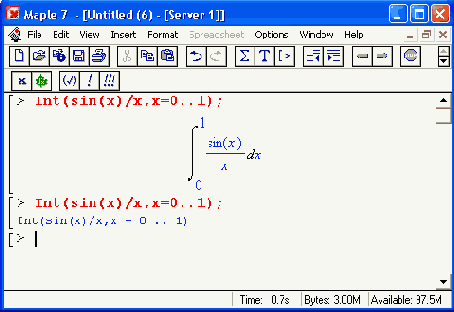
Применение параметров контроля предполагаемых
Шаг 1
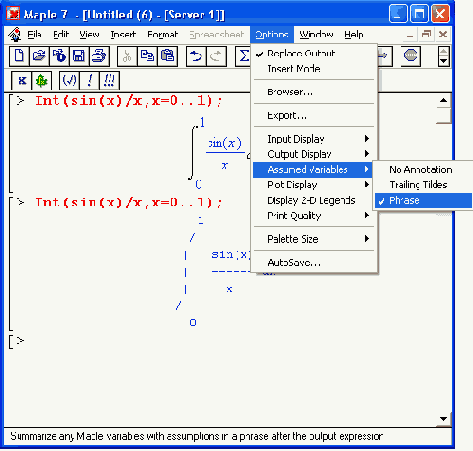
Рисунок 4.16. Применение параметров контроля предполагаемых переменных
Шаг 1
Шаг 1
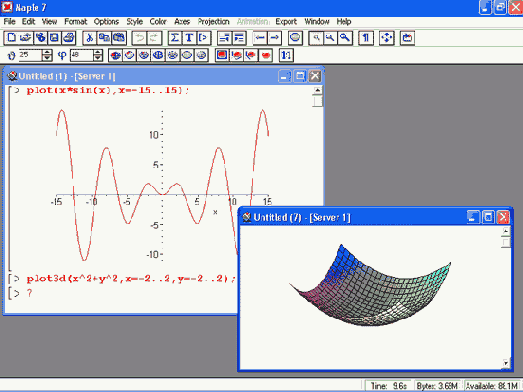
Окно двумерного графика
Шаг 1
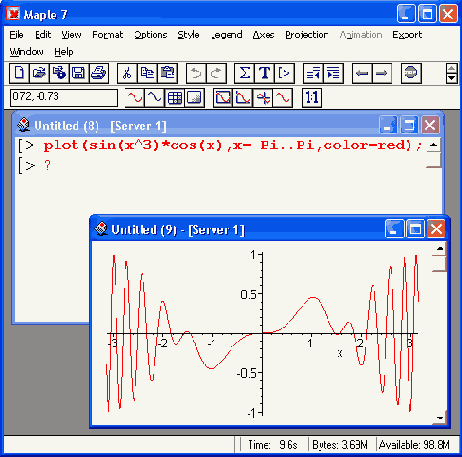
Рисунок 4.18. Окно двумерного графика и его панель инструментов
Это меню содержит следующие
Шаг 1
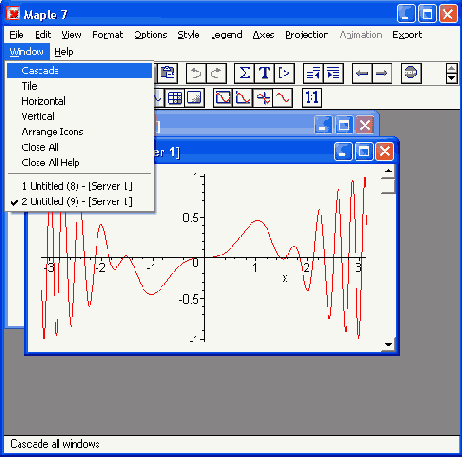
Рисунок 4.20. Меню Window
Это меню содержит следующие команды:
Cascade — каскадное расположение окон;
Tile — расположение окон мозаикой;
Horizontal — расположение окон по горизонтали;
Vertical — расположение окон по вертикали;
Arrange Icons - упорядочение расположения икон;
Close All — закрытие всех окон документов;
Close All Help - закрытие всех окон справочной системы.
Каскадное расположение окон
Шаг 1
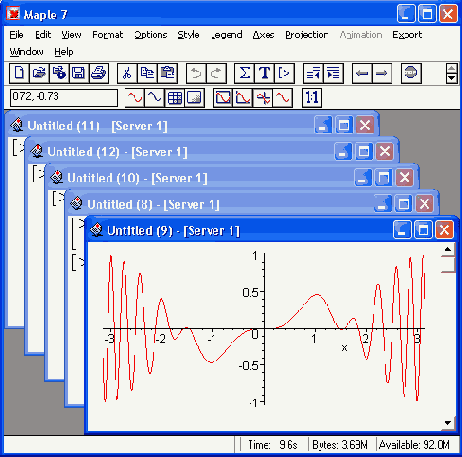
Рисунок 4.21. Каскадное расположение окон документов
Расположение окон
Шаг 1
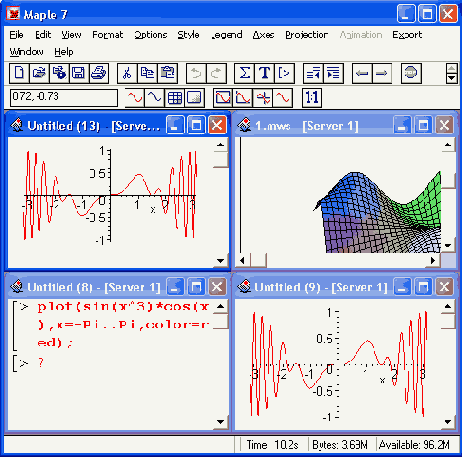
Рисунок 4.22. Расположение окон мозаикой
Горизонтальное расположение
Шаг 1
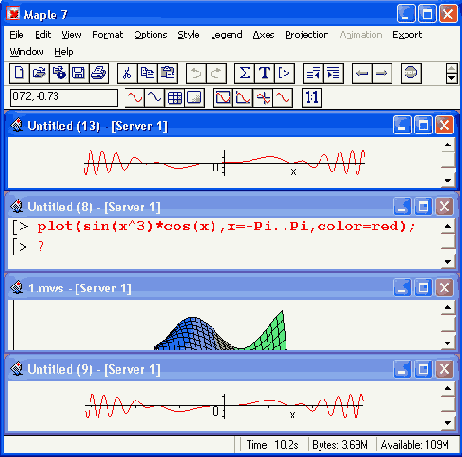
Рисунок 4.23. Горизонтальное расположение окон
с расположением значков можно, разумеется,
Шаг 1
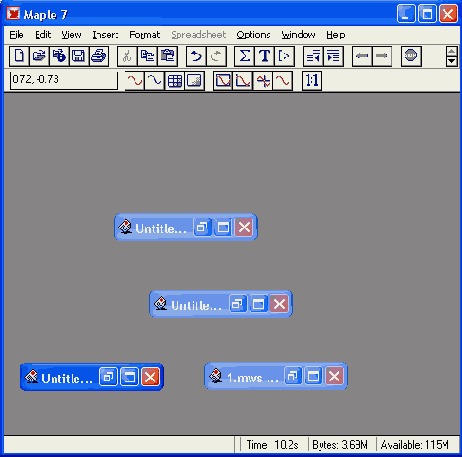
Рисунок 4.25. Хаотическое расположение значков свернутых окон
Для наведения порядка с расположением значков можно, разумеется, переместить каждый из них в удобное место. Но это довольно утомительное занятие. Лучше воспользоваться специальной командой Arrange Icons, которая автоматически наводит порядок в расположении значков свернутых окон, аккуратно располагая их снизу экрана. Действие этой команды показано на Рисунок 4.26. Как и окно, каждый значок имеет строку заголовка с четырьмя маленькими кнопками. Первая из них открывает меню управления, а три другие используются соответственно для восстановления размера, развертывания на весь экран и закрытия окна.
Вид экрана после выполнения команды
Шаг 1
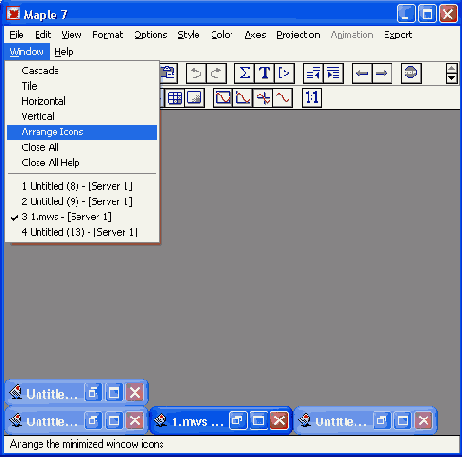
Рисунок 4.26. Вид экрана после выполнения команды Arrange Icons
Пример ввода шаблона определенного интеграла
Шаг 1
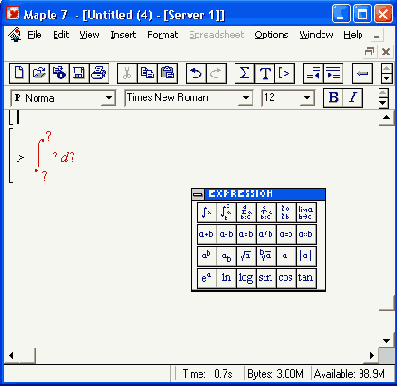
Рисунок 4.2. Пример ввода шаблона определенного интеграла из палитры выражений
Вид документа при масштабе просмотра
Шаг 1
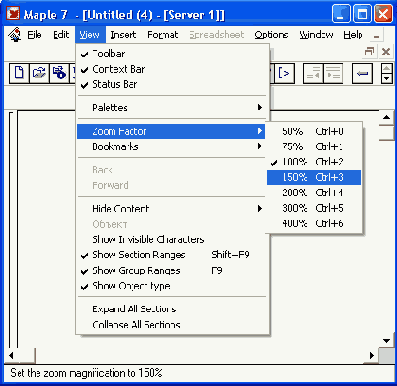
Рисунок 4.3. Вид документа при масштабе просмотра в 150 %
Пример создания
Шаг 1
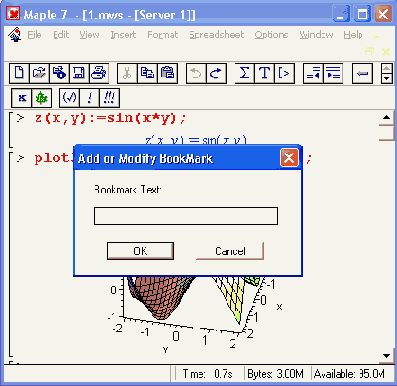
Рисунок 4.4. Пример создания и редактирования закладки
можно вернуть показ строк ввода,
Шаг 1
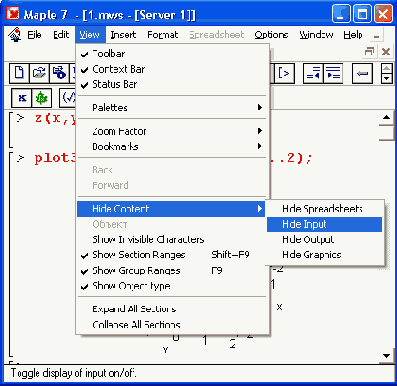
Рисунок 4.6. Документ со скрытыми ячейками ввода
Разумеется, можно вернуть показ строк ввода, просто повторно дав эту команду Hide Input в подменю команды View > Hide Content > Hide Input (Рисунок 4.6). Co скрытием других компонентов документов читатель может разобраться самостоятельно.
Помимо символа перевода строки вы
Шаг 1
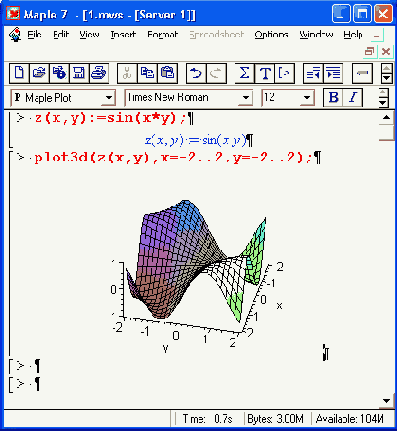
Рисунок 4.7. Вид документа с выводом непечатаемых управляющих символов
Помимо символа перевода строки вы увидите множество символов пробела в виде точки на середине строки. По числу точек между словами можно судить о том, сколько пробелов установлено между ними. Проявятся также табуляции и другие управляющие операции, встречающиеся в документах Maple 7.
с открытой подсекцией
Шаг 2
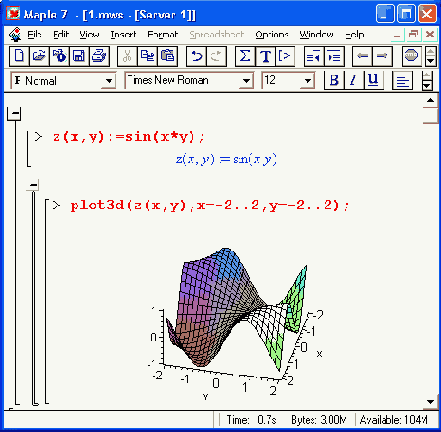
Рисунок 4.9. Пример документа с Рисунок 4.8 с открытой подсекцией
и подсекциями) занимает на экране
Шаг 2
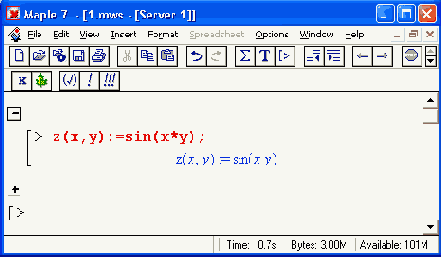
Рисунок 4.12. Документ с Рисунок 4.9 при закрытии всех секций
Документ с закрытыми секциями ( и подсекциями) занимает на экране (и при распечатке принтером) минимальное место. При этом, естественно, содержимого секций и подсекций не видно.
Первая форма наиболее компактна, но
Шаг 2
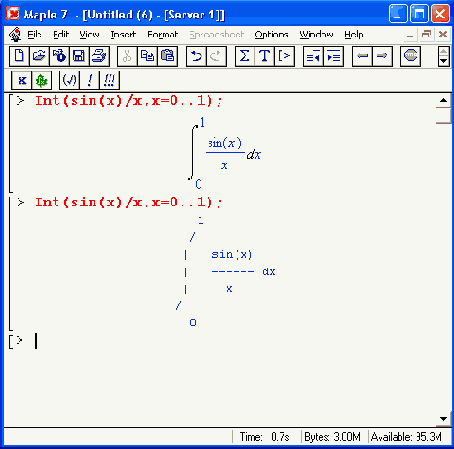
Рисунок 4.15. Демонстрация вывода в различных формах
Первая форма наиболее компактна, но менее всего наглядна. Вторая форма имитирует построение формул с помощью отдельных знаков, расположенных на разных уровнях (строках). Эти две формы позволяют использовать Maple даже в том случае, когда имеются устройства вывода (дисплеи и принтеры), работающие только в текстовых режимах. Третья форма дает вывод в виде обычных математических формул, но без возможности их редактирования.
Четвертая форма позволяет представить результат вывода, там, где это возможно, в виде обычных математических формул с применением типовых математических знаков — интегралов, производных, сумм, произведений, квадратных корней и т. д. В большинстве случаев именно эта форма вывода является наиболее наглядной. Она подобна третьей форме, но допускает редактирование выражений. Как отмечалось, нажатием кнопки с символом «х» в панели инструментов документа можно попытаться и вводимое выражение представить в виде обычной математической формулы. Однако это не всегда удается, поскольку далеко не все однострочные функции системы Maple 7 можно представить таким образом.
с выводом одного из них
Шаг 2
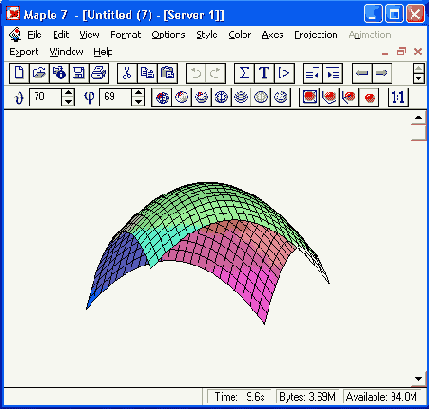
Рисунок 4.17. Пример построения двух графиков с выводом одного из них в отдельное окно
Следует отметить, что из всех окон (документов или графиков) в данный момент активным может быть только одно окно. Если это окно графическое, то для него выводится своя контекстная панель инструментов, позволяющая менять вид графика и некоторые параметры, используемые при его построении. Кстати говоря, запись заданного документа на диск возможна только при активном окне этого документа.
Вертикальное расположение окон
Шаг 2
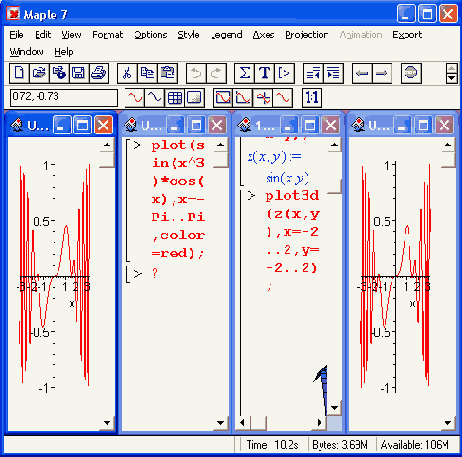
Рисунок 4.24. Вертикальное расположение окон
о том, что закрываемый документ
Шаг 2
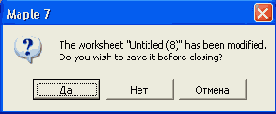
Рисунок 4.27. Окно, предупреждающие о том, что закрываемый документ был изменен
Разумеется, такое окно будет появляться столько раз, сколько имеется модифицированных документов.
Шаг 2
Шаг 2
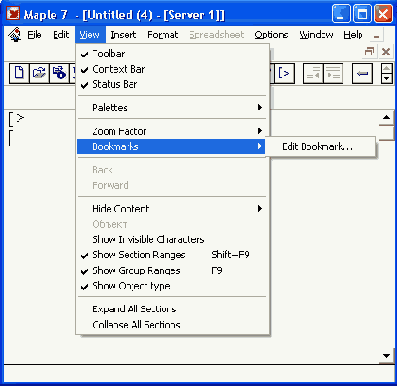
Рисунок 4.5. Просмотр закладок
Список открытых документов
Список открытых документов
Заканчивая рассмотрение меню Window, надо отметить, что оно завершается списком всех открытых в Maple 7 документов и соответственно окон (Рисунок 4.26). Щелкнув на той или иной строке этого списка, можно открыть соответствующее окно и сделать его активным.
Управление показом графиков
Управление показом графиков
Графические результаты могут быть представлены прямо в документе в ячейках вывода или в отдельных окнах. Это обеспечивается двумя командами подменю Plot Display:
На Рисунок 4.17 показан пример вывода двух графиков — один выводится с применением Inline в ячейку документа (сразу после ввода), а другой с применением Window в отдельное окно. Какой из этих двух вариантов предпочтительнее, зависит от привычек пользователя.
Следует отметить, что из всех окон (документов или графиков) в данный момент активным может быть только одно окно. Если это окно графическое, то для него выводится своя контекстная панель инструментов, позволяющая менять вид графика и некоторые параметры, используемые при его построении. Кстати говоря, запись заданного документа на диск возможна только при активном окне этого документа.
Управление показом компонентов документа
Управление показом компонентов документа
Документы Maple 7 состоят из ряда основных элементов. Это ячейки (строки) ввода и вывода, графики и электронные таблицы. При подготовке различных электронных книг, учебников и статей возникает необходимость скрыть тот или иной компонент документа. Например, педагог может захотеть скрыть от учащихся строки ввода, чтобы они могли мысленно представить функции, отображаемые показанными в документе графиками. Или, наоборот, скрыть графики, чтобы учащиеся назвали их особенности исходя из записи функций. Все эти возможности и обеспечивает команда View > Hide Content.
Для примера на Рисунок 4.6 показан документ, у которого скрыты все строки ввода и оставлены только строки вывода.
Управление показом контекстной панели
Управление показом контекстной панели
Панель Context Bar служит для размещения кнопок быстрого доступа к операциям с текущим объектом.
Флажок Context Bar задает отображение контекстной панели на экране. Поскольку панель форматирования весьма удобна для оперативной работы, единственным мотивом временного ее удаления является необходимость высвободить больше , места на экране монитора для работы с документом.
Управление показом непечатаемых символов
Управление показом непечатаемых символов
В любом документе незримо присутствуют различные непечатаемые символы, например управляющие символы перевода строки или пробелы. Это хорошо известно читателям, работающим с текстовым процессором Word. Иногда полезно вывести эти символы — например, если вам неясно, сколько пробелов стоит между какими-то словами.
Для вывода непечатаемых символов служит команда-флажок Show Invisible Characters (Рисунок 4.7). Ее можно также дать, нажав кнопку на панели инструментов с изображением управляющего символа перевода строки — «fl». Этот символ, кстати, и является одним из наиболее часто встречающихся управляющих непечатаемых символов.
Управление показом областей ячеек (Show Group Ranges)
Управление показом областей ячеек (Show Group Ranges)
Команда Show Group Ranges служит для управления показом областей ячеек (групп), то есть длинных квадратных скобок, обрамляющих ячейки слева. Если флажок установлен, то линии показа областей ячеек видны. Если его снять, то эти линии исчезают, как показано на Рисунок 4.11, где убраны линии выделения как секции и подсекции, так и ячеек.
Убирать линии показа областей ячеек целесообразно, если документ уже отлажен. В таком документе необходимость показа областей выделения ячеек, секций и подсекций отсутствует, хотя иногда их разумно оставлять, так как они способствуют систематизации содержимого документов.
Управление показом областей секций
Управление показом областей секций
Понятие о секциях и подсекциях
Как уже отмечалось, документ Maple 7 состоит из отдельных ячеек (в оригинале — групп, groups). Они выделяются слева длинными тонкими квадратными скобками. Есть еще один способ выделения ячеек — объединение их в секции. Секция начинается с кнопки со знаком «плюс» или «минус» (Рисунок 4.8), управляющей ее состоянием: открытым или закрытым.
Управление показом областей секций
Управление показом областей секций
Итак, обычно секции и подсекции выделяются вертикальными линиями, заканчивающимися короткими горизонтальными штрихами. Это позволяет судить о размерах области экрана, представляющей секцию, особенно если секция большая и целиком не помещается на экране.
Тем не менее в окончательно отлаженном документе необходимость в применении линии показа области секции или подсекции отпадает. С помощью флажка Show Section Ranges можно управлять показом линий выделения областей секций и подсекций. Если этот флажок установлен, то линии показа областей секций и подсекций видны, как на Рисунок 4.9. Если его снять, то эти линии исчезнут (Рисунок 4.10).
Обратите внимание, что линии выделения групп (ячеек) остаются.
Управление показом панели инструментов (Toolbar)
Управление показом панели инструментов (Toolbar)
Панель инструментов (Toolbar) служит для быстрого управления системой без обращения к командам меню. Она позволяет вызывать наиболее часто используемые команды нажатием кнопки. Назначение всех кнопок этой панели было описано выше и представлено на Рисунок 1.21.
Несмотря на удобства, предоставляемые панелью инструментов, в ряде случаев она не нужна. Например, для ввода исходных данных и их редактирования достаточно иметь на экране только контекстную панель. Панель инструментов полезна при общей отладке документов, открытии нового документа, загрузке имеющегося документа, записи документа на диск, печати документа и т. д. В ряде случаев она просто занимает часть места, нужного для лучшего обзора документа.
Флажок Toolbar управляет показом панели инструментов.
Управление показом строки состояния
Управление показом строки состояния
Строка состояния внизу экрана, как отмечалось, выводит контекстно-зависимую информацию о состоянии программы в данный момент времени. В ряде случаев ее можно считать элементом контекстно-зависимой справки. Флажок Status Bar служит для управления показом строки состояния.
Управление построением двумерных графиков
Управление построением двумерных графиков
Двумерные графики обычно строятся с применением функции plot. На Рисунок 4.18 (и на Рисунок 1.24 с графиком в документе) представлено назначение кнопок контекстной панели инструментов двумерной графики. Кнопки обозначены номерами под ними, а в окне документа дано их краткое назначение.
Панель инструментов графиков появляется только при активном окне графики или при выделении графика в ячейке документа.
Управление построением трехмерных графиков
Управление построением трехмерных графиков
Трехмерные графики имеют свою контекстную панель инструментов (Рисунок 4.19; см. также Рисунок 1.25 с графиком в документе), с кнопками задания наиболее распространенных параметров для построения трехмерных графиков. Следует отметить, что панели инструментов графических окон дают доступ лишь к части параметров графиков. Более подробно состав и назначение параметров будут рассмотрены в дальнейшем при описании средств создания графиков. -Читателю настоятельно рекомендуется опробовать действие кнопок управления различными форматами графиков, что позволит быстрее освоить огромные возможности Maple 7 в создании цветных и монохромных графиков.
Управление видом интерфейса и документа
Управление видом интерфейса и документа
Меню View
Для управления видом интерфейса и документа служит меню View. Оно содержит ряд флажков и несколько команд управления общим видом программы (Рисунок 4.1). Установленные флажки, управляющие показом элементов интерфейса, распространяют свое действие на все открытые документы. При выходе из системы (командой Exit) все установки сохраняются, так что при новом запуске системы внешний вид интерфейса будет определяться именно ими.
Управление выводом
Управление выводом
Команда Replace Output задает вывод результатов вычислений, заданных в ячейке, в одно и тоже место. Это означает, что если входные данные меняются, то при установленном флажке каждый последующий результат будет замещать предыдущий. Если же флажок снят, то каждый новый результат будет помещаться в новое место, то есть в документе будут выведены подряд (сверху вниз) все результаты вычислений.
Поясним на примере. Допустим, в какой-то строке ввода мы задаем вычисляемое выражение
2+3:
> 2+3; 5
Результат (в данном случае в Maple-нотации) появляется снизу. Теперь в той же строке ввода вычислим 3+4, а затем 4+5. Получим:
> 4+5; 9
Мы заметим, что результат появится на месте прежнего, и в конечном счете мы будем иметь в качестве результата число 9. Теперь снимем флажок Replace Output и проделаем все те же вычисления в новой строке ввода. Получим следующее:
> 4+5; 5
7
9
Здесь видны уже три ячейки вывода. Не следует следует устанавливать флажок Replace Output в том случае, когда желательно знать суть промежуточных преобразований и самих исходных выражений, поскольку они (а возможно, и предшествующие результаты преобразований) при ее использовании исчезают.
Установка масштаба отображения документа
Установка масштаба отображения документа
Команда Zoom Factor задает масштаб отображения текущего документа. Он задается в процентах относительно масштаба просмотра, заданного по умолчанию, — он принят за 100 %. Команда выводит подменю с перечнем возможных масштабов просмотра. На Рисунок 4.3 показано, как будет выглядеть документ при установке масштаба просмотра в 150 %. На этом рисунке показано подменю выбора масштаба в открытом виде.
Нетрудно заметить, что все символы документа увеличились при этом в размерах в полтора раза. Эта возможность, безусловно, полезна для пользователей с ослабленным зрением или для учителей, желающих показать примеры решения задач в среде Maple крупным планом для группы учащихся.
Установка параметров представления строк ввода
Установка параметров представления строк ввода
Команда Input Display выводит подменю, позволяющее выбрать режим представления выражений в строке ввода:
Standard Math Notation — ввод выражений в обычном математическом виде (его признаком является появление вопросительного знака в строке ввода).
В качестве примера ниже даны две формы задания ввода двойного интеграла с помощью палитры выражений:
Установка параметров вывода
Установка параметров вывода
Команда Output Display раскрывает подменю, имеющее четыре команды, влияющие на вид результатов вычислений — вывода:
Рисунок 4.15 наглядно иллюстрирует эти формы вывода. Последняя форма наиболее наглядна и задается по умолчанию.
Установка режима вставки новой ячейки
Установка режима вставки новой ячейки
Этот флажок, будучи установленным, обеспечивает при нажатии клавиши Enter ввод новой пустой ячейки. Если флажок снят, то такая вставка не осуществляется.
Если работа с системой происходит в форме простейшего диалога, по типу «задать вопрос — получить ответ», то рекомендуется установить режим вставки 'новой ячейки. При этом по окончании вычислений в последней ячейке тут же появляется новая пустая ячейка для последующих вычислений.
Установка закладок
Установка закладок
При работе с большими документами, как и при чтении книг, полезно устанавливать специальные маркеры — закладки. Для установки такой закладки достаточно поместить в нужное место документа маркер ввода и выполнить команду View > Bookmarks > Edit Bookmarks. Она выводит окно добавления и модификации закладки (Рисунок 4.4). Кнопка ОК вводит новую закладку, а кнопка Cancel позволяет отказаться от выполнения данной операции.
Если теперь вновь посмотреть подменю Bookmarks, в нем появится строка с созданной закладкой (Рисунок 4.5).
В нашем случае в списке представлены две ранее созданные закладки с именами «Это определенный интеграл» и «А это значение определенного интеграла».
При переходе по закладке строка, в которой установлена закладка, размещается в верхней части окна редактирования и маркер ввода устанавливается в место, которое определено закладкой. Таким образом, закладки — эффективное средство для быстрого перехода в отмеченные места документа. Однако надо помнить, что в отличие от закладок в книгах закладки в документах Maple 7 не видны — они имеются лишь в списке закладок, открываемом командой Bookmarks (Рисунок 4.5). Удалить созданную закладку не так-то просто: вам нужно перейти по закладке, дать команду View > Bookmarks > Edit Bookmarks и удалить текст в поле имени. Теперь нажатие кнопки ОК приведет к окну с предупреждением об удалении закладки. Нажмите ОК в обоих окнах — и закладка исчезнет.
Вертикальное расположение окон (Vertical)
Вертикальное расположение окон (Vertical)
Команда Vertical задает расположение окон в виде вертикальных полос (Рисунок 4.24). Такое расположение окон удобно, если содержимое ячеек документов представлено короткими выражениями.
Следует отметить, что описанным командам подчиняются только развернутые в данный момент окна — расположение вновь открытого или развернутого окна не зависит от данных до этого команд.
Вывод палитр математических символов
Вывод палитр математических символов
Палитры математических символов, впервые введенные в версии Maple V R5, являются очень удобным средством для облегчения набора математических выражений начинающим пользователям. Они выводятся на экран командой Palettes и показаны на Рисунок 1.11. Всего имеются четыре палитры:
Ввод осуществляется на место маркера ввода. Щелчок на кнопке палитры — символ или его аналог окажется в точке ввода. Параметры, которые необходимо указать, при математической нотации выражений имеют вид вопросительного знака, а при Maple-нотации — %?.
Итак, в строке ввода введенный оператор или символ не обязательно повторит оператор или символ палитры. Это хорошо видно из Рисунок 4.2, на котором показан ввод с помощью палитры выражений шаблона определенного интеграла и его последовательное заполнение. Для наглядности заполнение каждого параметра дано в новой строке ввода.
Задание браузера
Задание браузера
Для открытия документов web-страниц (по URL-адресу) Maple 7 использует какой-либо из установленных на компьютере браузеров Интернета. Для этого необходимо указать путь к браузеру с помощью команды Browser. Она открывает окно, показанное на Рисунок 4.13.
Закрытие всех окон одновременно
Закрытие всех окон одновременно
Команда Close All служит для закрытия всех окон одновременно. Эта команда будет выполнена сразу только в том случае, когда все документы не модифицировались или были записаны на диск после внесения исправлений. Если какой-либо документ был изменен, но еще не сохранен, то в центре экрана появится предупреждающее сообщение об этом (Рисунок 4,27).
Закрытие всех окон справочной системы
Закрытие всех окон справочной системы
В Maple 7 использована многооконная справочная система с гипертекстовыми ссылками. Поэтому при работе с ней экран системы довольно быстро оказывается забитым окнами справочной системы. Разумеется, их можно последовательно закрывать одно за другим, но это очень неудобно и долго. Команда Close All Help обеспечивает закрытие разом всех окон справочной системы, что позволяет продолжить работу с текущим документом. На окна загруженных документов операция Close All Help влияния не оказывает.
Закрытие всех секций
Закрытие всех секций
Все секции и подсекции документа можно закрыть командой Collapse All Sections. К примеру, если применить ее к документу, показанному на Рисунок 4.9, то документ примет вид, показанный на Рисунок 4.12.
