Горизонтальное расположение окон
При использовании команды Horizontal окна оказываются расположенными на экране в виде горизонтальных полос (рис. 4.23). Этот вариант расположения окон, как и каскадное расположение, дает обзор заголовков документов, если область просмотра каждого документа расположена сверху окна. Последнее условие может нарушаться при перемещении окон документов.
Каскадное расположение окон
Каскадное расположении окон напоминает колоду карт, сдвинутых так, чтобы были видны их титульные строки. Такое расположение окон показано на рис. 4.21.

Рис. 4.21. Каскадное расположение окон документов
Контроль за предполагаемыми переменными (Assumed Variables)
На переменные в Maple 7 могут быть наложены различные условия. Для этого используется специальная функция assume. Например, если переменная х может принимать только положительные значения, то для этого достаточно исполнить команду assume(x>0). Будем называть такие переменные предполагаемыми, поскольку предполагается, что они имеют какие-то дополнительные ограничения, помимо накладываемых на них типом.
В подменю Assume Variables меню Options имеются три команды, управляющие контролем признаков предполагаемых переменных:
No Annotation — включает параметр «без аннотаций», то есть запрещает вывод аннотации;
Phrase — включает параметр вывода комментариев для предполагаемых переменных. ;
Предполагаемые переменные при выводе обычно обозначаются значком тильды (-) после их имени. Этот знак отображается при установки флажка Trailing Tildes (по умолчанию она включена). Однако с помощью флажка No Annotation можно отключить как это обозначение, так и короткий текстовый комментарий, который сопровождает предполагаемые переменные. Наконец, флажок Phrase включает вывод текстовых комментариев. Рисунок 4.16 наглядно иллюстрирует применение этих параметров.
Благодаря применению предполагаемых переменных облегчается реализация ряда алгоритмов, критичных к выбору переменных. Например, если использовать вычисление квадратного корня без привлечения понятия о комплексных числах, то на численные значения переменных надо наложить условие их положительности. Контроль за статусом таких переменных и дают описанные параметры.

Рис. 4.16. Применение параметров контроля предполагаемых переменных
Меню Options
Помимо ряда уже рассмотренных команд в меню Options сосредоточены средства для установки некоторых глобальных параметров ввода и вывода документов. Их число в Maple 7 существенно увеличено.
Первая группа команд содержит две команды:
Insert Mode — устанавливает режим вставки при вводе.
Во второй группе всего одна команда Browser — задание броузера для перехода по URL.
Третья группа также представлена одной командой:
Четвертая группа содержит 6 команд:
Output Display — управление показом результатов вычислений;
Assumed Variables — контроль за предполагаемыми переменными;
Plot Display — управление отображением графиков;
Display 2D-legends — управление показом подписей обозначений двумерной графики;
Print Quality — управление качеством печати.
Пятая и шестая группы содержат по одной команде:
AutoSave — управление автоматическим сохранением документа.
С помощью этих параметров можно настроить систему на наиболее приемлемые формы вывода результатов вычислений без задания специальных команд в документе. Однако последние могут отменять параметры, заданные с помощью меню.
Меню View
Для управления видом интерфейса и документа служит меню View. Оно содержит ряд флажков и несколько команд управления общим видом программы (рис. 4.1). Установленные флажки, управляющие показом элементов интерфейса, распространяют свое действие на все открытые документы. При выходе из системы (командой Exit) все установки сохраняются, так что при новом запуске системы внешний вид интерфейса будет определяться именно ими.

Рис. 4.1. Меню View
Команды меню View разбиты на несколько групп. Первая группа содержит флажки, относящиеся к управлению показом главной и контекстной панелей инструментов, а также строки состояния системы:
Context Bar — управление показом контекстной панели;
Status Line — управление показом строки состояния.
Вторая группа задает показ палитр и представлена одной командой, открывающей подменю управления показом палитр Palettes, содержащей флажки:
И команды:
Hide All Palettes — скрыть все палитры.
Третья группа в меню View задает масштаб отображения документа на экране и установку закладок (bookmarks):
Bookmarks — установка закладок.
Четвертая группа обеспечивает переходы по гиперссылкам:
Forward — команда, обратная команде Back.
Данные команды аналогичны командам браузера и управляются историей переходов по гиперссылкам. Поэтому, если вы не использовали ни одной гиперссылки, данные команды будут недоступны. В основном данные команды и соответствующие кнопки панели инструментов необходимы при работе со справкой Maple.
Пятая группа представлена командой Hide content, открывающей подменю скрытия элементов документа:
Hide Spreadsheets — скрыть электронные таблицы;
Hide Input — скрыть ввод;
Hide Output — скрыть вывод;
Hide Graphics — скрыть графические объекты
Шестая группа параметров управляет показом некоторых объектов документа:
Show Invisible Characters — показ непечатаемых символов;
Show Section Ranges (Shift+F9) — показ областей секций;
Show Group Ranges — показ областей групп;
Show OLE type — показ объектов OLE.
В седьмой группе содержатся следующие команды:
Expand All Sections — раскрыть все секции;
Collapse All Sections — свернуть все секции.
Действие всех перечисленных команд более подробно описано ниже. Рекомендуется поэкспериментировать с командами — когда вы уясните их действие, вы сможете настроить интерфейс Maple на свой вкус.
 |
 |
Меню Window
При серьезной работе в среде Maple 7 пользователь нередко вынужден работать одновременно с несколькими документами. Удобства такой работы зависят от того, как окна расположены в пределах экрана. Maple 7 дает возможность расположить их любым стандартным способом.
Основные команды по установке расположения окон сосредоточены в меню Window (рис. 4.20).

Рис. 4.20. Меню Window
Это меню содержит следующие команды:
Cascade — каскадное расположение окон; Tile — расположение окон мозаикой; Horizontal — расположение окон по горизонтали; Vertical — расположение окон по вертикали; Arrange Icons - упорядочение расположения икон; Close All — закрытие всех окон документов; Close All Help - закрытие всех окон справочной системы.Параметры экспорта документов
Команда Export открывает очень простое окно установки параметров экспорта, показанное на рис. 4.14.

Рис. 4.14. Окно команды Export
Понятие о секциях и подсекциях
Как уже отмечалось, документ Maple 7 состоит из отдельных ячеек (в оригинале — групп, groups). Они выделяются слева длинными тонкими квадратными скобками. Есть еще один способ выделения ячеек — объединение их в секции. Секция начинается с кнопки со знаком «плюс» или «минус» (рис. 4.8), управляющей ее состоянием: открытым или закрытым.
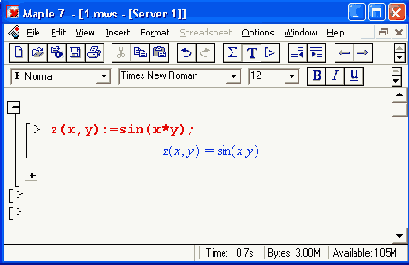
Рис. 4.8. Пример документа с открытой секцией и закрытой подсекцией
Для создания секции или подсекции необходимо дать команду Insert > Section (или Insert > Subsection), что указано на рис. 4.8. Секция выделяется вертикальной одиночной линией, а подсекция — двойной линией.
Секции и подсекции выгодно отличаются от ячеек тем, что они могут быть при необходимости закрыты и представлены только кнопкой со знаком «плюс». Таким образом, в секции удобно помещать различные вспомогательные вычисления, которые не стоит обозревать постоянно. Хотите посмотреть на них — нажмите кнопку, и содержимое секции появится под ней с выделением вертикальной чертой (рис. 4.9).
Секции весьма удобно применять и для подготовки документов в форме электронных книг. В этом случае секции снабжаются текстовыми заголовками и, по существу, являются главами книги, а подсекции — параграфами. Этот способ представления документов нашел широкое применение в сети Интернет, где он (наряду с гипертекстовыми и гипермедиа-ссылками) используется при создании web-страниц. Версия Maple 7 позволяет готовить и сохранять на диске документы в формате HTML, что позволяет напрямую готовить web-страницы.

Рис. 4.9. Пример документа с рис. 4.8 с открытой подсекцией
Приведение в порядок значков свернутых окон
Свернутые окна представлены значками. Они могут перемещаться мышью по всему пространству экрана, поэтому иногда значки оказываются хаотично разбросанными (рис. 4.25).

Рис. 4.25. Хаотическое расположение значков свернутых окон
Для наведения порядка с расположением значков можно, разумеется, переместить каждый из них в удобное место. Но это довольно утомительное занятие. Лучше воспользоваться специальной командой Arrange Icons, которая автоматически наводит порядок в расположении значков свернутых окон, аккуратно располагая их снизу экрана. Действие этой команды показано на рис. 4.26. Как и окно, каждый значок имеет строку заголовка с четырьмя маленькими кнопками. Первая из них открывает меню управления, а три другие используются соответственно для восстановления размера, развертывания на весь экран и закрытия окна.
Раскрытие всех секций
Для раскрытия всех секций служит команда Expand All Sections. Она открывает и все подсекции. К примеру, если применить эту операцию к документу, показанному на рис. 4.12, то он вернется к исходному виду (рис. 4.9).
Таким образом, Maple 7 имеет достаточно простые, но в то же время полные средства по управлению видом пользовательского интерфейса (окна) системы и видом имеющегося в нем документа. Это позволяет пользователю настраивать интерфейс и вид документа в соответствии со своими привычками, обеспечивая комфортную работу с программой.
Расположение окон мозаикой
При выполнении команды Tile устанавливается расположение окон мозаикой показанное на рис. 4.22. При этом окна не перекрываются, имеют примерно одинаковый размер. К сожалению, при большом числе окон область просмотра оказывается настолько мала, что работать с документами при таком расположении окон становится неудобно.
Расположение окон мозаикой достаточно удобно при работе с двумя (или на большом экране тремя) окнами. Оно может быть полезно, например, при переносе содержимого отдельных ячеек с одного документа в другой путем перетаскивания. Можно также копировать объекты в одном окне, а затем, переключившись в другое окно, вставлять содержимое буфера обмена в нужную ячейку, используя команду Paste.

Рис. 4.22. Расположение окон мозаикой
Список открытых документов
Заканчивая рассмотрение меню Window, надо отметить, что оно завершается списком всех открытых в Maple 7 документов и соответственно окон (рис. 4.26). Щелкнув на той или иной строке этого списка, можно открыть соответствующее окно и сделать его активным.
Управление показом графиков
Графические результаты могут быть представлены прямо в документе в ячейках вывода или в отдельных окнах. Это обеспечивается двумя командами подменю Plot Display:
На рис. 4.17 показан пример вывода двух графиков — один выводится с применением Inline в ячейку документа (сразу после ввода), а другой с применением Window в отдельное окно. Какой из этих двух вариантов предпочтительнее, зависит от привычек пользователя.
Следует отметить, что из всех окон (документов или графиков) в данный момент активным может быть только одно окно. Если это окно графическое, то для него выводится своя контекстная панель инструментов, позволяющая менять вид графика и некоторые параметры, используемые при его построении. Кстати говоря, запись заданного документа на диск возможна только при активном окне этого документа.
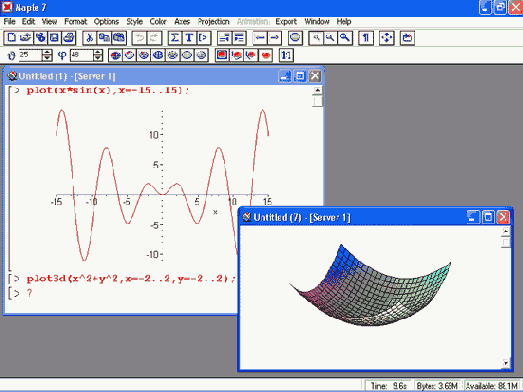
а
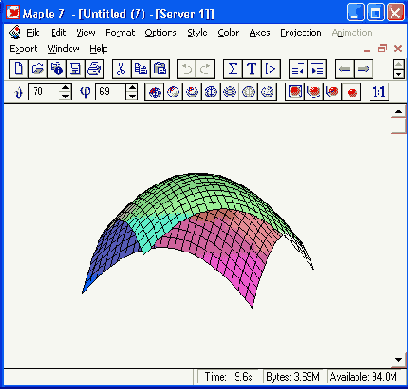
б
Рис. 4.17. Пример построения двух графиков с выводом одного из них в отдельное окно
Следует отметить, что из всех окон (документов или графиков) в данный момент активным может быть только одно окно. Если это окно графическое, то для него выводится своя контекстная панель инструментов, позволяющая менять вид графика и некоторые параметры, используемые при его построении. Кстати говоря, запись заданного документа на диск возможна только при активном окне этого документа.
Управление показом компонентов документа
Документы Maple 7 состоят из ряда основных элементов. Это ячейки (строки) ввода и вывода, графики и электронные таблицы. При подготовке различных электронных книг, учебников и статей возникает необходимость скрыть тот или иной компонент документа. Например, педагог может захотеть скрыть от учащихся строки ввода, чтобы они могли мысленно представить функции, отображаемые показанными в документе графиками. Или, наоборот, скрыть графики, чтобы учащиеся назвали их особенности исходя из записи функций. Все эти возможности и обеспечивает команда View > Hide Content.
Для примера на рис. 4.6 показан документ, у которого скрыты все строки ввода и оставлены только строки вывода.
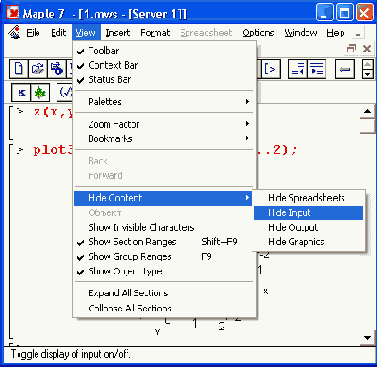
Рис. 4.6. Документ со скрытыми ячейками ввода
Разумеется, можно вернуть показ строк ввода, просто повторно дав эту команду Hide Input в подменю команды View > Hide Content > Hide Input (рис. 4.6). Co скрытием других компонентов документов читатель может разобраться самостоятельно.
Управление показом контекстной панели
Панель Context Bar служит для размещения кнопок быстрого доступа к операциям с текущим объектом.
Флажок Context Bar задает отображение контекстной панели на экране. Поскольку панель форматирования весьма удобна для оперативной работы, единственным мотивом временного ее удаления является необходимость высвободить больше , места на экране монитора для работы с документом.
Управление показом непечатаемых символов
В любом документе незримо присутствуют различные непечатаемые символы, например управляющие символы перевода строки или пробелы. Это хорошо известно читателям, работающим с текстовым процессором Word. Иногда полезно вывести эти символы — например, если вам неясно, сколько пробелов стоит между какими-то словами.
Для вывода непечатаемых символов служит команда-флажок Show Invisible Characters (рис. 4.7). Ее можно также дать, нажав кнопку на панели инструментов с изображением управляющего символа перевода строки — «fl». Этот символ, кстати, и является одним из наиболее часто встречающихся управляющих непечатаемых символов.

Рис. 4.7. Вид документа с выводом непечатаемых управляющих символов
Помимо символа перевода строки вы увидите множество символов пробела в виде точки на середине строки. По числу точек между словами можно судить о том, сколько пробелов установлено между ними. Проявятся также табуляции и другие управляющие операции, встречающиеся в документах Maple 7.
Управление показом областей ячеек (Show Group Ranges)
Команда Show Group Ranges служит для управления показом областей ячеек (групп), то есть длинных квадратных скобок, обрамляющих ячейки слева. Если флажок установлен, то линии показа областей ячеек видны. Если его снять, то эти линии исчезают, как показано на рис. 4.11, где убраны линии выделения как секции и подсекции, так и ячеек.
Убирать линии показа областей ячеек целесообразно, если документ уже отлажен. В таком документе необходимость показа областей выделения ячеек, секций и подсекций отсутствует, хотя иногда их разумно оставлять, так как они способствуют систематизации содержимого документов.
Управление показом областей секций
Итак, обычно секции и подсекции выделяются вертикальными линиями, заканчивающимися короткими горизонтальными штрихами. Это позволяет судить о размерах области экрана, представляющей секцию, особенно если секция большая и целиком не помещается на экране.
Тем не менее в окончательно отлаженном документе необходимость в применении линии показа области секции или подсекции отпадает. С помощью флажка Show Section Ranges можно управлять показом линий выделения областей секций и подсекций. Если этот флажок установлен, то линии показа областей секций и подсекций видны, как на рис. 4.9. Если его снять, то эти линии исчезнут (рис. 4.10).
Обратите внимание, что линии выделения групп (ячеек) остаются.
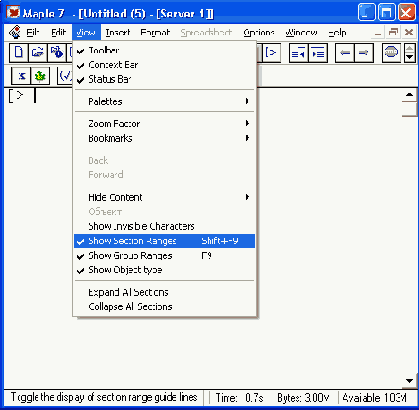
Рис. 4.10. Вид документа с рис. 4.9 при снятии показа областей секции и подсекции
Управление показом панели инструментов (Toolbar)
Панель инструментов (Toolbar) служит для быстрого управления системой без обращения к командам меню. Она позволяет вызывать наиболее часто используемые команды нажатием кнопки. Назначение всех кнопок этой панели было описано выше и представлено на рис. 1.21.
Несмотря на удобства, предоставляемые панелью инструментов, в ряде случаев она не нужна. Например, для ввода исходных данных и их редактирования достаточно иметь на экране только контекстную панель. Панель инструментов полезна при общей отладке документов, открытии нового документа, загрузке имеющегося документа, записи документа на диск, печати документа и т. д. В ряде случаев она просто занимает часть места, нужного для лучшего обзора документа.
Флажок Toolbar управляет показом панели инструментов.
Управление показом строки состояния
Строка состояния внизу экрана, как отмечалось, выводит контекстно-зависимую информацию о состоянии программы в данный момент времени. В ряде случаев ее можно считать элементом контекстно-зависимой справки. Флажок Status Bar служит для управления показом строки состояния.
Управление построением двумерных графиков
Двумерные графики обычно строятся с применением функции plot. На рис. 4.18 (и на рис. 1.24 с графиком в документе) представлено назначение кнопок контекстной панели инструментов двумерной графики. Кнопки обозначены номерами под ними, а в окне документа дано их краткое назначение.
Панель инструментов графиков появляется только при активном окне графики или при выделении графика в ячейке документа.

Рис.4.18. Окно двумерного графика и его панель инструментов
Управление построением трехмерных графиков
Трехмерные графики имеют свою контекстную панель инструментов (рис. 4.19; см. также рис. 1.25 с графиком в документе), с кнопками задания наиболее распространенных параметров для построения трехмерных графиков. Следует отметить, что панели инструментов графических окон дают доступ лишь к части параметров графиков. Более подробно состав и назначение параметров будут рассмотрены в дальнейшем при описании средств создания графиков. -Читателю настоятельно рекомендуется опробовать действие кнопок управления различными форматами графиков, что позволит быстрее освоить огромные возможности Maple 7 в создании цветных и монохромных графиков.
Управление выводом
Команда Replace Output задает вывод результатов вычислений, заданных в ячейке, в одно и тоже место. Это означает, что если входные данные меняются, то при установленном флажке каждый последующий результат будет замещать предыдущий. Если же флажок снят, то каждый новый результат будет помещаться в новое место, то есть в документе будут выведены подряд (сверху вниз) все результаты вычислений.
Поясним на примере. Допустим, в какой-то строке ввода мы задаем вычисляемое выражение
2+3:
> 2+3; 5
Результат (в данном случае в Maple-нотации) появляется снизу. Теперь в той же строке ввода вычислим 3+4, а затем 4+5. Получим:
> 4+5; 9
Мы заметим, что результат появится на месте прежнего, и в конечном счете мы будем иметь в качестве результата число 9. Теперь снимем флажок Replace Output и проделаем все те же вычисления в новой строке ввода. Получим следующее:
> 4+5; 5
7
9
Здесь видны уже три ячейки вывода. Не следует следует устанавливать флажок Replace Output в том случае, когда желательно знать суть промежуточных преобразований и самих исходных выражений, поскольку они (а возможно, и предшествующие результаты преобразований) при ее использовании исчезают.
Установка масштаба отображения документа
Команда Zoom Factor задает масштаб отображения текущего документа. Он задается в процентах относительно масштаба просмотра, заданного по умолчанию, — он принят за 100 %. Команда выводит подменю с перечнем возможных масштабов просмотра. На рис. 4.3 показано, как будет выглядеть документ при установке масштаба просмотра в 150 %. На этом рисунке показано подменю выбора масштаба в открытом виде.
Нетрудно заметить, что все символы документа увеличились при этом в размерах в полтора раза. Эта возможность, безусловно, полезна для пользователей с ослабленным зрением или для учителей, желающих показать примеры решения задач в среде Maple крупным планом для группы учащихся.

Рис. 4.3. Вид документа при масштабе просмотра в 150 %
Установка параметров представления строк ввода
Команда Input Display выводит подменю, позволяющее выбрать режим представления выражений в строке ввода:
Standard Math Notation — ввод выражений в обычном математическом виде (его признаком является появление вопросительного знака в строке ввода).
В качестве примера ниже даны две формы задания ввода двойного интеграла с помощью палитры выражений:

Верхняя строка соответствует Maple-нотации, а нижняя — стандартной математической нотации.
Установка параметров вывода
Команда Output Display раскрывает подменю, имеющее четыре команды, влияющие на вид результатов вычислений — вывода:
Рисунок 4.15 наглядно иллюстрирует эти формы вывода. Последняя форма наиболее наглядна и задается по умолчанию.

a

б
Рис. 4.15. Демонстрация вывода в различных формах
Первая форма наиболее компактна, но менее всего наглядна. Вторая форма имитирует построение формул с помощью отдельных знаков, расположенных на разных уровнях (строках). Эти две формы позволяют использовать Maple даже в том случае, когда имеются устройства вывода (дисплеи и принтеры), работающие только в текстовых режимах. Третья форма дает вывод в виде обычных математических формул, но без возможности их редактирования.
Четвертая форма позволяет представить результат вывода, там, где это возможно, в виде обычных математических формул с применением типовых математических знаков — интегралов, производных, сумм, произведений, квадратных корней и т. д. В большинстве случаев именно эта форма вывода является наиболее наглядной. Она подобна третьей форме, но допускает редактирование выражений. Как отмечалось, нажатием кнопки с символом «х» в панели инструментов документа можно попытаться и вводимое выражение представить в виде обычной математической формулы. Однако это не всегда удается, поскольку далеко не все однострочные функции системы Maple 7 можно представить таким образом.
Установка режима вставки новой ячейки
Этот флажок, будучи установленным, обеспечивает при нажатии клавиши Enter ввод новой пустой ячейки. Если флажок снят, то такая вставка не осуществляется.
Если работа с системой происходит в форме простейшего диалога, по типу «задать вопрос — получить ответ», то рекомендуется установить режим вставки 'новой ячейки. При этом по окончании вычислений в последней ячейке тут же появляется новая пустая ячейка для последующих вычислений.
Установка закладок
При работе с большими документами, как и при чтении книг, полезно устанавливать специальные маркеры — закладки. Для установки такой закладки достаточно поместить в нужное место документа маркер ввода и выполнить команду View > Bookmarks > Edit Bookmarks. Она выводит окно добавления и модификации закладки (рис. 4.4). Кнопка ОК вводит новую закладку, а кнопка Cancel позволяет отказаться от выполнения данной операции.
Если теперь вновь посмотреть подменю Bookmarks, в нем появится строка с созданной закладкой (рис. 4.5).
В нашем случае в списке представлены две ранее созданные закладки с именами «Это определенный интеграл» и «А это значение определенного интеграла».
При переходе по закладке строка, в которой установлена закладка, размещается в верхней части окна редактирования и маркер ввода устанавливается в место, которое определено закладкой. Таким образом, закладки — эффективное средство для быстрого перехода в отмеченные места документа. Однако надо помнить, что в отличие от закладок в книгах закладки в документах Maple 7 не видны — они имеются лишь в списке закладок, открываемом командой Bookmarks (рис. 4.5). Удалить созданную закладку не так-то просто: вам нужно перейти по закладке, дать команду View > Bookmarks > Edit Bookmarks и удалить текст в поле имени. Теперь нажатие кнопки ОК приведет к окну с предупреждением об удалении закладки. Нажмите ОК в обоих окнах — и закладка исчезнет.

Рис. 4.4. Пример создания и редактирования закладки

Рис. 4.5. Просмотр закладок
Вертикальное расположение окон (Vertical)
Команда Vertical задает расположение окон в виде вертикальных полос (рис. 4.24). Такое расположение окон удобно, если содержимое ячеек документов представлено короткими выражениями.
Следует отметить, что описанным командам подчиняются только развернутые в данный момент окна — расположение вновь открытого или развернутого окна не зависит от данных до этого команд.

Рис. 4.23. Горизонтальное расположение окон

Рис. 4.24. Вертикальное расположение окон
Вывод палитр математических символов
Палитры математических символов, впервые введенные в версии Maple V R5, являются очень удобным средством для облегчения набора математических выражений начинающим пользователям. Они выводятся на экран командой Palettes и показаны на рис. 1.11. Всего имеются четыре палитры:
Ввод осуществляется на место маркера ввода. Щелчок на кнопке палитры — символ или его аналог окажется в точке ввода. Параметры, которые необходимо указать, при математической нотации выражений имеют вид вопросительного знака, а при Maple-нотации — %?.
Итак, в строке ввода введенный оператор или символ не обязательно повторит оператор или символ палитры. Это хорошо видно из рис. 4.2, на котором показан ввод с помощью палитры выражений шаблона определенного интеграла и его последовательное заполнение. Для наглядности заполнение каждого параметра дано в новой строке ввода.

Рис. 4.2. Пример ввода шаблона определенного интеграла из палитры выражений
Задание браузера
Для открытия документов web-страниц (по URL-адресу) Maple 7 использует какой-либо из установленных на компьютере браузеров Интернета. Для этого необходимо указать путь к браузеру с помощью команды Browser. Она открывает окно, показанное на рис. 4.13.

Рис. 4.13. Окно задания браузера Интернета
В этом окне можно установить флажок Use System Default (использовать браузер, заданный в операционной системе по умолчанию). В противном случае путь к браузеру надо указать явно, введя его в поле или отыскав его с помощью кнопки Browse.
Закрытие всех окон одновременно
Команда Close All служит для закрытия всех окон одновременно. Эта команда будет выполнена сразу только в том случае, когда все документы не модифицировались или были записаны на диск после внесения исправлений. Если какой-либо документ был изменен, но еще не сохранен, то в центре экрана появится предупреждающее сообщение об этом (рис. 4,27).

Рис. 4.26. Вид экрана после выполнения команды Arrange Icons

Рис. 4.27. Окно, предупреждающие о том, что закрываемый документ был изменен
Разумеется, такое окно будет появляться столько раз, сколько имеется модифицированных документов.
Закрытие всех окон справочной системы
В Maple 7 использована многооконная справочная система с гипертекстовыми ссылками. Поэтому при работе с ней экран системы довольно быстро оказывается забитым окнами справочной системы. Разумеется, их можно последовательно закрывать одно за другим, но это очень неудобно и долго. Команда Close All Help обеспечивает закрытие разом всех окон справочной системы, что позволяет продолжить работу с текущим документом. На окна загруженных документов операция Close All Help влияния не оказывает.
Закрытие всех секций
Все секции и подсекции документа можно закрыть командой Collapse All Sections. К примеру, если применить ее к документу, показанному на рис. 4.9, то документ примет вид, показанный на рис. 4.12.

Рис. 4.11. Документ с рис. 4.10 после удаления линий показа областей ячеек

Рис. 4.12. Документ с рис. 4.9 при закрытии всех секций
Документ с закрытыми секциями (и подсекциями) занимает на экране (и при распечатке принтером) минимальное место. При этом, естественно, содержимого секций и подсекций не видно.
Числа и числовые константы
Maple 7 работает с числами следующего типа: целыми (О, 1, 123, -456 и т. д.), рациональными в виде отношения целых чисел (7/9, -123/127 и т. д.), вещественными с мантиссой и порядком (1.23Е5, 123.4567Е-10). Признаком вещественного числа является десятичная точка (запятая). Примеры простых операций с числами приведены ниже:

Как видно из этих примеров, ввод и вывод чисел имеет следующие особенности:
для отделения целой части мантиссы от дробной используется разделительная точка; нулевая мантисса не отображается (число начинается с разделительной точки); мантисса отделятся от порядка пробелом, который рассматривается как знак умножения; мнимая часть комплексных чисел задается умножением ее на символ мнимой единицы I (квадратный корень из -1).Десятичная точка в числах имеет особый статус — указание ее в любом месте числа, даже в конце, делает число вещественным и ведет к переводу вычислений в режим работы с вещественными числами. При этом количеством выводимых после десятичной точки цифр можно управлять, задавая значение системной переменной окружения Digits:
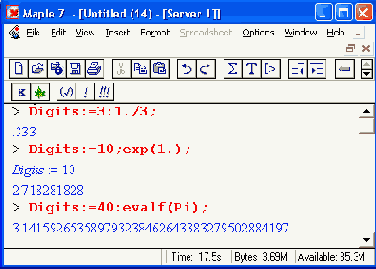
Для работы с числами Maple 7 имеет множество функций. Они будут рассмотрены в дальнейшем. На комплексной плоскости числа задаются координатами точек (х, у) (рис. 5.1).

Рис. 5.1. Представление обычных и комплексных чисел на плоскости
Для представления чисел на рис. 5.1 используется функция pointplot(list), где list — список координат точек. Эта функция становится доступной при подключении пакета plots командой with(plots). Кроме того, использована функция вывода ряда графических объектов на один график — display (см. далее описание представления комплексных чисел).
С помощью функции convert Maple 7 может преобразовывать числа с различным основанием (от 2 до 36, в том числе бинарные и шестнадцатеричные) в десятичные числа:

При символьных вычислениях Maple 7 реализует точную арифметику. Это значит, что результат может быть получен с любым числом цифр. Однако надо помнить, что идеально точные численные вычисления выполняются только в случае целочисленных операций, например таких, как приведены ниже:

Числовые константы
Константы - это простейшие именованные объекты, несущие заранее предопределенные значения. Их имена (идентификаторы) также заранее определены и не могут меняться. Подробную информацию о константах можно найти, исполнив команду ?constant.
Обычные числовые константы не имеют имени и представлены просто числами, типы которых были указаны выше. Можно считать, что именем такой константы является само ее значение. Например, в выражении 2*sin(1.25) числа 2 и 1.25 являются числовыми константами. При этом указание десятичной точки делает константу действительным числом — например, 2 — это целочисленная константа, а 2., 2.0 или 1.25 — это уже действительные константы.
Что нового мы узнали?
В этом уроке мы научились:
Работать с выражениями.
Задавать простые типы данных.
Задавать данные множественного типа.
Задавать данные строкового типа.
Писать программные комментарии.
Задавать переменные и определять их тип.
Использовать константы различного типа.
Идентификация констант
Функции type(х, constant) и type(x, realcons) возвращают логическое значение true, если х представляет целочисленную или вещественную константу, и false, если х не является константой. Таким образом, эти функции можно использовать для идентификации констант, например:


Идентификаторы (имена) переменных
Переменные задаются своим именем — идентификатором, который должен начинаться с буквы и быть уникальным. Это значит, что ключевые слова языка Maple нельзя использовать в качестве имен переменных. Хотя имена ряда команд и функций можно использовать в качестве идентификаторов переменных, делать это крайне нежелательно. Ограничений на длину идентификатора практически нет — точнее, она не должна превышать 524 275 символов! Так что сложностей с подбором идентификаторов для переменных у вас не будет.
Имена переменных могут содержать одну букву (например, х, Y или Z) либо ряд букв (Xmin или Хmах). В любом случае имя переменной надо начинать с буквы. Некоторые символы, например знак _, могут использоваться в именах (например, Var_l, Var_2). Нельзя, однако, вводить в имена переменных знаки, обозначающие операторы, — например, а/b или а-b будет истолковано как деление а на b или вычитание из переменной а переменной b.
Имена могут задаваться в обратных апострофах. При этом они просто тождественны именам без апострофов:

Строчные и прописные буквы в идентификаторах различаются, так что Varl и varl — это разные переменные.
Для проверки предполагаемого имени на уникальность достаточно выполнить команду ?name, где name — выбранное имя. Если при этом откроется окно справки с этим именем, значит, оно уже использовано в Maple. Лучше воздержаться от его применения, так как связанная с этим именем команда или функция перестает работать, как только это имя закрепляется за какой-либо переменной.
Комплексные числа
Maple 7, естественно, может работать с комплексными числами. Мнимая единица в комплексном числе (корень квадратный из -1) обозначается как I. Функции Re(x) и Im(x) возвращают действительную и мнимую части комплексных чисел. Примеры задания комплексного числа и вывода его действительной и мнимой частей представлены ниже:

Комплексные числа обычно представляют на так называемой комплексной плоскости, у точек которой координата х задает действительную часть комплексного числа, а у (мнимая ось) показывает мнимую часть такого числа. На рис. 5.1 показано задание в виде радиус-векторов комплексного числа z = 4+3I, -z и комплексно-сопряженного числа 4-3I.
Окружность радиуса abs(z)=sqrt(a2 + b2) представляет абсолютное значение комплексного числа z=a+b*I. Она является геометрическим множеством комплексных чисел, образованных концом вращающегося радиус-вектора числа z вокруг его начала в точке (0, 0) комплексной плоскости. Позже мы рассмотрим ряд функций для работы с комплексными числами.
Контроль за числами
Числа могут служить объектами ввода, вывода и константами, входящими в математические выражения. Функция type(x, numeric) позволяет выяснить, является ли х числом. Если является, то она возвращает логическое значение true (истина), а если нет, то false (ложь). Например:

Функции type(x, integer), type(x, rational) и type(x, fraction) можно использовать для проверки того, имеет ли х значение соответственно целого числа, рационального числа или простой дроби:


Массивы, векторы и матрицы
Как отмечалось, важным типом данных являются списки (lists). Они создаются с помощью квадратных скобок, например:
[1,2,3,4] — список из четырех целых чисел;[1. ,2.34,5] — список из двух вещественных и одного целого числа;
[а,b.'Привет'] — список из двух символов (переменных) и строковой константы;
[sin(x), 2*cos(x) ,a^2-b] — список из трех математических выражений.
Для создания векторов (одномерных массивов) и матриц (двумерных массивов) служит функция array. Обычно она используется в следующих формах:
аrrау[а. .b,sl] — возвращает вектор с индексами от а до b и значениями в одномерном списке si;аrrау[а. .b,c. .d,s2] — возвращает матрицу с номерами строк от а до b, номерами столбцов от с до d и значениями в двумерном списке s2.
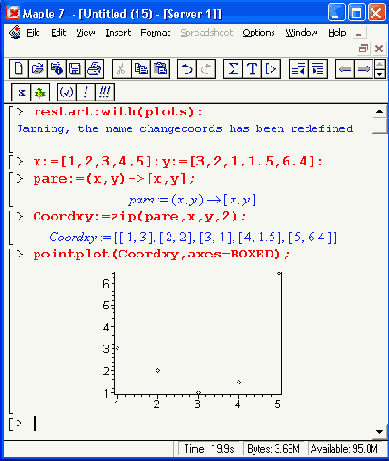
Рис. 5.2. Представление множества чисел на плоскости
Двумерные списки часто путают с матрицами. Следует помнить, что векторы и матрицы создаются с помощью функции array и являются отдельным типом данных. Элементами векторов и массивов могут быть константы, переменные, выражения, списки и иные объекты. Эти элементы являются индексированными переменными и их положение указывается индексами. Имеется множество функций для работы со списками, массивами и матрицами. Они будут рассмотрены в дальнейшем. В принципе, размерность массивов, создаваемых списками, не ограничена и массивы могут быть многомерными.
Наборы (множества)
Любые выражения могут включаться также в наборы. Такие наборы в виде множеств создаются с помощью фигурных скобок { }:

Отличительная черта множеств — автоматическое устранение из них повторяющихся по значению элементов. Кроме того, Maple 7 расставляет элементы множеств в определенном порядке — числа в порядке увеличения значения, а символы и строки в алфавитном порядке. Для множеств нет строгого математического определения, и мы будем считать их наборами, удовлетворяющими перечисленным выше признакам.
Неисполняемые программные комментарии
Часто возникает необходимость в задании программных комментариев. Любой текст после знака # рассматривается как невыводимый (неисполняемый) программный комментарий — даже если это математическое выражение. При этом он не вычисляется. Например:
> 2+3;#Это прииер. А это выражение не вычисляется: 4+5
.5
Комментарии полезны в программах на Maple-языке и обычно используются для объяснения особенностей реализованных алгоритмов.
Оценивание выражений
Встречая выражение, Maple 7 оценивает его, то есть устанавливает возможность его вычисления. Если выражение — скалярная переменная, то ее значение будет выведено в ячейке вывода. Для переменных более сложных типов выводится не их значение, а просто повторяется имя переменной. Просто повторяются также имена неопределенных переменных.
Для оценивания выражений различного типа существует группа функций, основные из которых перечислены ниже:
eval (array) — возвращает вычисленное содержимое массива array;evalf(expr, n) — вычисляет ехрr и возвращает вычисленное значение в форме числа с плавающей точкой, имеющего n цифр после десятичной точки;
eval hf(ехрг) — вычисляет ехрг и возвращает вычисленное значение с точностью, присущей оборудованию данного компьютера;
evalf(int(f, x=a..b)) — оценивает и возвращает значение определенного интеграла int(f,x=a. .b);
evalf(Int(f, x=a..b)) — оценивает и возвращает значение определенного интеграла, заданного инертной функцией Int(f,x=a. .b);
evalf(Int(f. x=a..b, digits, flag)) — аналогично предыдущему, но возвращает значение интеграла с заданным параметром digits числом цифр после десятичной точки и со спецификацией метода вычислений flag;
evalm(mexpr) — вычисляет значение матричного выражения mexpr и возвращает его;
evalb(bexpr) — вычисляет и возвращает значения логических условий; evalc(cexpr) — вычисляет значение комплексного выражения;
evalr (ехрr, ampl) — оценивает и возвращает значения интервальных выражений (функция должна вызываться из библиотеки);
shake(expr, ampl) — вычисляет интервальное выражение.
Для функции evalf параметр n является необязательным, при его отсутствии полагается n=10, то есть вещественные числа выводятся с мантиссой, имеющей десять цифр после десятичной запятой.
В выражении ехрr могут использоваться константы, например Pi, exp(l), и функции, такие как ехр, 1 n, arctan, cosh, GAMMA и erf. В матричном выражении mexpr для функции evalr могут использоваться операнды в виде матриц и матричные операторы &*, +, - и ^.
В комплексных выражениях mexpr наряду с комплексными операндами вида (а + I*b) могут использоваться многие обычные математические функции:
| sin |
cos |
tan |
CSC |
sec |
cot |
| sinh |
cosh |
tanh |
csch |
sech |
coth |
| arcsin |
arccos |
arctan |
arccsc |
arcsec |
arccot |
| arcsinh |
arccosh |
arctanh |
arccsch |
arcsech |
arccoth |
| exp |
In |
•sqrt |
* |
abs |
conjugate |
| polar |
argument |
signura |
csgn |
Re |
Im |
| Ei |
LambertW |
dilog |
surd |
|
|

 |
 |
 |
Отмена операции присваивания и команда restart
Переменная, имеющая какое-либо значение, занимает в памяти намного больше места, чем неопределенная переменная. У последней место в памяти занимают только символы идентификатора. Поэтому нередко целесообразно отменить присваивание у тех переменных, которые в дальнейшем можно не использовать. Это может понадобиться и в том случае, когда какую-либо переменную с численным или иным значением нужно использовать просто как неопределенную переменную. Рассмотрим следующий пример:

Здесь не удалось вычислить интеграл с подынтегральной функцией х"2 из-за того, что переменная х уже определена ранее как целочисленная переменная со значением 10, тогда как для вычисления интеграла она должна быть необъявленной или строковой (убедитесь в этом сами).
Для отмены присваивания надо использовать следующее выражение:

Итак, заключение имени переменной в прямые апострофы ликвидирует присваивание. Так что запись х:='х' означает, что переменной х возвращается статус неопределенной переменной. Теперь можно вычислить интеграл:

Можно сделать переменную х неопределенной и с помощью выражения вида x:=evaln(x). Это поясняет следующий пример:

Для отмены присваивания значений разом всем переменным (и введенным функциям пользователя) можно использовать команду restart. Следующий пример поясняет ее применение:

Следует отметить, что команда restart отменяет все предшествующие определения, что иногда чревато осложнениями. Применяйте ее только тогда, когда вы уверены, что предшествующая заданной часть документа (или даже ряда документов) действительно не важна.
Важно отметить, что Maple сохраняет в памяти все определения и присваивания, которые были сделаны во всех загруженных в систему документах. Поэтому результаты вычислений в текущем документе могут зависеть от определений в других документах. Команда restart позволяет исключить эту зависимость.
Последовательности выражений
Maple 7 может работать не только с одиночными выражениями, но и с последовательностями выражений. Последовательность выражений — это ряд выражений, разделенных запятыми и завершенных фиксатором:

Для автоматического формирования последовательности выражений применим специальный оператор $, после которого можно указать число выражений или задать диапазон формирования выражений:

Для создания последовательностей выражений можно использовать также функцию seq:

Преобразования чисел с разным основанием
В Maple возможна работа с числами, имеющими различное основание (base), в частности с двоичными числами (основание 2 — binary), восьмеричными (основание 8 — octal) и шестнадцатеричными (основание 16 — hex). Функция convert позволяет легко преобразовывать форматы чисел:

Помимо приведенных вариантов функция convert имеет еще ряд других форм. С ними можно познакомиться с помощью справки по этой мощной функции. В дальнейшем будет приведен ряд других применений этой функции.
Придание переменным статуса предполагаемых
В большинстве расчетов пользователей Maple вполне удовлетворяет статус переменных, соответствующий присвоенным им значениям. Однако серьезные расчеты предполагают, что переменные могут иметь определенные ограничения — например, они не должны принимать отрицательных значений при обычном вычислении квадратного корня или логарифма числа.
Для придания переменным статуса предполагаемых используется функция assume: assume(x.prop): где х — переменная, имя или выражение, prop — свойство. Следующие примеры показывают применение функции assume:

Обратите внимание, что в этом примере переменная х помечена как положительная и при выводе сопровождается знаком тильды -, как бы предупреждающим нас о ее особом статусе. Это не означает, что она не может принять отрицательное значение. Однако с помощью функции is можно убедиться в ее особом статусе и при необходимости программным путем исключить вычисления для х <0. Кроме того, о свойствах переменной можно узнать с помощью функции about (name).
Иногда к уже имеющимся признакам надо добавить новые. Для этого используется функция additionally:

В этом примере переменной а вначале задан признак положительности, а затем а<=0. Оба признака удовлетворяются только при a= 0, что и подтверждает вывод информации о статусе этой переменной функцией about (а).
Предполагаемую переменную можно также изменить путем присваивания ей нового значения, противоречащего ее статусу:
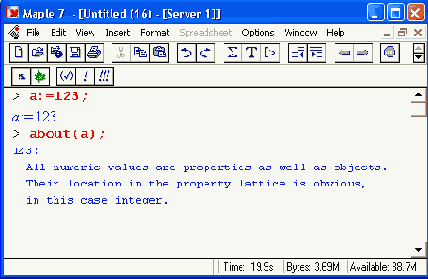
Для отмены переменным статуса предполагаемых используются те же приемы, что и при отмене присвоенного значения. Например, запись х:=' х' отменяет статус предполагаемой для переменной х.
Присваивание переменным значений
Поскольку Maple 7 прежде всего система символьной математики, то по умолчанию любые переменные рассматриваются как объекты символьного типа. Благодаря этому такие переменные могут фигурировать в математических выражениях (таких, как sia(x)/x) без их предварительного объявления. В отличие от обычных языков программирования такое использование переменных не влечет за собой появления сообщений об ошибках и является более естественным. Для присваивания переменным конкретных значений используется комбинированный символ присваивания «:=», например:
n:=1 — переменной n присваивается, целочисленное значение 1; х:=123.456 - переменной х присваивается вещественное значение 123.456; у:=17/19 — переменной у присваивается рациональное значение 17/18; name:='Piter' — переменной name присваивается строковое значение "Piter"; expr:=2*Pi/3 — переменной ехрг присваивается значение выражения 2л/3; V:=[1.2,3] - переменной V присваивается значение списка чисел [1,2,3]; М:=[[1,2.3].[4,5.б]] - переменной М присваивается значение двумерного массива; f :=х->х^2 - переменной f присваивается значение функции пользователя f(x)=x^2. Правая часть выражения присваивания определяет тип переменной. Например, она может быть целочисленной, действительной, строковой, индексированной (элемент массива) и т. д.
Списки выражений
Для создания упорядоченных наборов — списков — служат квадратные скобки [ ]:
> [10,2+3.4+4,8,5,1]: [10,5,8,8,5,1]
Как нетрудно заметить, элементы списков преобразуются и выводятся строго в том порядке, в каком они были заданы. Списки широко применяются для задания векторов и матриц.
В ряде случаев, например при подготовке данных для двумерных графиков, возникает необходимость в подготовке парных списков — скажем, координат точек (х, у) графика. Для этого можно использовать функцию zip(f, u, v) или zip(f, u, v, d). Здесь f — бинарная функция, u, v — списки или векторы, d — необязательное значение. Примеры применения функции zip даны ниже:

Рисунок 5.2 показывает применение этих средств для построения точек, представляющих множество действительных чисел на плоскости. Для этого использована функция pointplot из пакета plots.
Строковые данные
Строки как тип данных — это просто цепочки символов. Они обычно используются для создания текстовых комментариев. Строки должны каким-либо образом выделяться, чтобы Maple не отождествляла их с именами констант и переменных. Для этого строки-комментарии имеют внутренний разделительный признак, который устанавливается при их вводе (нажатием клавиши F5, которое приводит к исчезновению знака >).
В других случаях последовательность символов рассматривается как строка, если она заключена в обратные апострофы, то есть в знаки '. Два апострофа подряд формируют апостроф как знак символьной строки, например `abc``def ` дает строку abc`def. Любое математическое выражение может входить в строку, разумеется, оно при этом не выполняется:
> '2+2 не всегда "четыре"';
2+2 не всегда 'четыре'
Строковые константы
Строковыми константами являются произвольные цепочки символов, заключенные в обратные апострофы, например 'Hello', 'Привет', 'My number' и т. д. Числа, заключенные в апострофы, например '123456', также становятся строковыми константами, которые нельзя использовать в арифметических выражениях. Строковые константы представляют значения строковых переменных. В них можно использовать символы кириллицы при условии, что соответствующий шрифт имеется.
Таблицы
Еще одним важным типом множественных данных являются таблицы. Они задают данные с произвольной индексацией. Для создания таблиц служит функция table, которая при вызове в простейшем виде table[] создает шаблон пустой таблицы:



 |
 |
 |
Типы переменных
Как следует из самого названия, переменные — это объекты, значения которых могут меняться по ходу выполнения документа. Пока мы рассматриваем лишь глобальные переменные, доступные для модификации значений в любом месте документа. Тип переменной в системе Maple 7 определяется присвоенным ей значением — это могут быть целочисленные (integer), рациональные (rational), вещественные (real), комплексные (complex) или строчные (string) переменные и т. д. Переменные могут также быть символьного типа (их значением является математическое выражение) или типа списка (см. далее). Для явного указания типа переменных используется конструкция:
name::type
где name — имя (идентификатор) переменной, type — тип переменной, например целочисленный (integer), вещественный с плавающей точкой (float), с неотрицательным значением (nonneg), комплексный (complex) и т. д.
Встроенные в ядро константы
Есть также ряд констант, которые правильнее считать заведомо определенными глобальными переменными:
false — логическое значение «ложно»;gamma — константа Эйлера, равная 0.5772156649...;
infinity — положительная бесконечность (отрицательная задается как infinity);
true — логическое значение «истинно»;
Catalan — константа Каталана, равная 0.915965594...;
FAIL — специальная константа (см. справку, выдаваемую по команде ?FAIL);
I — мнимая единица (квадратный корень из -1);
Pi — представляет константу = 3.141...
Любопытно, что в этот список не входит основание натурального логарифма — число е. В качестве этой константы рекомендуется использовать ехр(1). Она отображается как жирная прямая буква Е. A exp(l.0) выводит 2.71828... (что и следовало ожидать).
Выражения и их ввод
Фактически Maple 7 — это система для манипулирования математическими выражениями.
Выражение в системе Maple — это объект, вполне соответствующий сути обычного математического выражения. Оно может содержать операторы, операнды и функции с параметрами. В этом уроке выражения записываются на Maple-языке без использования специальных средств для их представления в естественном математическом виде. Благодаря этому запись выражений и приводимых примеров одинаково пригодна для любой реализации системы Maple — даже под MS-DOS. Такая запись получается наиболее короткой, ее можно выводить и распечатывать без применения графических средств. Кроме того, она соответствует виду, принятому в справочной системе Maple.
Однако пользовательский интерфейс системы Maple 7 для Windows позволяет представлять как вводимые, так и выводимые выражения в самых различных формах, в том числе в естественном математическом виде — примеры этого многократно приводились и будут приводиться в дальнейшем. Maple 7 имеет многочисленные функции преобразования форматов, позволяющие менять форму представления данных.
Выражения в Maple могут оцениваться и изменяться в соответствии с заданными математическими законами и правилами преобразований. Например, функция упрощения выражений simplify способна упрощать многие математические выражения, записанные в качестве ее параметра (в круглых скобках):

Символьные преобразования и вычисления математических выражений более подробно будут рассмотрены в следующем уроке.
Для выполнения любых математических операций необходимо обеспечить ввод в систему исходных данных — в общем случае математических выражений. Для ввода их и текстовых комментариев служат два соответствующих типа строк ввода. Переключение типа текущей строки ввода осуществляется клавишей F5. Строка ввода математических выражений имеет отличительный символ >, а строка ввода текстов такого признака не имеет.
В строке ввода может располагаться несколько выражений. Фиксаторами (указанием, что выражение окончено) их могут быть символы ; (точка с запятой) и : (двоеточие).
Символ «:» фиксирует выражение и задает вывод результатов его вычисления. А символ «:» фиксирует выражение и блокирует вывод результатов его вычисления. Фиксаторы выполняют также функцию разделителей выражений, если в одной строке их несколько.
Ввод выражения оканчивается нажатием клавиши Enter. При этом маркер ввода (жирная мигающая вертикальная черта) может быть в любой позиции строки. Если надо перенести ввод на новую строку, следует нажимать клавиши Shift и Enter совместно. С помощью одного, двух или трех знаков % (в реализациях до Maple V R5 это был знак прямых кавычек ") можно вызывать первое, второе или третье выражение с конца сессии:


Для завершения работы с текущим документом достаточно исполнить команду quit, done или stop, набранную в строке ввода (со знаком ; в конце).
 |
 |
 |
Вывод выражений
При выполнении порой даже простых операций результаты получаются чрезвычайно громоздкими. Для повышения наглядности выражений Maple 7 выводит их с выделением общих частей выражений и с присваиванием им соответствующих меток. Метки представлены символами #N, где N — номер метки. Помимо меток при выводе результатов вычислений могут появляться и другие специальные объекты вывода, например корни RootOf, члены вида О(х"), учитывающие погрешность при разложении функций в ряд, и обозначения различных специальных функций, таких как интегральный синус, гамма-функция и др. Примеры такого вывода приведены ниже:


Часто встречаются также знаки ~ для отметки предполагаемых переменных, постоянные интегрирования и другие специальные обозначения. По мере упоминания в тексте таких объектов вывода они будут описаны.
Зарезервированные слова
Зарезервированные слова используются для создания условных выражений, циклов, процедур и управляющих команд. Список 42 зарезервированных слов Maple 7 дан ниже.
| and |
break |
by |
catch |
description |
| do |
done |
el if |
else |
end |
| error |
export |
fi |
finally |
for |
| from |
global |
if |
in |
intersect |
| local |
minus |
mod |
module |
next |
| not |
od |
option |
options |
or |
| proc |
quit |
read |
return |
save |
| stop |
then |
to |
try |
union |
| use |
while |
|
|
|
Совокупность правил, по которым записываются определения всех объектов Maple-языка, называется его синтаксисом. Некоторые особенности синтаксиса полезно знать уже в начале освоения Maple. Например, то что знак - (минус) имеет двойное значение. Применительно к одному числу, переменной или выражению он меняет их знак. Однако два знака минус подряд (например, в записи --3) задавать нельзя. Другое назначение знака минус — создание операции вычитания, например 5-2 или а-b. Соответственно двойное назначение имеет и знак •+, причем число без знака считается положительным, так что +5=5.
При вводе действительных чисел с порядком для указания порядка используется символ * (например, 2*1(Г100 или 2*1(Г-100). Для возведения числа в степень наряду с оператором *• можно использовать и составной оператор ** (две звездочки подряд). Для изменения общепринятого приоритета вычислений используются круглые скобки, в них же задаются параметры функций и процедур. Более подробно синтаксис Maple-языка рассматривается ниже.
Некоторые операторы представлены двумя символами — например, оператор присваивания переменным их значения := содержит двоеточие и знак равенства. В таких операторах между символами недопустим знак пробела. Однако его можно использовать между отдельными частями выражений — так, (а+b)/с эквивалентно (а + b) / с.
По набору операторов и функций Maple-язык намного превосходит любой универсальный язык программирования. Это позволяет наряду с обычными программными конструкциями задавать множество специальных конструкций, подчас резко упрощающих запись математических выражений.
К примеру, возможна работа со списками имен функций. Язык Maple имеет множество операций над символьными выражениями и гибкий аппарат создания и преобразования типов данных и результатов вычислений.
Для большинства пользователей возможности языка Maple кажутся явно избыточными, и большинство наиболее распространенных операций в нем реализуется несколькими способами. Однако каждый пользователь волен выбирать из множества возможностей именно те, которые ему необходимы в конкретной предметной области. Поскольку таких областей превеликое множество, то обширные возможности Maple лишними не являются.
 |
 |
 |
Защита идентификаторов констант
Имена встроенных констант (как и имена функций) защищены специальным атрибутом protected. Поэтому (без его снятия) константам нельзя присваивать какие-либо значения:

Стоит упомянуть о такой экзотической возможности, как задание в Maple 7 собственных констант путем описания алгоритма генерации входящих в константу цифр (это позволяет получать в представлении константы любое число цифр). Большинство пользователей довольствуется применением вместо таких констант обычных переменных подходящего типа. Зато истинные математики соревнуются друг с другом в создании все новых и новых констант и алгоритмов их вычислений. Примеры этого творчества можно найти на сайте фирмы Wateloo Maple.
Знаки алфавита
Язык Maple (или Maple-язык) является одновременно входным языком общения с Maple 7 и языком ее программирования. Входящие в него средства (прежде всего операторы и функции) подобраны настолько полно и удачно, что при решении подавляющего большинства типовых математических задач от пользователя не требуется знаний даже основ программирования. Для решения нужной задачи обычно достаточно составить алгоритм и подобрать набор нужных для его реализации функций и иных средств Maple-языка.
В то же время Maple-язык — один из самых мощных языков программирования математических задач, содержащий почти 3000 операторов, команд и функций, входящих в ядро, основную библиотеку и пакеты функций Maple 7. При этом относящаяся к традиционному программированию часть Maple-языка реализована с помощью довольно скромного набора специальных знаков и зарезервированных слов.
Большинство функций Maple 7 (в частности, все, входящие в пакеты) написаны на этом языке. Поэтому знание этого языка является определяющим в серьезном изучении Maple. Ниже Maple-язык описывается как типичный язык программирования.
Алфавит Maple-языка содержит 26 малых латинских букв (от а до z), 26 больших латинских букв (от А до Z), 10 арабских цифр (от 0 до 9) и 32 специальных символа (арифметические операторы +, -, *, /, знак возведения в степень ж и др.). Все они будут рассмотрены в данной главе. Имеется пять пар альтернативных символов (означающих одно и тоже):
"и** [ и (| ] и |) { и (* } и *)
К специальным одиночным и составным знакам относятся элементы синтаксиса языка:
Комментарии в программе, не выводимые в ячейки вывода, задаются после символа #. В них допустимо использовать все символы кодовых таблиц, что важно при вводе русскоязычных комментариев, использующих символы кириллицы. Применение последних для идентификаторов (имен) объектов недопустимо.
 |
 |
