Знакомство с HomeSite
Одним из замечательных свойств HomeSite является то, что для начала работы с ним не требуется знакомство со всеми его возможностями. Чтобы создать с помощью HomeSite простейшую Web-страницу, достаточно иметь навыки по работе с каким-либо текстовым редактором типа Write (Блокнот). Однако, в отличие от Блокнота, HomeSite берет на себя почти 90% работ по вводу основных синтаксических конструкций HTML (или другого используемого языка разметки). Кроме того, чтобы увидеть, как созданная страница выглядит в окне броузера, достаточно одним щелчком мыши переключиться в режим просмотра. В процессе работы с HomeSite вы сможете постепенно наращивать уровень знаний, осваивая его возможности.
Второе важное достоинство — это наличие прекрасно организованной системы поддержки пользователя, которая наряду с развернутым справочником включает также средства оперативной помощи, вплоть до опережающего ввода HTML-кода.
Благодаря этим особенностям HomeSite можно рассматривать не только как мощный инструмент разработки Web-публикаций профессионального качества, но и как средство обучения технологии Web-дизайна.
К основным функциональным возможностям HomeSite
К основным функциональным возможностям HomeSite 5 можно отнести следующие:непосредственное редактирование HTML-кода Web-страницы; поддержка синтаксиса нескольких языков разметки, а также языков сценариев; быстрый просмотр страниц во всех броузерах, установленных на компьютере пользователя; централизованное хранение и автоматическое обновление информации о проекте; навигация по страницам сайта, а также просмотр и навигация по иерархии тегов внутри страницы; автоматическая проверка корректности ссылок в пределах создаваемого сайта; поиск требуемых фрагментов текста по всем страницам узла; проверка корректности кода страницы, а также контроль правописания текстового содержимого страниц; быстрый предварительный просмотр изображений, подлежащих включению в страницу, с указанием их основных характеристик; выгрузка файлов проекта на удаленный сервер; поддержка технологий создания динамических и интерактивных страниц; поддержка технологии стилевого оформления страниц узла на основе каскадных таблиц стилей (CSS); автоматический контроль целостности проекта, размещенного как на локальном компьютере, так и на удаленном сервере; оценка длительности загрузки страниц; оперативная поддержка действий пользователя, наличие развитой справочной системы; предоставление пользователю широких полномочий по настройке параметров рабочей среды; создание макросов и новых элементов пользовательского интерфейса средствами встроенного языка программирования; интеграция с визуальным редактором Web-страниц Macromedia Dreamweaver либо с пакетом UltraDev (инструмент визуального проектирования баз данных для Web). Наиболее важные из перечисленных возможностей рассмотрены ниже несколько подробнее. По замыслу автора, это должно помочь читателю выбрать для себя ту отправную точку, с которой он хотел бы начать более близкое знакомство с HomeSite 5.
Работа с редактором кодаНепосредственное редактирование кода Web-страницы позволяет получать результат, оптимальный в смысле размера и качества публикации. Встроенный редактор кода HomeSite поддерживает все «стандартные» операции по работе с текстом (он позволяет вырезать, вставить, поместить в буфер обмена фрагменты кода страницы, сохранить их для повторного использования и т. д.); кроме того, предусмотрена возможность цветового выделения различных синтаксических конструкций языка и автоматическое форматирование кода страницы, что существенно повышает его читабельность. Пользователю предоставлены большие права по настройке параметров работы редактора кода. В частности, он может: выбрать язык разметки, на котором будет выполняться разработка страницы; выбрать собственную цветовую схему подсветки синтаксических конструкций; разрешить или запретить автоматический ввод парных закрывающих тегов; разрешить или запретить автоматический ввод атрибутов тегов.Редактор кода поддерживает работу практически со всеми основными языками Web-программирования. Такая возможность обусловлена тем, что в HomeSite хранятся определения тегов для каждого из этих языков. Замечание Итак, редактор кода HomeSite 5 обеспечивает поддержку на уровне DTD для следующих языков: HTML (Hypertext Markup Language); XHTML (Extensible Hypertext Markup Language); CFML (ColdFusion Markup Language); VTML (Visual Tools Markup Language); Java; JSP (JavaServer Pages); Jrun; WML (Wireless Markup Language); HDML (Handheld Device Markup Language); SMIL (Synchronized Multimedia Integration Language); IMFL (Interactive Fiction or Framework Markup Language); RTML (Real-time Markup Language).На уровне инструментальных средств программирования, выбора схем цветной маркировки и проверки корректности кода HomeSite поддерживает работу со многими другими языками, помимо перечисленных выше, в том числе с ActiveServer Page (ASP), ActiveX, ActiveScript, Cascading Style Sheets (CSS), Dynamic HTML (DHTML), JavaScript, JScript, Perl, Personal Home Page (PHP), Structured Query Language (SQL), VBScript и Web Distributed Data Exchange (WDDX). Как следствие, в редакторе могут быть открыты файлы различных форматов, содержащие код Web-страницы на любом из перечисленных выше языков (подробнее о поддерживаемых HomeSite 5 типах файлов см. раздел Просмотр страниц с помощью броузераHomeSite обеспечивает возможность просмотра редактируемой страницы во всех броузерах, установленных на компьютере пользователя. Один из них может быть назначен основным (точнее, внутренним — Internal). Для такого броузера переход в режим просмотра выполняется одним щелчком мыши. При необходимости для просмотра страниц может быть использован встроенный (собственный) броузер HomeSite. Кроме того, в HomeSite предусмотрена возможность совмещения текстового и визуального режимов (то есть когда окно документа разделяется на два подокна, в одном из которых отображается код страницы, а в другом — ее визуальное представление). Это позволяет непосредственно наблюдать результат вносимых в документ изменений. В некоторых случаях редактируемую страницу можно открыть и в окне редактора Dreamweaver. Это позволит не только получить представление о внешнем виде страницы, но и оперативно внести в нее необходимые изменения. |
Автоматическое сопровождение проекта
HomeSite позволяет объединять ресурсы, подлежащие включению в состав сайта (HTML-файлы, изображения, мультимедийные файлы) в единый проект. При этом совершенно не имеет значения, где физически расположены файлы ресурсов: в одной папке или в разных, на жестком диске локального компьютера или на дисках нескольких компьютеров, объединенных в сеть. После создания проекта HomeSite автоматически отслеживает его состояние и при внесении пользователем изменений в проект регистрирует эти изменения.
Автоматическое сопровождение проекта позволяет облегчить решение целого
ряда задач. Например, HomeSite обеспечивает выгрузку файлов проекта на
удаленный сервер с сохранением единой структуры проекта, что в дальнейшем
позволяет достаточно просто переносить изменения, сделанные в локальной
копии проекта, в удаленную копию. Кроме того, проект рассматривается как
«единое информационное пространство» при выполнении операций поиска и/или
замены фрагментов кода либо текстового содержимого страниц.
Средства автоматизации работы с тегами
В процессе редактирования кода страницы пользователь имеет возможность использовать совместно с редактором кода также дополнительные инструменты, учитывающие структуру документа на уровне тегов. Таких инструментов пять:
Tag Editor (Редактор тегов) — это набор диалоговых окон, каждое из которых предназначено для установки значений атрибутов конкретного тега; Tag Tree (Дерево тегов) — панель, в которой иерархическая структура документа отображается в виде дерева тегов; основное предназначение дерева тегов — быстрая навигация по коду документа; Tag Inspector (Инспектор тегов) — панель, в которой содержится полный список тегов и их атрибутов, соответствующий указанному в документе типу DTD; Tag Inspector позволяет быстро отредактировать значение конкретного атрибута выбранного тега; CodeSweeper (Чистильщик кода) — специальная утилита, предназначенная для синтаксически зависимого форматирования кода документа; в составе HomeSite имеется шесть вариантов чистильщика, настроенных на работу с конкретным языком, и кроме того, «пользовательский» вариант, который соответствует варианту, используемому по умолчанию; параметры всех вариантов чистильщика могут настраиваться пользователем; Tag Insight (Предсказатель тегов) — специальная утилита, реализованная в виде всплывающего списка, с помощью которого реализуется опережающий ввод наименований тегов и их атрибутов при ручном редактировании кода страницы.Все пять перечисленных инструментов являются синтаксически зависимыми в том смысле, что состав отображаемых в них тегов и атрибутов зависит от используемого в данный момент языка разметки.
Автоматическая проверка корректности ссылок
Для проверки корректности ссылок в HomeSite предусмотрены два инструмента:
встроенная утилита Link Checker; внешнее приложение Linkbot (версии 5.0 или выше) фирмы Tetranet Software, которое может быть загружено с ее узла и интегрируется с HomeSite после его установки.Link Checker способен проверять корректность внешних ссылок, ссылок на локальные HTML-файлы, а также ссылок на связанные с ними графические и мультимедийные файлы. Не могут быть проверены ссылки на защищенные страницы (HTTPS), FTP-ссылки и почтовые ссылки (mailto). Кроме того, не анализируются ссылки на большие двоичные файлы (такие как EXE, PDF и ZIP), а также на некоторые мультимедийные файлы, поскольку разработчики HomeSite полагают, что подобные операции значительно замедлили бы процесс тестирования. Полный перечень типов файлов, для которых по умолчанию не выполняется проверка ссылок, указан в соответствующем разделе реестра Windows. Этот список содержится в параметре LinkVerifyExcludeExts приложения и может быть просмотрен с помощью редактора реестра (рис. 1.1).

Рис. 1.1. Исходный список типов файлов, для которых HomeSite не тестирует ссылки
По умолчанию проверяются все ссылки в выбранных файлах проекта, однако пользователь имеет возможность указать, какие ссылки пропустить.
По результатам проверки Link Checker создает протокол, на основании
которого пользователь может принять решение относительно последующих действий.
Выгрузка файлов проекта на удаленный сервер
Выше уже было отмечено, что организация ресурсов сайта в виде проекта позволяет существенно упростить процесс его выгрузки на удаленный сервер. Вместе с тем, HomeSite поддерживает возможность частичного обновления удаленной копии — на уровне отдельных папок или даже отдельных файлов, сохраняя при этом неизменной структуру сайта.
Пользователю предоставляются достаточно широкие возможности по настройке параметров выгрузки. В частности, он может указать сразу несколько удаленных серверов, на которые следует произвести выгрузку, установить уровень защищенности сайта, создать и использовать собственный сценарий выгрузки.
Поддержка технологии каскадных таблиц стилей (CSS)
Одним из важнейших достоинств HomeSite является то, что в нем реализован весьма удобный и эффективный механизм работы с каскадными таблицами стилей. Этот механизм базируется на использовании самостоятельного приложения, которое называется TopStyle Lite (производитель — фирма Bradbure Software, LLC). Оно инсталлируется вместе с HomeSite при согласии пользователя. Вызов этого приложения выполняется непосредственно из текстового редактора и благодаря этому стилевое оформление страниц сайта может рассматриваться как составная часть единого процесса редактирования кода страниц.
Поскольку в TopStyle Lite предусмотрена поддержка всех существующих на сегодняшний день спецификаций языка CSS и наиболее распространенных броузеров, созданное в HomeSite стилевое оформление узла с высокой вероятностью будет корректно воспроизведено броузерами потенциальных посетителей вашего сайта.
Поддержка технологий создания динамических и интерактивных страниц
HomeSite обеспечивает поддержку языков и технологий, позволяющих создавать динамические и интерактивные страницы, которые могут генерироваться как на стороне клиента, так и с помощью сценариев, выполняемых на сервере.
Поскольку предыдущие версии HomeSite были созданы компанией Allaire, то значительная часть входящих в его состав инструментов ориентирована на технологию ColdFusion. Эта технология предназначена для создания Web-приложений, выполняемых на стороне сервера, и базируется на применении одноименного языка разметки — ColdFusion Markup Language (CFML).
Тем не менее в HomeSite реализована возможность применения и других современных технологий, начиная от включения в страницу форм, и заканчивая созданием Java-сервлетов.
Поддержка пользователя
Диапазон средств поддержки пользователя, предоставляемых HomeSite, чрезвычайно широк. К ним относятся как достаточно привычные для всех Windows-приложений (стандартные элементы интерфейса, всплывающие подсказки, возможности по настройке визуальных параметров рабочей среды), так и специфические, характерные именно для HomeSite. В первую очередь следует отметить наличие развитой справочной системы, которая содержит не только сведения по самому редактору, но также полную спецификацию языка HTML 4.01, руководство по применению каскадных таблиц стилей, введение в технологию ColdFusion, а также рекомендации по проектированию и разработке Web-сайтов.
Многие средства оперативной помощи пользователю включены непосредственно в состав редактора. К ним относятся, в частности, уже упоминавшиеся выше инструменты по работе с тегами и средства настройки параметров работы редактора.
Кроме того, в состав HomeSite входит собственный встроенный язык программирования VTML (Visual Tools Markup Language — язык разметки для создания инструментов визуального проектирования), который по своим возможностям близок к языку программирования VBA (Visual Basic Applications). С помощью VTML пользователь может создавать собственные дополнительные инструменты для работы с кодом Web-страниц, в том числе собственные Мастера, другие индивидуальные элементы интерфейса.
В целом процесс установки HomeSite
В целом процесс установки HomeSite 5 на компьютер пользователя выполняется таким же образом, как и установка большинства других Windows-приложений. В частности, для установки HomeSite 5 используется весьма распространенный мастер установки InstallShield производства компании InstallShield Software Coqioration. При установке следует иметь в виду:предусмотрены минимальные системные требования, необходимые для нормального функционирования продукта; если на компьютере установлена одна из предыдущих версий HomeSite (4.5 или 4.52), то возможно ее частичное автоматическое обновление (upgrade); в случае установки оценочной (Evaluation или Trial) версии продукта период его использования ограничен 30 днями; любое изменение показаний системного таймера в течение этого периода приводит к досрочному завершению периода пользования; в процессе инсталляции в папке Windows создается файл HomeSite5.log, в который заносятся сведения о ходе инсталляции; в случае возникновения проблем при инсталляции вы можете отослать этот файл в центр технической поддержки компании Macromedia (адрес электронной почты customerscrvice@macroincdia.com, URL HTTP://WWW.MACROMEDIA.COM/SUPPORT/EMAIL/CSCONTACT). К аппаратному и программному обеспечению компьютера, на который производится установка HomeSite 5, предъявляются следующие требования:
Pentium-совместимый процессор (рекомендуется Pentium II или выше); 64, но лучше 128 Мб оперативной памяти (RAM); видеосистема должна поддерживать не менее 256 цветов и разрешение 800x600; 35 Мб свободного пространства на жестком диске; операционная система Windows 98, ME, NT 4, 2000, ХР; броузер Internet Explorer 4.5 или выше. Предыдущая версия HomeSite и HomeSite 5 вполне уживаются на одном компьютере. Тем не менее при желании вы можете выполнить обновление предыдущей версии. Поэтому не следует перед установкой HomeSite 5 удалять имеющуюся более раннюю версию. После того как инсталляция HomeSite 5 будет успешно завершена, при первом его запуске активизируется так называемый Мастер обновления конфигурации — Initial Configuration Wizard (ICW). На первом шаге пользователю предлагается выбрать, хочет ли он выполнить обновление предыдущей версии (рис. 1.2, вверху). Если такое желание есть, то с помощью последующих диалоговых окон пользователь может выбрать те настройки предыдущей версии, которые он хотел бы сохранить (рис. 1.2, внизу).
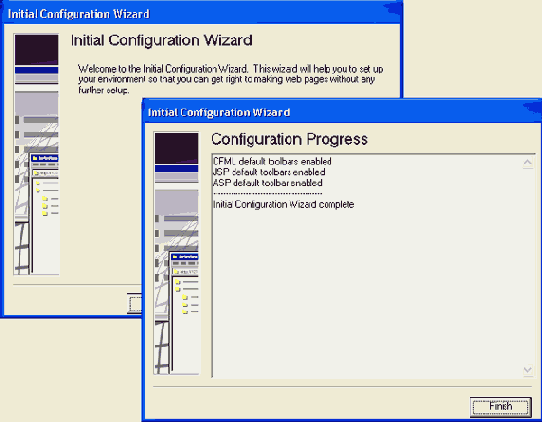
Рис. 1.2. Диалоговые окна Мастера обновления конфигурации
Если вы используете оценочную версию HomtSite 5, то при каждом запуске программы на экране появляется окно, в котором отображается информация об оставшемся количестве дней ее легального использования (рис. 1.3). Чтобы перейти в режим работы с приложением, следует щелкнуть по кнопке Try (Испытать).
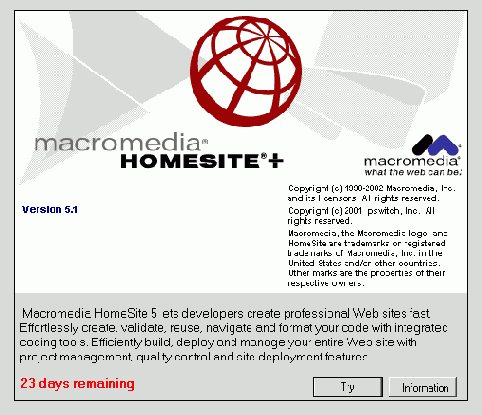
Рис. 1.3. Диалоговое окно, используемое при запуске оценочной версии HomeSite 5
Организация пользовательского интерфейсаНеобходимо подчеркнуть, что хотя HomeSite 5 вышел под торговой маркой компании Macromedia, его интерфейс не претерпел существенных изменений по сравнению с предыдущей версией. Главное окно HomeSite предоставляет пользователю, по сути, стандартный Windows-интерфейс, что значительно упрощает знакомство с инструментом. На первый взгляд может показаться, что окно несколько перегружено элементами управления, но это действительно только на первый взгляд. Кроме того, у пользователя имеется возможность на каждом этапе создания узла оставлять на экране только необходимые в данный момент элементы управления (подробнее об этом будет сказано при их описании). Итак, в начале первого сеанса работы с HomeSite вы можете видеть следующие основные элементы интерфейса (рис. 1.4):
Рис. 1.4. Основные элементы пользовательского интерфейса HomeSite панели инструментов (Toolbars); на них вынесены наиболее часто применяемые команды из всех разделов меню; каждая кнопка имеет всплывающую подсказку, поясняющую ее назначение; любая из панелей инструментов может быть закрыта либо открыта с помощью соответствующей команды из меню View (Вид); окно ресурсов (Resource Window); название окна является достаточно условным, поскольку в нем может быть представлена самая разнообразная информация, например, файловая структура проекта, перечень разделов справочной системы, результаты поиска и т. д.; при этом каждый вид данных отображается на отдельном «листе», переключение между которыми производится с помощью этикеток ресурсов (Resource Tabs), расположенных в нижней части окна; окно может быть закрыто с помощью небольшой кнопочки с крестиком в правом верхнем углу; окно документа (Document Window); в этой позиции экрана может быть представлено либо окно редактора кода (Code Editor), либо окно броузера страниц (Page Browser), либо окно справочника (Help); переключение между окнами выполняется с помощью соответствующих этикеток, расположенных сверху; в режиме текстового редактирования окно содержит текст документа; для редактора кода предусмотрена собственная панель инструментов, которая находится слева от окна; для просмотра документа в виде Web-страницы (в режиме Browse) используется броузер, указанный в параметрах настройки HomeSite; при работе в этом режиме также используется собственная панель инструментов (на рисунке не показана); третий режим — Help — предоставляет возможность просмотра содержимого выбранного раздела справочника; этикетка документа (Document Tab); на ней выводится имя файла открытого документа; когда в окне документа открыто несколько документов (число одновременно редактируемых документов не ограничено), с помощью этикеток можно быстро переключаться между ними; панель быстрой вставки (Quick Bar); она содержит кнопки, соответствующие основным тегам языка HTML и элементам некоторых других языков, поддерживаемых HomeSite; в зависимости от типа связанного с кнопкой тега щелчок на ней приводит либо к вставке тега в текст документа, либо к открытию соответствующего диалогового окна редактора тегов (Tag Editor), с помощью которого производятся установки требуемых параметров; для удобства работы кнопки панели сгруппированы по предназначению, переключение между группами выполняется с помощью этикеток групп; при желании панель быстрой вставки можно закрыть, щелкнув на кнопке QuickBar основной панели инструментов; строка состояния (Stains Bar), в которой выводится дополнительная информация о выполняемых операциях.Как и в других Windows-приложениях, перечень доступных элементов управления (в частности, кнопок панелей инструментов) определяется текущим состоянием редактора и свойствами того объекта, который в настоящий момент активен. Например, вкладка Help появляется на экране только после первого обращения к справочнику. |
Окно документа
Хотя окно документа может использоваться в трех различных режимах (Edit, Browse, Help), в первую очередь оно предназначено для работы с текстовым редактором. Поэтому, рассказывая об особенностях интерфейса этого окна, вольно или невольно придется знакомить читателя с особенностями реализации редактора кода. Поскольку описанию работы с редактором кода посвящена значительная часть материала поcледующих глав книги, то здесь мы ограничимся описанием лишь тех аспектов, которые не зависят от синтаксиса кода и относятся к визуальному представлению информации в окне документа.
Управление параметрами представления информации выполняется с помощью кнопок панели инструментов, расположенной вдоль левой вертикальной границы окна документа.
Эти кнопки достаточно условно можно разделить на несколько групп (рис. 1.5):
кнопка разделения окна (Split Current Document); обеспечивает разделение окна документа по горизонтали на две части (на два подокна); такой режим целесообразно использовать при работе с большим документом, когда требуется иметь перед глазами одновременно два различных его фрагмента; размеры подокон можно изменять, перемещая горизонтальную полосу разделения (рис. 1.6); кнопки управления форматом; в эту группу входят четыре кнопки: Word-wrap (Перенос строки) — установка режима, при котором длинные строки форматируются по ширине окна документа; Show Gutter (Показывать служебное поле) — установка режима, при котором вдоль левой границы окна выводится поле, содержащее дополнительную (служебную) информацию: символы переноса строки, номера строк и т. д. (см. рис. 1.5); Show Line Numbers in Gutter (Показывать номера строк в служебном поле) — установка режима, при котором в служебном поле выводятся номера строк кода; Show Hidden Symbols (Показывать скрытые символы) — установка режима, при котором в тексте документа отображаются символы, которые по умолчанию скрыты (пробел, конец строки и т. д.); кнопка полноэкранного режима (Full Screen); обеспечивает увеличение размеров окна документа за счет того, что в главном окне HomeSite не отображаются панели инструментов и строка состояния; кнопки навигации по открытым документам; в эту группу входят пять кнопок: Show Open Document List (Показать список открытых документов) — щелчок на кнопке открывает список открытых документов (рис. 1.7); выбор документа в списке приводит к переходу на соответствующий лист в окне документа; First Document (Первый документ) — переход на первый по порядку открытый документ; кнопка недоступна, если активен первый документ;
Рис. 1.5. Элементы управления окном документа

Рис. 1.6. Разделение окна документа на два подокна
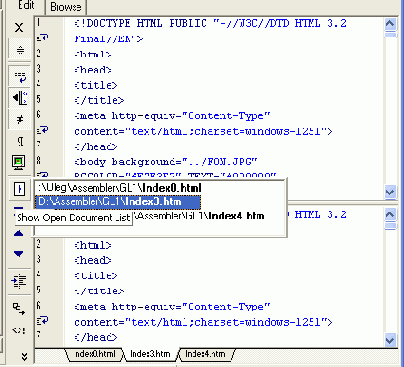
Рис. 1.7. Представление списка открытых документов
Previous Document (Предыдущий документ) — переход на предыдущий документ; кнопка недоступна, если активен первый документ; Next Document (Следующий документ) — переход на следующий документ; кнопка недоступна, если активен последний документ; Last Document (Последний документ) — переход на последний по порядку открытый документ; кнопка недоступна, если активен последний документ.Окно ресурсов
Окно ресурсов (Resource Window) позволяет весьма существенно повысить эффективность работы с HomeSite, поскольку обеспечивает быстрый доступ к различным информационным ресурсам. Каждому виду информационных ресурсов соответствует свой «лист» окна. Переход между «листами» производится с помощью этикеток ресурсов. Всего таких «листов» семь (см. рис. 1.4):
File 1, File 2 — обеспечивают работу с деревом каталогов, имеющихся на компьютере пользователя либо на сетевом диске, доступном с данного компьютера (рис. 1.8); файл из открытой папки может быть загружен в окно документа посредством двойного щелчка левой кнопкой мыши; наличие двух однотипных листов объясняется тем, что это позволяет существенно повысить эффективность одновременной работы с несколькими источниками данных (например, с локальным жестким диском и с каким-либо сетевым ресурсом); Projects (Проекты) — обеспечивает просмотр и редактирование данных об информационных ресурсах сайта (рис. 1.9); перечень файлов, имеющихся в выбранной папке, отображается в нижней панели окна; чтобы поместить ссылку на любой из этих файлов в открытый документ, достаточно перетащить мышью значок файла в окно документа в требуемую позицию; помимо данных о ресурсах, на этом листе отображается список удаленных серверов, на которые предполагается производить выгрузку сайта, а также перечень сценариев развертывания сайта; Site view (Вид сайта) — визуальное представление навигационной схемы узла (рис. 1.10); состав отображаемой информации зависит от активного в данный момент документа (то есть видимого в окне документа); если открыта индексная (главная) страница сайта, то можно получить информацию о ссылках, имеющихся на страницах нижних уровней;
Рис. 1.8. Представление в окне ресурсов дерева каталогов пользователя

Рис. 1.9. Представление на листе Projects информационных ресурсов сайта
Tag Inspector (Инспектор тегов) — данный лист обеспечивает доступ к специальной утилите, входящей в состав HomeSite — так называемому инспектору тегов; он обеспечивает представление структуры документа в виде дерева тегов и быстрое редактирование атрибутов выбранного тега (рис. 1.11); Snippets (Фрагменты кода) — обеспечивает быструю вставку фрагментов HTML-кода страницы (или других текстовых фрагментов), предназначенных для многократного повторного использования (рис. 1.12); чтобы вставить фрагмент в документ, достаточно дважды щелкнуть левой кнопкой мыши на значке этого фрагмента в окне ресурсов. 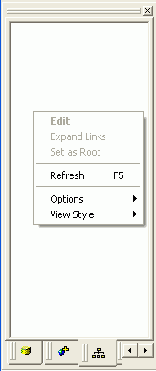
Рис. 1.10. Представление на листе Site view навигационной схемы узла Inspector

Рис. 1.11. Интерфейс утилиты Tag
И, наконец, еще один вид отображаемой информации — содержание справочной системы HomeSite (рис. 1.13); каждый раздел справочника также может быть открыт двойным щелчком кнопкой мыши. Информация из выбранного раздела по умолчанию выводится в окне документа на вкладке Help. Однако существует возможность просмотра справочной информации в отдельной панели окна ресурсов.
Особенности работы с различными листами окна ресурсов будет рассмотрена более подробно при описании соответствующих этапов разработки узла.
Пользователь может скрыть или, наоборот, сделать видимым любой лист окна ресурсов. Для управления составом листов окна используется каскадное меню Resource Window, которое входит в состав меню View (рис. 1.14).
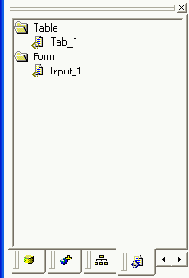
Рис. 1.12. Пример списка повторно используемых фрагментов кода

Рис. 1.13. Представление в окне ресурсов справочной информации
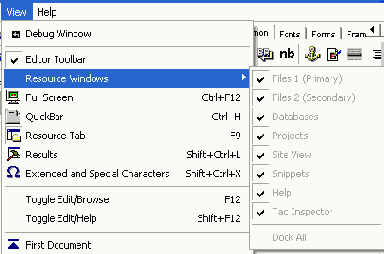
Рис. 1.14. Каскадное меню Resource Window
Окно результатов
В отличие от рассмотренного выше окна ресурсов, окно результатов (Results Window) по умолчанию не отображается на экране. Оно может быть открыто в двух случаях:
когда пользователь выбирает в меню View (Вид) команду Results (Результаты) или щелкает кнопку с тем же именем на панели инструментов; когда выполняется одна из операций, связанных с тестированием страницы (активного документа), чем, собственно, и объясняется название окна.Окно результатов располагается в нижней части основного окна HomeSite (рис. 1.15).

Рис. 1.15. Окно результатов
С точки зрения пользовательского интерфейса окно реализовано в виде так называемой рабочей книги (Work book), состоящей из пяти «листов». Подобно окну ресурсов, окно результатов является многофункциональным, поскольку каждый из листов связан с определенной операцией:
Search (Поиск) — на этом листе отображаются результаты поиска и/или замены заданного фрагмента текста; поиск производится по всем файлам проекта; Validation (Проверка корректности) — лист результатов проверки синтаксиса кода страницы; Links (Ссылки) — лист результатов тестирования гиперссылок, имеющихся на странице; Thumbnails (Миниатюры) — на этом листе отображаются миниатюры изображений, хранящихся в текущей папке; Deployment (Развертывание) — лист результатов загрузки проекта на удаленный Web-ссрвер.Примеры представления соответствующих данных на различных листах окна результатов показаны на рис. 1.16.
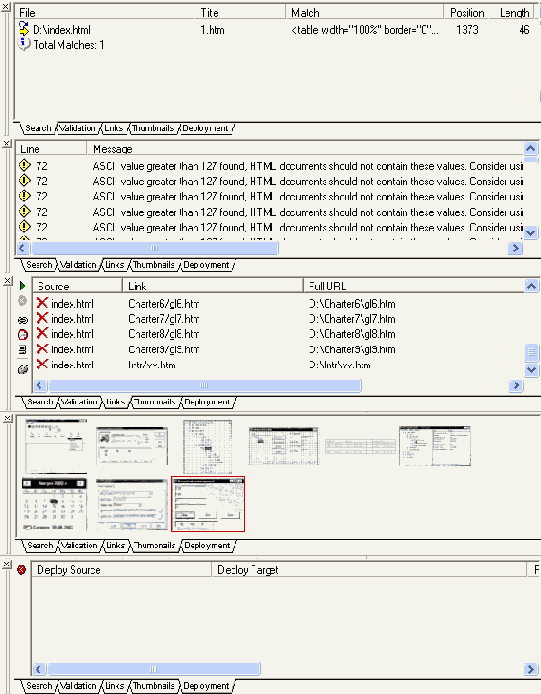
Рис. 1.16. Примеры представления данных на различных листах окна результатов
Переключение между листами окна результатов производится с помощью этикеток листов.
Каждый лист окна результатов связан с текущим редактируемым документом. Это означает, что в нем отображается информация, относящаяся к тому документу, который был открыт в окне редактирования в момент запуска команды тестирования. При выполнении той же команды для другого документа содержимое соответствующего листа окна результатов обновляется (то есть предыдущая информация с этого листа будет потеряна). Разные листы окна результатов могут быть связаны с разными документами. При переключении между листами представленная на них информация сохраняется. Она сохраняется также и в том случае, если окно результатов будет закрыто (то есть открыв его снова, вы увидите тс же результаты).
Команды инициализации различных видов тестирования страницы собраны
в меню Tools (Инструменты), а также представлены
на панели инструментов главного окна HomeSite.
Конфигурирование броузеров
Основным недостатком любого текстового редактора, используемого для создания Web-документов, является то, что невозможно мгновенно получить визуальное представление редактируемого документа. Как правило, чтобы увидеть результаты внесенных в документ изменений, требуется выполнить как минимум два действия: сохранить документ на диске и затем открыть его в броузере. Кроме того, опытные Web-дизайнеры знают, что для объективной оценки качества страницы следует использовать для просмотра несколько различных броузеров (тех, которые гипотетически могут находиться в распоряжении потенциальных посетителей вашего сайта). Все это делает процесс разработки Web-документов в обычных текстовых редакторах весьма утомительным делом. Разработчики HomeSite постарались свести к минимуму объем рутинных операций, необходимых для просмотра документа:
во-первых, просмотр результатов правки возможен без предварительного сохранения документа на диске; во-вторых, для перехода в режим просмотра достаточного щелкнуть кнопкой мыши на вкладке Browse окна документа; в-третьих, пользователь может заранее сформировать список броузеров, которые будут использоваться для просмотра документов, и затем переключаться между ними, практически оставаясь в среде HomeSite.При работе с HomeSite пользователь имеет дело с тремя типами броузеров:
внутренним (Internal); внешним (External); встроенным (Built-in).Внутренний броузер — это броузер, динамически подключаемый к HomeSite и позволяющий просматривать Web-документы непосредственно в окне документа (на вкладке Browse); в качестве внутреннего броузера может быть назначен либо один из броузеров, установленных на компьютере пользователя, либо встроенный броузер HomeSite.
Встроенный броузер — это утилита, входящая в состав HomeSite; ее можно считать «ущербным» броузером, поскольку встроенный броузер не может быть использован вне окна документа; кроме того, визуальное представление Web-документа в этом броузере в большинстве случаев отличается от представления этого документа в «настоящих» броузерах; поэтому встроенный броузер может быть использован либо для грубой предварительной оценки результата, либо если по какой-либо причине на компьютере отсутствуют другие броузеры.
В качестве внешнего броузера может быть определен любой из установленных
на компьютере броузеров; количество внешних броузеров, с которыми может
быть интегрирован HomeSite, не ограничено.
Установка параметров внутреннего броузера
Прежде всего необходимо уточнить, что в качестве внутреннего броузера может быть использован далеко не любой из броузеров, имеющихся на вашем компьютере. Эта почетная роль предусмотрена для MS Internet Explorer (в дальнейшем просто IE) версии 3.01 или выше, либо для Netscape Communicator (в дальнейшем просто NC) версии 6 или выше (но только при условии, что дополнительно установлена компонента NGLayout/Gecko).
Чтобы назначить внутренний броузер, необходимо:
1. В меню Options (Параметры) главного окна HomeSite выбрать команду Settings... (Параметры настройки). 2. В открывшемся диалоговом окне в списке категорий параметров, расположенном слева, выбрать категорию Browse (Просмотр). 3. В группе элементов Internal Browser (рис. 1.17) установить один из трех переключателей: Use Microsoft Internet Explorer (Использовать IE); Use Netscape (Использовать NC) Use built-in browser (Использовать встроенный броузер). 4. Если необходимо, чтобы параметры внутреннего броузера совпадали с параметрами внешнего броузера того же типа, то следует установить флажок Use external browser configuration for internal browser. 5. Если требуется разрешить обработку страниц на стороне сервера, установить флажок Enable server mappings (подробнее о работе с удаленным сервером рассказано в шестой главе). 6. Щелкнуть на кнопке Apply (Применить), чтобы передать HomeSite установленные параметры; при этом окно установки параметров закроется.При выборе внутреннего броузера следует иметь в виду, что он используется также и для отображения справочной информации в окне документа на вкладке Help.

Рис. 1.17. Установка параметров внутреннего броузера
В любой момент времени пользователь может заменить внутренний броузер.
Дополнительные параметры использования внутреннего броузера могут быть
установлены непосредственно в окне документа. Для этого служат кнопки
панели инструментов, отображаемой в верхней части окна документа, на вкладках
Browse и Help (рис. 1.18).

Рис. 1.18. Панель инструментов внутреннего броузера
Назначение кнопок следующее (они перечислены слева направо):
Previous (Предыдущая) — переход на предыдущую страницу; кнопка становится доступна, если текущая страница была загружена в броузер в результате перехода по ссылке с предыдущей страницы; Next (Следующая) — переход на следующую страницу; кнопка становится доступна, если переход на текущую страницу был выполнен с помощью кнопки Previous, Stop (Прервать) — прерывание загрузки страницы; как правило, эта кнопка дает эффект при загрузке страницы не с локального диска, а с удаленного сервера (о загрузке файлов с удаленного сервера в окно документа см. разделКонфигурирование внешних броузеров
Разработчик сайта не в состоянии предугадать, броузер какого типа (а тем более - - какой версии) будут использовать потенциальные посетители при просмотре страниц. Поскольку каждый броузер отличается определенной самостоятсльностью в интерпретации содержимого страниц, то рекомендуется при разработке публикации выбирать некий компромиссный вариант. Поэтому при подключении к HomeSite внешних броузеров целесообразно придерживаться принципа «чем больше -- тем лучше».
Если установка HomeSite на компьютер производится после установки броузеров, то он пытается обнаружить их самостоятельно и в случае обнаружения назначает их своими внешними броузерами. В противном случае необходимо сформировать список внешних броузеров вручную. Для этого необходимо выполнить следующие действия:
1. В меню Options главного окна HomeSite выбрать команду Configure External Browsers... (Конфигурировать внешние броузеры). 2. В открывшемся диалоговом окне (рис. 1.21) скорректировать списоквнешних броузеров или изменить параметры их использования.

Рис. 1.21. Диалоговое окно для изменения списка или параметров использования внешних броузеров
Чтобы добавить в список внешний броузер, необходимо:
1. Щелкнуть на кнопке Add (Добавить). 2. В открывшемся диалоговом окне (рис. 1.22) ввести в поле Location (Расположение) путь к ЕХЕ-файлу броузера (для этого можно воспользоваться расположенной справа кнопкой); имя файла HomeSite использует в качестве имени броузера и автоматически помещает его в поле Name (Имя). 3. Если не требуется использовать для данного броузера механизм DDE (Dynamic Data Exchange — динамический обмен данными), снять флажок Use DDE (по умолчанию он установлен). 4. Щелкнуть на кнопке ОК. 5. Если требуется внести в список еще один (или более) броузер, повторить шаги 1..4. 6. В окне External Browsers щелкнуть на кнопке ОК.После выполнения описанной процедуры в список будут добавлены указанные пользователем броузеры, причем для наглядности вместе с пиктограммами (рис. 1.23).

Рис. 1.22. Диалоговое окно для установки параметров внешнего броузера
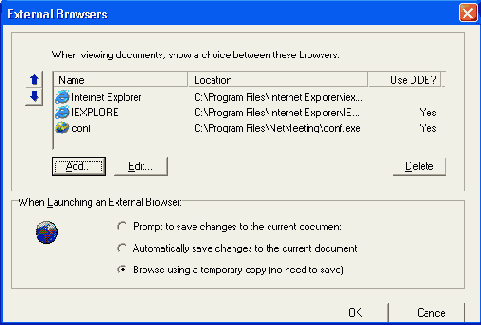
Рис. 1.23. Вид модифицированного списка внешних броузеров
Дополнительно для каждого из внешних броузеров можно указать параметры его запуска, а именно - - что делать с активным документом перед его открытием во внешнем броузере (предварительно броузер должен быть выбран в списке). Возможны три варианта, каждому из которых соответствует свой переключатель в группе When Launching External Browser (При запуске внешнею броузера):
Prompt to save changes to the current document (Выдавать запрос на сохранение внесенных изменений) - - при запуске броузера на экран выводится диалоговое окно с просьбой подтвердить сохранение на диске внесенных в документ изменений; Automatically save changes to the current document (Автоматически сохранять изменения) - - при запуске броузера внесенные в документ изменения сохраняются па диске автоматически; Browse using a temporary copy (no need to save) (Просмотр временной копии, без сохранения) - - в броузер загружается временная копня активного документа (взятая из рабочей области HomeSite, а не из файла на диске).Чтобы открыть активный документ во внешнем броузере, необходимо:
1. Щелкнуть на панели инструментов главного окна HomeSite на кнопке View External Browser List (Просмотр списка внешних броузеров). 2. В открывшемся меню выбрать требуемый броузер (рис. 1.24). 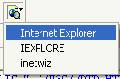
Рис. 1.24. Открытие документа во внешнем броузере
Замечание
Обратите внимание, что броузер, используемый в качестве внутреннего, может
также использоваться и в качестве внешнего.
В раскрывающемся меню броузеры расположены в том же порядке, что и в окне External Browsers (см. рис. 1.23). Если требуется изменить порядок расположения пунктов меню, необходимо:
1. Открыть окно External Browsers (Options -> Configure External Browsers...). 2. В списке броузеров выбрать тот, который требуется переместить. 3. С помощью кнопок со стрелками, расположенных слева от окна списка, изменить расположение пунктов списка. Замечание
Если для просмотра во внешнем броузере используется временная копия документа,
следует соответствующим образом установить параметры броузера для работы
в режиме offline.
Работа с файлами
В зависимости от типа файла и типа выполняемой операции HomeSite предоставляет пользователю различные средства для работы с ним: на основе команд и/или на основе прямого манипулирования (drag-and-drop -- «перетащи и оставь»). Например, чтобы сохранить на диске редактируемый текстовый файл, следует выбрать в меню File команду Save, а чтобы создать ссылку на графический файл, можно перетащить мышью его значок из окна ресурсов в окно документа. Большая часть операций прямого манипулирования файлами выполняется с помощью листов File1 и File2 окна ресурсов.
Типы файлов, поддерживаемые HomeSite
В предыдущем разделе было отмечено, что возможности HomeSite выходят за рамки «обычного» текстового редактора. Поскольку современную Web-пуб-ликацию сложно представить себе без графики (а также других мультимедийных элементов), без поддержки интерактивности и других современных Web-технологий, то в HomeSite предусмотрена возможность работы с данными, представленными в различных форматах. Перечень форматов файлов, которые способен узнавать HomeSite, приведен в табл. 1.1.
Табл. 1.1. Форматы файлов, поддерживаемые HomeSite
| Форматы файлов |
Допустимые операции |
| Текстовые файлы |
|
| HTML- документы (.htm, .html) |
Просмотр и редактирование с учетом синтаксиса языка, запись на диск с сохранением формата |
| XHTML- документы (.xlitnil) |
Просмотр и редактирование с учетом синтаксиса языка, запись на диск с сохранением формата |
| XML-документы (.xnil) |
Просмотр и редактирование с учетом синтаксиса языка, запись на диск с сохранением формата |
| Шаблоны ColdFusion — ColdFusion Templates (.сfm, .cfml, .dbm) |
Просмотр и редактированис с учетом синтаксиса языка, запись на диск с сохранением формата |
| Java-сервлеты — Java Seiner Page(jsp) |
Просмотр в окне документа и редактирование с учетом синтаксиса языка, запись на диск с сохранением формата |
| Файлы Active Server Page (.asp, .aspx, .asmx, .asax, .asa) |
Просмотр в окне редактора кода и редактирование с учетом синтаксиса языка, запись на диск с сохранением формата |
| Исходные файлы программ на языке PHP — PHP Files (.php, . php3) |
Просмотр в окне редактора кода и редактирование с учетом синтаксиса языка, запись на диск с сохранением формата |
| Исходные файлы пpoгpaмм на языке Perl (.pi) |
Просмотр в окне редактора кода и редактирование с учетом синтаксиса языка, запись на диск с сохранением формата |
| Исходные файлы программ на Visual Basic (,\b) |
Просмотр в окне редактора кода и редактирование с учетом синтаксиса языка, запись на диск с сохранением формата |
| Исходные файлы программ на VBScript (.vbs) |
Просмотр в окне редактора кода и редактирование с учетом синтаксиса языка, запись на диск с сохранением формата; автоматическая генерация тега <SCRIPT> в редактируемом документе |
| Исходные файлы программ на JavaScript (.js) |
Просмоф в окне редакюра кода и редактирование с учетом синтаксиса языка, запись на диске сохранением формата; автоматическая генерация тега <SCRIPT> в редактируемом документе |
| Исходные файлы программ на SMIL (.smil) |
Просмотр в окне редактора кода и редактирование с учетом синтаксиса языка, запись на диск с сохранением формата |
| Исходные файлы программ на VTML (.vtm, .vtrnl, .wizml, .wml) |
Просмотр в окне редактора кода и редактирование с учетом синтаксиса языка, запись на диск с сохранением формата |
| Файлы таблиц стилей — Style Sheets (.ess) |
Просмотр в окне редактора кода и редактирование с учетом синтаксиса языка, запись на диске сохранением формата |
| Файлы расширяемых таблиц стилей — Extensible Style Language (.xsi) |
Просмотр в окне редактора кода и редактирование с учетом синтаксиса языка, запись на диск с сохранением формата |
| Обычные текстовые файлы — Text Files (.txt) |
Просмочр в окне редактора кода и редактирование с учетом спи таксиса языки, запись па диск с сохранением формата |
| Исходные файлы программ на языке SQL — SQL Files (.sq1) |
Просмотр в окне редактора кода и редактирование с учетом синтаксиса языка, запись на диск с сохранением формата |
| Файлы определений типа документа — Document Type Definition (.did) |
Просмотр в окне редактора кода и редактирование с учетом синтаксиса языка; запись на диск с сохранением формата |
| Графические файлы |
|
| Форматы изображений, используемые и Web- документах (.gif .jpg, jpeg, .png. .bmp) |
Просмотр с помощью утилиты быстрою просмотра, а также в окне результатов и в окне редактора тегов; генерация тега <IМС> в редактируемом документе |
| Форматы изображений, не используемые в Web-документах |
Открытие с помощью утилиты быстрого просмотра или ассоциированною приложения |
Помимо перечисленных в таблице 1.1 форматов, HomeSite способен открыть в окне редактора двоичный файл (например, .exe, .dll), предварительно предупредив пользователя о том, что данный формат не входит в число поддерживаемых HomeSite. При этом пользователю предлагается три варианта действий, каждому из которых соответствует своя кнопка в окне сообщения (рис. 1.25):

Рис. 1.25. Окно с сообщением о том, что данный формат не поддерживается HomeSite
Open in Associated Program (Открыть с помощью связанного приложения) -- файл будет открыт с помощью приложения, связанного (ассоциированного) с данным типом файлов" (если таковое имеется); Open it (Открыть) -- HomeSite попытается открыть файл своими силами; Skip it (Пропустить) -- операция открытия выполняться не будет.Если пользователь выберет второй вариант (Open it), то HomeSite попытается определить используемый способ кодирования и открыть файл. Если при этом возможны различные варианты обработки кода, то HomeSite может вывести на экран дополнительное окно, чтобы получить от пользователя необходимую информацию (рис. 1.26).

Рис. 1.26. Возможный результат анализа HomeSite содержимого двоичного файла
После этого двоичный файл будет успешно (скорее всего) открыт в окне документа в режиме Edit.
Таким образом, в тех случаях, когда у вас возникнет необходимость заглянуть внутрь двоичного файла, вы вполне можете использовать для этого HomeSite, не прибегая к услугам других приложений (например, Norton Commander).
Интерфейс листа Files окна ресурсов
Для тех типов файлов, которые поддерживаются HomeSite, большая часть операций может быть выполнена с помощью элементов интерфейса листа Files окна ресурсов. Фактически это окно обеспечивает выполнение тех же операций при работе с файлами, что и Windows Explorer и, кроме того, выполнение ряда специфических операций, связанных с редактированием Web-документов.
Некоторые из этих операций (в частности, такие как открытие и сохранение файлов, создание резервной копии перед заменой текста в файлах) выполняются для текущей папки (каталога).
Текущий каталог определяется HomeSite по следующим правилам:
по умолчанию текущим каталогом считается тот, в котором находится текущий (активный) документ, открытый в окне редактора кода; при просмотре файла в диалоговом окне Редактора тегов (это относится в первую очередь к графическим файлам) текущим каталогом считается тот, в котором находится этот файл; если видима только одна вкладка Files, текущим каталогом считается выбранный в видимой вкладке Files; если обе вкладки Files видимы, или наоборот обе вкладки скрыты, то текущим считается каталог, выбранный на основной вкладке (то ость на вкладке Files 1).Основные элементы вкладки Files показаны на рис. 1.27.

Рис. 1.27. Основные элементы вкладки Files
Такими элементами являются:
список дисководов (Drive List); список папок, хранящихся на выбранном дисководе; список файлов, имеющихся в выбранной папке.При работе с папками и файлами, представленными на вкладке Files, используются два механизма:
прямое манипулирование с помощью мыши; контекстные меню. Замечание
Следует помнить, что команды, имеющиеся в меню File главного окна HomeSite,
относятся к файлу (активному документу), открытому в окне документа, а
не к файлу, выбранному в окне ресурсов.
Работа со списком дисководов и со списком папок реализована в HomeSite практически так же, как в Windows Explorer (например, чтобы открыть папку, можно либо щелкнуть на се значке левой кнопкой мыши, либо щелкнуть на значке «+»). Контекстное меню, используемое для папок, -- это системное контекстное меню Windows, предназначенное для работы с объектами такого типа.
Существенные особенности имеются при работе со списком файлов, представленном в нижнем подокне вкладки Files:
во-первых, состав команд контекстного меню отличается от системного; во-вторых, для выполнения многих специфических операций с файлами поддерживается техника прямого манипулирования.В состав контекстного меню входят следующие команды и каскадные меню (рис. 1.28):

Рис. 1.28. Формат контекстного меню списка файлов
Edit (Правка) - - открытие файла в окне документа (в режиме Edit): Insert as Link (Вставить в качестве ссылки) — в текст активного документа (открытого в режиме Edit) помещается тег <А HREF>, содержащий ссылку на данный файл; эта операция может применяться к любому файлу, отображаемому в окне ресурсов; Filter (Отбор) - - каскадное меню, которое позволяет управлять списком отображаемых файлов; оно содержит три варианта: Web Documents (Web-документы) — в списке файлов отображаются только файлы, формат которых определен в параметрах настройки HomeSite как «Wcb-докумснты» (о том, как изменить эти параметры, см. подраздел «Настройка параметров работы с файлами» этой главы); Web Images (Wcb-изображсния) - - в списке файлов отображаются только файлы, формат которых определен в параметрах настройки HomeSite как «Web-изображения» (о том, как изменить эти параметры, см. подраздел «Настройка параметров работы с файлами» этой главы); All Web Files (Все Web-файлы) - - в списке файлов отображаются файлы, формат которых определен в параметрах настройки HomeSite как «Wеb-докумснты» и как «Web-изображения»; All Files (Все файлы) — в списке файлов отображаются все файлы, имеющиеся в текущей папке; View (Вид) — каскадное меню, которое позволяет управлять форматом списка файлов (то есть составом столбцов таблицы списка); оно содержит следующие пункты: Document Title (Заголовок документа) - - в данном столбце отображается содержимое тега <TITLE> Web-документа, хранящегося в этом файле; соответственно, для файлов, не являющихся Web-документами, этот столбец смысла не имеет (для графических файлов информация в столбце вообще не выводится, а для файлов других типов выводится признак [Untitlcd] - - «безымянный»); Document Size — размер файла в килобайтах; данные выводятся для всех типов файлов; Modified Date/Time (Дата и время изменения) -- дата и время последнего изменения файла; данные выводятся для всех типов файлов; Document Type (Тип документа) - - тип файла, который HomeSite определяет по расширению файла на основе системного списка зарегистрированных типов файлов; данные выводятся для всех зарегистрированных типов файлов; Create Folder (Создать папку) -- создание новой папки, вложенной по отношению к текущей (открытой) папке; результат выполнения команды (значок новой папки) отображается в дереве каталогов вкладки Files. Favorite Folders (Избранные папки) - - каскадное меню, которое позволяет создавать и корректировать подмножество папок, отнесенных пользователем к числу «избранных»; оно содержит два варианта: Add Current Folder to Favorites (Добавить текущую папку в число избранных) - - при выборе данной команды текущая папка будет отнесена к числу избранных; Customize Favorites... (Организовать избранное) -- при выборе данной команды открывается дополнительное диалоговое окно, с помощью которого можно скорректировать список избранных папок; File (Файл) -- каскадное меню, которое содержит «стандартный» набор команд по управлению файлами (создать, копировать, переместить и т. д., см. рис. 1.28); Refresh (Обновить) - - обновление содержимого окна ресурсов; применение этой команды имеет смысл в том случае, если во время сеанса работы с HomeSite состав панок или файлов был изменен другими средствами (например, с помощью Windows Explorer); Select All (Выбрать все) - - выбор всех файлов в списке; Properties (Свойства) - - вызов стандартной (для Windows) панели свойств файла.Контекстное меню списка файлов может быть открыто щелчком правой кнопки мыши либо на значке файла, либо в пустой позиции подокна. Во втором случае в меню будут недоступны команды Edit и Properties.
Для графических файлов контекстное меню содержит вместо команды Edit команду Insert as <img> (Вставить как тег <img>) и, кроме того, в него добавляется команда Preview Image (Просмотр рисунка), как показано на рис. 1.29.
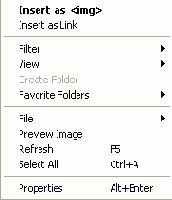
Рис. 1.29. Контекстное меню графического файла
Замечание
Хотя команда Insert as <img> присутствует в контекстном меню любого
графического файла, но реально она может быть выполнена только для файлов,
указанных в параметрах настройки HomeSite как «Web-изображения».
Выбор команды Preview Image приводит к открытию выбранного файла с помощью специальной утилиты быстрого просмотра, которая, помимо собственно изображения, позволяет также получить сведения, зачастую необходимые при подготовке Web-публикаций (рис. 1.30):
Рис. 1.30. Формат утилиты быстрого просмотра изображений
Format (Формат) — наименование формата файла с указанием используемого алгоритма сжатия (если таковой был использован при создании файла); Width (Ширина), Height (Высота) — «истинные» геометрические размеры изображения; Bits Per Pixel (Число бит на пиксел) - - глубина цвета изображения; Size on Disk (Размер на диске) - - размер файла в байтах при его записи на диск; Size in Мет (Размер в памяти) — размер файла в байтах при его загрузке в оперативную память.Меню File
Команды, собранные в меню File, предназначены для работы с текстовыми файлами, открытыми в окне документа, а также для создания (и открытия) новых текстовых файлов.
Многие из команд этого меню вынесены на панели инструментов главного окна HomeSite.
Ниже приведено краткое описание тех команд меню File, которые являются специфическими именно для HomeSite:
New... (Создать) — при выборе данной команды открывается диалоговое окно (рис. 1.31), которое обеспечивает доступ к шаблонам и мастерам, позволяющим создать тот или иной «типовой» документ; чтобы создать документ на основе шаблона, достаточно выбрать требуемый шаблон и щелкнуть на кнопке ОК; пользователь может разрабатывать собственные мастера и шаблоны, доступ к которым осуществляется также с помощью этого окна; особенности применения различных видов предустановленных мастеров и шаблонов будут рассмотрены в соответствующих разделах книги; New Document (Создать документ) - - создание нового документа на основе шаблона, используемого по умолчанию; новый документ автоматически открывается в окне документа в режиме Edit; как установить шаблон, используемый по умолчанию, см. следующий подраздел «Настройка параметров работы с файлами»; Multiple New Documents... (Размножить цовый документ) — при выборе данной команды открывается диалоговое окно (рис. 1.32), с помощью которого можно указать количество копий нового документа, создаваемого на основе шаблона, используемого по умолчанию; вес копии документа получают возрастающие порядковые номера и помещаются на отдельные листы в окне документа; Open from Web... (Открыть из Web) — команда обеспечивает загрузку файла в окно документа (в режиме Browse) непосредственно из Сети; при этом HomeSite практически полностью берет на себя функции броузера, отображая в строке состояния информацию о процессе закачки документа (рис. 1.33); при выборе команды открывается диалоговое окно, позволяющее ввести (или выбрать из списка, если загрузка по этому адресу уже выполнялась) требуемый URL, а также установить параметры (имя и номер порта) прокси-сервера и допустимое время ожидания (рис. 1.34); при необходимости е помощью имеющихся в окне кнопок Favorites (Избранное) и Bookmarks (Закладки) можно выбрать URL наиболее посещаемых вами ресурсов, запомненные броузерами IE и NC соответственно;Замечание
В отличие от загрузки Web-документа из Сети с помощью команды Open URL,
при выполнении команды Open from Web для загружаемого файла создается
отдельный лист в окне документа. Это позволяет после завершения загрузки
работать с ним таким же образом, как с локальными файлами (редактировать,
сохранять на диске и т. д.).
Recent Files (Последние файлы) - - это каскадное меню,
содержащее список последних файлов, которые были открыты в окне документа;
Save as... (Сохранить как) --данная команда практически
ничем не отличается от одноименной команды любого Windows приложения,
за исключением того, что позволяет сохранить исходный текстовый файл
в новой кодировке (подробнее об этом см. подраздел «Настройка параметров
работы с файлами»);
Save as Template... (Сохранить как шаблон) -- команда
обеспечивает сохранение текущего документа в списке шаблонов;
Insert File... (Вставить файл) - - вставка в редактируемый
документ содержимого указанного файла; в качестве файла-источника может
быть использован только файл, относящийся к Web-документам;
Convert Text File... (Конвертировать текстовый файл)
-- преобразование выбранного текстового файла в HTML-документ; в ходе
такого преобразования в исходный текстовый файл добавляются парные теги
<HTML>, <HEAD>, <TITLE> и <BODY>; кроме того,
выполняется соответствующая замена специальных символов (например, символ
конца строки заменяется тегом <BR>, а угловые скобки заменяются
их колами).

Рис. 1.31. Диалоговое окно для выбора шаблонов и мастеров

Рис. 1.32. Диалоговое окно для размножения нового документа

Рис. 1.33. Представление в строке состояния информации о процессе закачки документа

Рис. 1.34. Диалоговое окно для установки параметров закачки файла из Сети
Настройка параметров работы с файлами
Настройка параметров работы с файлами, как и настройка других параметров HomeSite, выполняется в диалоговом окне Settings, с которым вы познакомились при установке параметров внутреннего броузера. Параметры HomeSite, относящиеся к работе с файлами, распределены по нескольким категориям: General (Общие), Startup (Запуск), Location (Расположение), File Settings (Параметры файла). Ниже приведены пояснения к тем параметрам, которые либо относятся к рассмотренным выше операциям по работе с файлами, либо представляются недостаточно очевидными.
В категорию General включены следующие параметры (рис. 1.35):
Warn when opening read-only files (Предупреждать, когда открывается файл, доступный только для чтения) — при открытии текстового файла, для которого установлен атрибут «Только для чтения», на экран выводится окно сообщения с просьбой подтвердить намерение открыть такой файл; хотя файл будет открыт в режиме Edit, любые операции редактирования для него запрещены; соответствующее напоминание выводится в строке состояния главного окна HomeSite (рис. 1.36); Flag read-only files in the file list (Признак файла, доступного только для чтения, в списке файлов) — в окне документа на этикетке файла, доступного только для чтения, выводится красная метка (см. рис. 1.36); 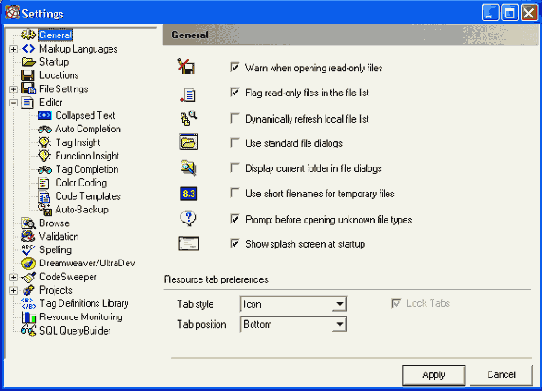
Рис. 1.35. Формат вкладки General
Замечание
Несколько забегая вперед, отметим, что подобная индикация используется
в HomeSite и для других открытых файлов. Например, если в файл внесены
изменения, и они не сохранены на диске, то имя такого файла выводится
на этикетке синим цветом, а возле него появляется индикатор в виде крестика
(см. рис. 1.36).

Рис. 1.36. Визуальные признаки работы с различными файлами
Дополнительно с помощью имеющихся на вкладке раскрывающихся списков можно выбрать визуальный стиль этикеток окна ресурсов.
В категорию Startup включены следующие параметры (рис. 1.37):
Restore last opened documents at startup (Восстанавливать при запуске последний открытый документ) -- при запуске HomeSite в окне документа будет открыт тот документ, с которым вы работали при завершении предыдущего сеанса; Restore last opened project at startup (Восстанавливать при запуске последний открытый проект) - - при запуске HomeSite в окне ресурсов (на листе Project) будет открыт тот проект, с которым вы работали при завершении предыдущего сеанса; Start with a blank document (override default template) (Начинать работу с пустого документа, вместо используемого по умолчанию шаблона) — при запуске HomeSite в окне документа будет открыт пустой бланк документа, невзирая на то, какой шаблон должен использоваться по умолчанию; 
Рис. 1.37. Формат вкладки Startup
Замечание
Флажок Restore last opened documents at startup вкладки Startup имеет
(как это ни странно) более высокий приоритет, поэтому если установить
оба первых флажка, то при запуске HomeSite в окне документа будет открыт
тот документ, с которым вы работали при завершении предыдущего сеанса.
Из параметров, которые могут быть установлены в категории Location (рис. 1.38), рассмотрим только два, входящие в группу Default template (Шаблон, используемый по умолчанию):
Use this file as a template when creating new documents (Использовать этот файл в качестве шаблона при создании нового документа) - - в качестве шаблона по умолчанию будет использоваться файл, указанный в расположенном ниже текстовом поле; для выбора файла может использоваться кнопка, находящаяся справа от поля; Always show the template dialog when creating new documents (Всегда при создании нового документа показывать диалоговое окно для выбора шаблона) - - при выборе в меню File команды New Document на окран будет выводится диалоговое окно со списком имеющихся шаблонов (см. рис. 1.31). 
Рис. 1.38. Формат вкладки Location
В категорию File Settings включены следующие параметры (рис. 1.39):
Recognized file extension (Распознаваемые расширения файлов) -типы файлов (задаваемые расширениями файлов), которые должен поддерживать HomeSite; поддерживаемые типы HomeSite относит к категории Web-файлов (Web Files), которые разделяются на два вида: Web documents (Web-документы) — текстовые файлы; типы файлов, представленные в данном поле, могут быть открыты для редактирования в окне документа; если добавить в перечень какой-либо не текстовый тип (например, .схс), то файлы такого типа будут отображаться в списке файлов окна ресурсов как Web-документы, однако попытка открыть такой файл в окне документа приведет к непредсказуемым последствиям (например, к зависанию HomeSite); Web images (Web-изображения) — графические файлы; типы файлов, представленные в данном поле, могут быть открыты для просмотра с помощью средств, указанных в табл. 1.1; если добавить в перечень какой-либо тип графических файлов, не поддерживаемый HTML (например, .tif), то файлы такого типа будут отображаться в списке файлов окна ресурсов как Web-изображения, однако допустимый набор операций для них останется прежним (см. табл. 1.1); Default extension (Расширение по умолчанию) - - расширение, устанавливаемое по умолчанию для сохраняемого на диске нового документа; поскольку HomeSite при работе с текстовыми файлами учитывает в первую очередь расширение, то некорректная установка этого параметра может привести к неправильной интерпретации HomeSite содержимого файла; например, если HTML-документ сохранить с расширением .sql, то HomeSite попытается применить к нему цветовую схему подсветки, установленную для SQL-файлов; Include full path in save dialog (Включать полный путь в диалог сохранения) - - в поле File Name (Имя файла) в диалоговых окнах Save и Save as будет отображаться полный путь к сохраняемому файлу; Format when saving (Формат сохранения) — формат текстового файла, который следует использовать при его сохранении на диске; возможны три значения этого параметра, выбираемые посредством установки соответствующего переключателя (PC, Unix, Macintosh); If another process modifies the document (Если документ изменен другим процессом) - - вид реакции HomeSite на изменение открытого документа каким-либо другим приложением (например, редактором Dreamweaver); возможны три варианта, выбираемые посредством установки соответствующего переключателя: Prompt to reload (Обновлять по запросу) --в случае модификации документа на экран выводится окно с вопросом о необходимости перезагрузки документа; Always reload (Обновлять всегда) — измененный документ перезагружается автоматически; Never reload (Не обновлять) — измененный документ не перезагружается до тех пор, пока пользователь не сделает этого вручную; Enable non-ANSI file encoding (Разрешить нe-ANSI кодировку файлов) -включить режим работы с текстовыми файлами, в которых используется нe-ANSI кодировка.
Рис. 1.39. Формат вкладки File Settings
В силу важности последнего параметра его смысл и влияние на работу с редактируемыми документами рассмотрен более подробно в следующем подразделе -
Управление кодировкой текстовых файлов
Чтобы обеспечить возможность взаимодействия различных аппаратно-программных платформ, SGML требует, чтобы каждое приложение (включая HTML) явным образом указывало используемый в нем набор символов документа -document character set. Любой набор символов характеризуется двумя составляющими: репертуаром (Repertoire) и способом кодирования позиции (Code positions).
Репертуар — это набор абстрактных символов, используемых для записи слов и выражений на соответствующем языке (например, в pcncpiyap могут входить латинский символ «А», кириллический символ «Ы», китайский иероглиф, означающий «воду», и т. д.).
Способ кодирования позиции -- это набор целочисленных ссылок на символы, входящие в репертуар. Например, компьютерные системы опознают каждый символ по его числовому коду; так, в наборе символов ASCII коды 65. 66, и 67 ссылаются на символы "А", "В" и "С" соответственно.
В настоящее время существует достаточно большое число различных способов кодирования текстовой информации. Некоторые из них возникли значительно раньше Интернета, были стандартизованы и продолжают использоваться в локальных вычислительных системах. Другие же были разработаны специально для обмена данными через Сеть.
Наиболее известным представителем первой группы является код ASCII (American Standard Code for Information Interchange - - стандартный американский код для обмена информацией). В нем для кодирования каждого символа используется 7 двоичных разрядов. Набор символов ASCII обеспечивает представление всего лишь 127 различных символов (около 30 служебных, десятичные цифры, буквы английского алфавита и символы пунктуации). Модификацией кода ASCII является так называемый ANSI-код (код, разработанный Американским национальным институтом стандартов - - American National Standard Institute), в котором для кодирования каждого символа используется 8 двоичных разрядов, что обеспечивает представление уже 256 символов. Особенностью ANSI-кода является то, что первые 127 символов он «унаследовал» от ASCII (поскольку они стандартизованы), а вторая половина кода (точнее, половина соответствующей кодовой таблицы) используется в разных странах и разными разработчиками по-своему. Например, в СССР эта часть кодовой таблицы была использована для кодирования символов кириллицы.
На сегодняшний день наиболее распространенным вариантом ANSI-кода (в том числе в Интернете) является так называемая «Латиница» (Latin-1) — код, регламентированный международным стандартом ISO-8859-1. Этот код поддерживает практически все западноевропейские языки. Кроме него, в Сети (по крайней мере, в русскоязычной ее части) также достаточно широко применяются следующие ANSI-коды:
ISO-8859-5 - - содержит символы кириллицы и применяется в вычислительных системах, работающих под управлением операционных систем Unix и Sun Solaris; Windows-1251 - - содержит символы кириллицы и применяется в вычислительных системах, работающих под управлением операционных систем семейства Windows.Коды ASCII и ANSI зачастую оказываются недостаточны для глобальной информационной системы типа Интернета, поскольку ни один из них не обладает требуемой «многоязычностью». Поэтому HTML использует более совершенный набор символов, который называется «Универсальный набор символов» (Universal Character Set — UCS). Параметры этого, кода определены в стандарте ISO-10646. Он обеспечивает использование набора из нескольких тысяч символов, позволяющих представить символы, используемые практически во всех языках (в том числе и в профессиональных, например, в математике). Такое количество прсдставимых символов объясняется тем, что код UCS является двухбайтовым, то есть для кодирования символов в нем используются 16 разрядов.
Набор символов, определенный в ISO-10646, эквивалентен используемому в другом двухбайтовом коде - - Unicode. Оба эти стандарта пополняются время от времени новыми символами, и относительно принятых изменений следует консультироваться на соответствующих информационных узлах Сети.
Огромное количество символов, прсдставимых с помощью двухбайтовых кодов, не позволяет применять для этих кодов простейший алгоритм кодирования, основанный на методике «один байт- - один символ». В некоторых случаях с целью упрощения алгоритмов кодирования и сокращения затрат времени и памяти на храпение кодовой таблицы вместо полной версии кода UCS используются его подмножества. Один из таких «частичных» кодов - - код UTF-8 (UCS Transformation Format), в котором число байтов, используемых для кодирования символа, зависит от вида символа: для первых 256 символов используется 1 байт, а для «старших» символов - - 2 банта.
Сам по себе набор символов документа не позволяет средствам просмотра пользователя (броузеру) правильно интерпретировать документы HTML, поскольку они обычно пересылаются по сети в виде последовательности байтов. Соответственно, для пересылки документа должно быть предварительно выполнено преобразование его символов (character encoding).
Средства разработки (например, текстовые редакторы) могут использовать различные методы кодирования документов HTML (то есть способы преобразования символов в последовательность байтов), и выбор метода в значительной степени зависит от соглашений, используемых системным программным обеспечением компьютера, на котором создавался документ. Кроме того, не всегда для всех символов документа применяется один и тот же способ кодирования.
В силу указанных причин броузер должен знать конкретный способ кодирования символов, который использовался для преобразования последовательности символов документа в поток байтов.
Каким образом броузер может получить сведения об используемом в документе способе кодирования? Основных механизмов три:
указания от Wеb-сервсра, выполняющего пересылку документа (соответствующая информация содержится в параметре «charsct» поля «Content-Type» заголовка HTTP-протокола); тег <МЕТА> с атрибутом HTTP-EQUIV, содержащийся в заголовке документа; использование атрибута CHARSET в теге <А> для элементов документа, ссылающегося на внешний ресурс. Замечание
Если ни один из этих механизмов не используется, то броузер по умолчанию
пытается интерпретировать кодировку документа как ISO-8859-1.
Кроме этих трех средств, большинство современных броузеров предоставляют пользователю возможность вручную выбрать метод декодирования документа. Ну а самые продвинутые из них пытаются определить кодировку документа с помощью различных эвристических алгоритмов. После столь продолжительного отступления вернемся к HomeSite.
Как было сказано в предыдущем подразделе, по умолчанию HomeSite использует для кодирования создаваемых с его помощью документов кодировку ANSI, а именно код ISO-8859-1. Этот же код он использует и для декодирования открываемых документов. Тем не менее, в окне Settings на вкладке File Settings пользователь может разрешить использование не-ANSI кодов, установив соответствующий флажок (см. рис. 1.39). В этом случае при открытии любого документа HomeSite будет пытаться определить используемую в нем кодировку. Для больших документов или при открытии нескольких файлов это может привести к замедлению работы, о чем и предупреждает HomeSite (рис. 1.43).
Дополнительно пользователь может указать, что используемый код должен отображаться на этикетке открытого документа (рис. 1.44).

Рис. 1.43. Предупреждение о возможном замедлении работы HomeSite при разрешении использования не-ANSI кодов
Разрешение использовать не-ANSI коды приводит также к ряду других последствий.
В частности, пользователь может изменить текущую кодировку документа при его сохранении на диске. Поэтому в диалоговом окне Save as становится доступен раскрывающийся список Encoding (Кодировка), который содержит четыре варианта (рис. 1.45):
ANSI; Unicode; Unicode Big Endian; UTF-8. 
Рис. 1.44. Представление используемой кодировки на этикетке документа

Рис. 1.45. Формат диалогового окна Save as при использовании не-ANSI кодов
Расположенный справа от списка флажок Check the document character set Проверять набор символов документа) позволяет указать, должен ли HomeSite при сохранении файла с не-ANSI кодировкой выполнять проверку соответствия гго истинной кодировки (указанной в теге <МЕТА> документа) той, которая выбрана в списке. Если такая проверка выполняется, и было выявлено несоответствие, на экран выводится предупреждающее сообщение (рис. 1.46). В этом случае возможны два корректных выхода из ситуации:
отказаться от сохранения с данной кодировкой; после завершения операции сохранения скорректировать значение атрибута HTTP-EQUIV тега <МЕТА>. Замечание
Аналогичная проверка выполняется также для XML-документов Некоторые параметры
работы HomeSite, связанные с кодировкой документов, присутствуют еще на
одной вкладке окна Settings, которая относится непосредственно к редактору
кода и называется Editor (Редактор). Таких параметров два: используемый
шрифт и применяемый набор символов. Установка обоих параметров выполняется
с помощью соответствующих раскрывающихся списков — Font (Шрифт) и Charset
(Набор символов), рис. 1.47.

Рис. 1.46. Сообщение, предупреждающее о несоответствии кодировки документа его атрибутам

В некоторых случаях (прежде всего - - при конвертировании «обычных» текстовых файлов в HTML-документы) могут возникнуть проблемы с преобразованием кириллических символов. Объясняется это тем, что при выполнении конвертирования HomeSite всегда использует кодовую таблицу ISO-8S59-1. В результате такого преобразования отдельные буквы («д», «ц», «ь») представляются в документе своими именами, причем с западно европейским «акцентом». Например букве «д» соответствует немецкая буква «а умлаут» (то есть «а» с двумя точками наверху). Имена символов начинаются знаком амперсанда и заканчиваются точкой с запятой. В частности, имя символа «а умлаут» выглядит так: ä. Пример конвертированной страницы с именами символов вместо их изображений показан на рис. 1.48.
При переключении в окно просмотра имена символов заменяются изображениями символов, однако если используется «не та» кодовая таблица, то текст все равно окажетад трудно читаем.
Указанные проблемы позволяет преодолеть специальная функция, которая имеется в составе HomeSite. Она называется Replace Extended Characters (Замена развернутых символов).

Рис. 1.48. Пример страницы с именами символов
Замечание
Не следует путать функцию Replace Extended Characters с функцией Extended
Replace, которая входит также в меню Search, но предназначена для выполнения
операции замены текстовых фрагментов (она будет описана в разделе Поиск
и замена в файлах проекта главы Разработка структуры сайта.
Функция Replace Extended Characters обеспечивает замену имен символов визуальным представлением этих символов, причем на основе системной кодовой таблицы.
Чтобы выполнить требуемое преобразование, необходимо:
В меню Search (Поиск) выбрать команду Replace Extended Characters... В открывшемся диалоговом окне (рис. 1.49) установить второй переключатель -- Replace character entities with extended characters (Заменить символы развернутыми символами) и щелкнуть на кнопке ОК. 
Рис. 1.49. Диалоговое окно функции Replace Extended Characters


