Тестирование сайта и выгрузка на удаленный сервер
Мы уже неоднократно говорили о том, что тестирование страниц является обязательным этапом разработки сайта, независимо от его размера и предназначения. И если HomeSite не способен полностью заменить вас на этапе разработки и редактирования страниц, то на этапе их тестирования он практически всю работу берет на себя.
То же самое можно сказать и о процедуре развертывания сайта на удаленном сервере.
Как тестирование, так и выгрузка страниц публикации на сервер выполняются не только при первоначальной разработке сайта, но и в процессе его сопровождения. Причем (отметим это еще раз) регулярное обновление содержания публикации является обязательным условием обеспечения ее популярности среди посетителей Интернета.
Именно на этапе сопровождения сайта проявляются в полной мере преимущества разработки его как единого целого, то есть как проекта.
Тестирование страниц
Тестирование (оценка качества) любой страницы публикации должно включать:
проверку корректности кода; проверку работоспособности имеющихся на странице ссылок; контроле текстового содержимого страницы на отсутствие грамматических и синтаксических ошибок; оценку длительности загрузки страницы броузером потенциального посетителя. Замечание
Разумеется, наряду с перечисленными аспектами, нельзя забывать о качестве
пользовательского интерфейса страниц, но, хотя этот фактор является, пожалуй,
важнейшим, оценить его формально с помощью HomeSite не представляется
возможным.
Для активизации основных средств тестирования страниц удобнее всего использовать группу кнопок, расположенных на панели инструментов главного окна HomeSite (рис. 7.1).
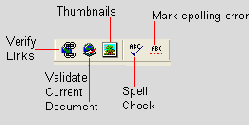
Рис. 7.1. Кнопки для вызова средств тестирования
Эти кнопки имеют следующее предназначение:
Verify Links (Проверить ссылки) — вызов утилиты Link Checker, Validate Current Document (Проверить текущий документ) — вызов утилиты Validator, Spell Check (Проверка правописания) — вызов утилиты Spell Checker, Mark Spelling Errors (Пометить грамматические ошибки) — включение режима быстрой проверки правописания (без исправления ошибок).Проверка корректности кода
Для проверки синтаксиса кода страницы требуется щелкнуть на кнопке Validate Current Document или выбрать в меню Tools (Инструменты) команду Validate Document (Проверить документ). В обоих случаях будет запущена утилита Validator. По умолчанию она настроена на анализ HTML-кода, но параметры утилиты могут быть скорректированы (подробнее о настройке параметров будет рассказано ниже).
Информация о найденных ошибках отображается в окне результатов на листе Validation в виде таблицы, содержащей два столбца (рис. 7.2):

Рис. 7.2. Представление информации об ошибках в окне результатов
Line (Строка) — номера строк, в которых обнаружены ошибки; в этом же столбце выводится значок, поясняющий уровень ошибки; возможные варианты приведены в табл. 7.1; Message (Сообщение) — комментарий к обнаруженной ошибке.Табл. 7.1. Виды сообщений об ошибках, выдаваемых утилитой Validator
|
Вид сообщения |
Значок |
Пояснение
|
|
Error |
|
Критическая ошибка; обусловлена отклонением от
спецификации языка (например, использование незнакомого тега);
несмотря на грозность предупреждения, ко многим из таких ошибок
броузеры относятся лояльно
|
|
Warning |
|
Подозрительный код; ошибка, которая не связана
с отклонением от спецификации языка, но может привести к некорректному
отображению страницы (например, наличие в странице символов из
другой кодовой таблицы)
|
|
Message |
|
Предупреждение: ситуация, аналогичная предыдущей,
но в еще более мягкой форме (например, использование устаревшего
тега)
|
|
Nesting Error |
|
Ошибка вложенности тегов; имеется в виду ситуация,
когда закрывающий тег вложенного элемента идет после закрывающего
тега охватывающего элемента (например: <strong><em>Ошибка</strong></em>)
|
|
CFML Compiler Error |
|
Ошибка компиляции CFML-тегов
|
Если документ не содержит синтаксических ошибок, то в окне результатов выводится сообщение No errors or warnings (Ошибки и предупреждения отсутствуют), рис. 7.3.

Рис. 7.З. Сообщение об отсутствии ошибок
Разработчику Web-страниц предоставлены широкие возможности по настройке параметров работы валидатора. Основной из них — выбор спецификации языка, на основе которой должен выполняться анализ кода. Для установки требуемого режима работы необходимо:

Рис. 7.4. Выбор контролируемых версий на вкладке Validation
1. В меню Options выбрать команду Settings... и в открывшемся окне настроек перейти на вкладку Validation. 2. В списке используемых версий (рис. 7.4) снять или установить метку в соответствующей строке. 3. Щелкнуть на кнопке Apply.Установка других параметров работы утилиты выполняется в дополнительном диалоговом окне, которое вызывается щелчком на кнопке Validator Settings. Это окно содержит четыре вкладки:
Options (Параметры) — общие параметры работы утилиты; Tags (Теги) — параметры контроля синтаксиса тегов; Versions (Версии) — параметры используемых версий языков; Values (Значения) — параметры контроля синтаксиса строковых значений, используемых в коде страницы.
Рис. 7.5. Вкладка Options панели свойств утилиты Validator
На вкладке Options могут быть установлены следующие параметры (рис. 7.5):
виды ошибок, подлежащие включению в отчет (то есть выводу в окне результатов); выбор производится путем изменения состояния флажков в группе Report (Отчет); максимальное число ошибок, после которого следует прекратить проверку; вводится в поле Maximum Number (Максимальное количество); ввод нуля аналогичен установке значения Аll(то есть должны быть найдены все ошибки); дополнительные параметры, управляемые флажками в группе Other (Другое): Check for High ASCII characters — выдавать сообщение о наличии в документе не ASCII символов (коды которых превышают 127); Check for Quotes in text — выдавать сообщение об использовании кавычек в тексте; Check for Line Spanning Quotes — проверять строки, заключенные в кавычки; Ignore ASP <%...%> delimited text — пропускать текст внутри ASP-тегов; Ignore PHP <?...?> delimited text — пропускать текст внутри PHP-тегов; Report Special Characters — выдавать сообщение об использовании специальных символов. Вкладка Tags позволяет указать синтаксические
правила использования каждого тега индивидуально. Чтобы получить такую
возможность, необходимо выбрать тег в списке (щелкнуть на его имени).
При этом в правой части окна появится группа элементов Tag
Options (Параметры тега), рис. 7.6.
В нее входят:
Чтобы установленные параметры вступили в силу, необходимо щелкнуть на кнопке Apply Options (Применить параметры).
Помимо перечисленных параметров, при анализе корректности кода для каждого тега проверяются:
список используемых атрибутов; наличие обязательных атрибутов; контекст, в котором используется тег (то есть возможность его совместного использования с тегами других типов).Информация о разрешенном контексте отображается на вкладке Tags непосредственно в дереве тегов (см. рис. 7.6). Вы можете изменить контекст, используя кнопки Add (Добавить) и Remote (Удалить). Чтобы кнопка Add стала доступна, необходимо щелкнуть на значке папки Context.

Рис. 7.6. Вкладка Tags панели свойств утилиты Validator
Информация об атрибутах тега на вкладке Tags не отображается, поскольку разработчик не вправе изменять их стандаргный набор. Вместе с тем, разрешается дополнить список атрибутов, включив их в папку Attributes.
Те атрибуты, которые вы считаете обязательными, следует включить в папку Required. Изменение содержимого обеих папок также выполняется с помощью кнопок Add и Remote.
Вкладка Versions (рис. 7.7) позволяет внести изменения в дерево версий языков, для которых Validator может выполнять синтаксический анализ. Информация на этой вкладке связана с информацией, отображаемой на вкладке Validation диалогового окна Settings (см. рис. 7.4). Вкладка содержит собственно дерево версий, кнопки для его редактирования, а также тскспшос поле, в котором отображается полное наименование версии (в том виде, как она представлена в списке версий в окне Settings).

Рис. 7.7. Вкладка Versions позволяет внести изменения в дерево версий
Дерево версий отражает их преемственность. Тe из версий, для которых разрешен синтаксический контроль, отмечены в дереве зелеными кружками, остальные — красными.
Кроме того, статус версии выводится справа от поля с ее наименованием (Inactive — неактивна или Active — активна).
Вкладка Values позволяет указать, каким образом должны быть представлены в коде документа символьные (строковые) величины, не являющиеся названиями тегов, их атрибутов либо текстовым содержимым страницы (например, ключевые слова-языков сценариев, численные значения атрибутов и т. д.).
Проблема использования различных символьных кодировок в текстовых документах была рассмотрена в разделе Управление кодировкой текстовых файлов главы Знакомство с HomeSite. В данном случае учитывается еще один аспект представления символьных данных. Любой символ может быть представлен в коде документа либо явно (на основе используемого репертуара), либо посредством регулярного выражения (то есть выбран из некоторого набора символов на основе заданной формулы).
Имеющиеся на вкладке Values элементы управления позволяют указать для каждого символьного элемента страницы либо форму явного представления, либо соответствующее регулярное выражение. Такими элементами являются (рис. 7.8):
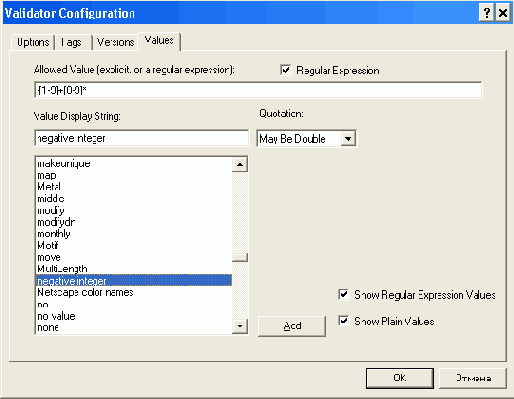
Рис. 7.8. Вкладка Values позволяет выбрать форму представления символьных величин
поле Allowed Value (Разрешенное значение); в нем можно просмотреть и при необходимости изменить способ представления символьной величины, выбранной в расположенном ниже списке; если величина представлена в виде регулярного выражения, то при ее выборе автоматически устанавливается флажок Regular Expression (Регулярное выражение); например, на рис. 7.8 показано, как выглядит регулярное выражение для представления символов (цифр) целых отрицательных чисел (negative integer)', поле Value Display Siring (Строковое представление значения); оно позволяет изменить наименование элемента в списке (например, вместо negative integer можно ввести «целые отрицательные числа»); если в списке выбрано некоторое ключевое слово или предопределенное значение, то данное поле недоступно; раскрывающийся список Quotation (Использование кавычек); позволяет указать, должны ли (или могут ли) использоваться кавычки для этого типа данных; кнопка Add (Добавить) открывает дополнительное окно, с помощью которого можно пополнить список разрешенных символьных значений; флажки Show Regular Expression Values (Показать значения, представленные регулярным выражением) и Show Plain Values (Показать значения, представленные явно) играют роль фильтров: если флажок снят, то соответствующие значения в списке не отображаются. Замечание
Совсем не обязательно использовать все рассмотренные выше средства для
изменения параметров работы утилиты Validator. Часто их полезно применять
в качестве источника дополнительной информации.
Тестирование ссылок
При тестировании ссылок, присутствующих на странице, целесообразно использовать как окно результатов, так и окно ресурсов. Сначала следует сравнить полученную навигационную схему страницы с ее проектом, созданным вами на бумаге. Для такого визуального сравнения как раз и применяется окно ресурсов (точнее, его вкладка Site View). Особенности представления ссылок в окне ресурсов были рассмотрены в разделе Представление ссылок на вкладке Site View в главе Разработка навигационной схемы.
Если сравнение даст положительный результат, то можно переходить к анализу работоспособности ссылок, то есть к работе с окном результатов.
Проверка работоспособности ссылок в HomeSite возложена на специальную встроенную компоненту — Link Checker. Однако при желании можно воспользоваться и внешним приложением — Linkbot фирмы Tetranet Software, которое может быть загружено с ее узла.
Link Checker способен проверять расположение документов на Web-сайте, корректность ссылок на локальные HTML-файлы, а также наличие связанных с ними графических и мультимедийных файлов. Ссылки на защищенные страницы (HTTPS), FTP-ссылки и почтовые ссылки (mailto) не могут быть проверены. По умолчанию проверяются все ссылки проекта, но пользователь имеет возможность указать, какие ссылки пропустить.
Link Checker инициируется щелчком кнопки Verify Links на панели инструментов или при выборе одноименной команды в меню Tools. Выполнение команды приводит к тому, что в окне результатов (на листе Links) отображается список всех ссылок текущего документа с результатами их проверки. Список выводится в виде таблицы, содержащей четыре столбца (рис. 7.9):
Source (Источник) — имя файла, содержащего ссылку (как правило, это имя файла проверяемого документа); в этом же столбце слева от имени файла выводятся значки, отражающие результат проверки; всего предусмотрено четыре вида значков, их смысл поясняется на рис. 7.9; Link (Ссылка) — URL, используемый в документе в качестве адреса связанного ресурса; Full URL (Полный URL) — полный URL связанного ресурса; Status (Статус) — состояние ссылки; может принимать одно из следующих значений: Untested — ссылка не проверена; Testing... — ссылка проверяется; Cancelled — тестирование ссылки было прервано пользователем; ОК — ссылка проверена и работоспособна; дополнительно выводится время, затраченное на проверку (в миллисекундах).
Рис. 7.9. Представление списка ссылок документа в окне результатов
Если ссылка оказалась неработоспособна, то выводится соответствующее пояснение (например. Object Not Found — объект не найден) и длительность проверки.
Для работы с представленными в списке ссылками могут использоваться либо расположенная в левой части окна панель инструментов, либо контекстное меню окна.
Кнопки панели инструментов имеют следующее назначение:
Start Link Verification (Начать проверку ссылок) — активизация процесса тестирования (он всегда начинается с начала документа); Stop Link Verification (Закончить проверку ссылок) — прерывание процесса тестирования; Set Root URL (Установить корневой URL) — вызывает диалоговое окно, с помощью которого можно указать корневой (абсолютный) URL, который должен использоваться для вычисления относительных ссылок; Set Timeout (Установить интервал) — вызывает диалоговое окно, с помощью которого можно указать максимальную длительность проверки одной ссылки; Set Proxy (Установить прокси-сервер) — вызывает диалоговое окно, с помощью которого можно указать имя и номер порта используемого прокси-сервера; Print Failed Links (Печать плохих ссылок) — формирование отчета о неработоспособных ссылках (отчет создается в виде HTML-страницы и открывается в используемом по умолчанию броузере), рис. 7.10.
Рис. 7.10. Форма отчета о неработоспособных ссылках
Контекстное меню окна содержит следующие команды:
Edit this Link (Редактировать ссылку) — соответствующая ссылка выделяется в тексте документа; Browse this Link (Просмотреть ссылку) — связанный документ открывается с помощью ассоциированного приложения; Verify this Link (Проверить ссылку) — инициализация процесса тестирования ссылки; Save as... (Сохранить как...) — содержимое окна результатов записывается в текстовый файл (по умолчанию — links.txt); Clear (Очистить) — команда очищает содержимое окна результатов, но не закрывает его; Open in Browser (Открыть в броузере) — содержимое окна результатов открывается в используемом по умолчанию броузере в виде Web-страницы (рис. 7.11); Close Results (Закрыть результаты) — закрывает окно результатов.
Рис. 7.11. Форма отчета о результатах тестирования ссылок
Еще раз напомним: если возможности утилиты Link Checker покажутся вам недостаточными, вы можете воспользоваться приложением Linkbot. После его установки на компьютере процесс тестирования может быть начат с помощью одной из двух команд меню Tools главного окна HomeSite:
Verify Links with Linkbot (Проверить ссылки с помощью Linkbot) - проверка ссылок текущего документа; Verify Project with Linkbot (Проверить проект с помощью Linkbot) - проверка ссылок во всем текущем проекте.Проверка правописания
Проверку орфографии с помощью HomeSite следует начинать с установки соответствующих параметров его работы. Для этого необходимо открыть с помощью команды Settings одноименное диалоговое окно и выбрать в списке пункт Spelling (Проверка правописания). Окно настройки параметров содержит следующие элементы (рис. 7.12):
список Main Dictionaries (Основные словари), который содержит перечень используемых словарей; поле User Dictionary (Словарь пользователя), в котором можно ввести (или выбрать с помощью имеющейся кнопки) имя текстового файла, используемого в качестве дополнительного словаря; список флажков, с помощью которых можно установить параметры работы утилиты Spell Checker, дискретный счетчик Maximum number of suggestions (Максимальное число предлагаемых исправлений), который определяет, после какого количества обнаруженных ошибок следует прекратить проверку.После того, как соответствующие установки выполнены, можно переходить непосредственно к проверке правописания. Процесс инициируется либо с помощью команды Spell Check... из меню Tools, либо щелчком на одноименной кнопке панели инструментов.
При обнаружении ошибки на экране появляется диалоговое окно, в котором отображается найденная ошибка, список возможных вариантов исправления ошибки, а также кнопки, с помощью которых можно «заставить» Spell Checker игнорировать ошибку (рис. 7.13).

Рис. 7.12. Окно настройки параметров утилиты Spell Checker
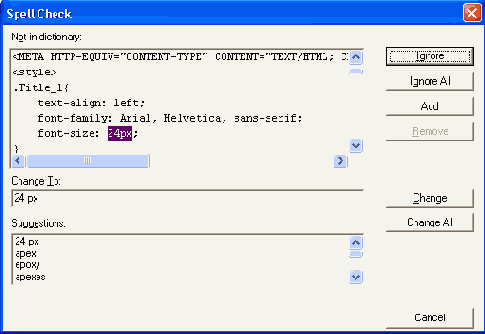
Рис. 7.13. Диалоговое окно для управления работой Spell Checker
Кроме того, в этом диалоговом окне имеется кнопка Add (Добавить), которая позволяет добавить слово, отсутствующее в основных словарях, в словарь пользователя. Последующие вхождения этого слова уже не будут восприниматься утилитой как ошибка.
Утилита Spell Checker может также работать в облегченном режиме, при использовании которого утилита только выделяет в тексте документа (подчеркивает) слова с ошибками, не предлагая вариантов замены. Для запуска Checker в таком режиме достаточно щелкнуть на кнопке Mark Spelling Errors (см. рис. 7.1).
Оценка длительности загрузки
Длительность загрузки страниц публикации — это один из важнейших показателей качества не только дизайна отдельных страниц, но и узла в целом.
Чтобы оценить длительность загрузки текущего документа, необходимо выбрать в меню Tools команду Document Weight (Вес Документа). На экране появится диалоговое окно, в котором отображается список ресурсов, загружаемых вместе с тестируемым документом (например, графические файлы), и размеры соответствующих файлов. Ниже в этом окне приводятся оценки времени загрузки самого документа, используемых им ресурсов и суммарное время загрузки. Все эти значения рассчитываются для трех модификаций модема, различающихся быстродействием (рис. 7.14).

Рис. 7.14. Диалоговое окно с результатами оценки длительности загрузки страницы
Если длительность загрузки страницы превышает требуемую, следует отредактировать страницу, и повторить тестирование.
Выгрузка сайта на удаленный сервер
Развертывание, или выгрузка сайта (английский термин Deployment) — это процесс копирования файлов проекта на один или более Web-серверов. Вы можете указать путь развертывания либо для всего проекта, либо для отдельных папок и файлов.
Основную роль в подготовке и выполнении этапа загрузки сайта на Web-сервер играет проект, созданный нами заблаговременно (см. раздел Создание и установка параметров проекта главы Разработка структуры сайта). Однако при формировании проекта мы определили лишь некоторые параметры загрузки, указав способ размещения на Web-сервере отдельных папок. Вернемся еще раз к описанию проекта и внесем в него необходимые дополнения.
Установка параметров развертывания
Первое, что необходимо сделать для развертывания проекта — установить параметры этой процедуры.

Рис. 7.15. Вкладка Deployment диалогового окна Settings
Установка параметров развертывания выполняется с помощью элементов управления, размещенных на вкладке Deployment (Развертывание) диалогового окна Settings (рис. 7.15):
Create Missing Folders/Directories (Создавать отсутствующие папки/каталоги) — перед загрузкой проекта на сервер на нем будет воссоздана структура папок, использовавшаяся для проекта на локальном компьютере; отсутствие такого соответствие вызовет ошибку при выполнении развертывания; Upload Only Newer (Загружать только обновленные) — перед выгрузкой каждого файла проекта выполняется сравнение с его копией, размещенной на сервере; если файл не изменялся, его выгрузка не производится; Encrypt CFML (Зашифровать CFML) - - выполняется кодирование CFM-файлов таким образом, чтобы запретить их просмотр конечными пользователями; Force to Lower Case (Привести к нижнему регистру) - - имена всех файлов проекта преобразуются к нижнему регистру; для UNIX-систем это может привести к неработоспособности ссылок, в которых имена файлов записаны с использованием символов верхнего регистра; Show Deployment Warning Dialog (Показывать окно предупреждения при развертывании) -- перед развертыванием проекта на экран выводится окно с просьбой подтвердить необходимость выполнения процедуры.Кроме того, с помощью флажка Disable Logging (Запретить ведение протокола) вы можете указать, требуется ли регистрировать шаги развертывания. Если да, то в поле Log File следует указать файл, в который будет записываться информация о развертывании.
Далее необходимо внести URL сервера (или серверов), на который вы собираетесь выгрузить сайт, в свойства проекта. Эта процедура выполняется следующим образом:
Щелкнуть правой кнопкой мыши на имени проекта в окне ресурсов и выбрать в контекстном меню команду Properties...(Параметры). В открывшемся диалоговом окне (рис. 7.16) в поле Deployment Path (Маршрут развертывания) ввести URL, по которому будет размещен созданный вами сайт (маршрут вводится либо вручную, либо с помощью расположенной рядом кнопки).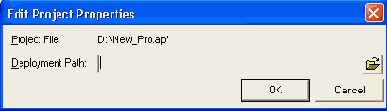
Рис. 7.16. Диалоговое окно для указания адреса развертывания проекта
После этого необходимо в меню Project основного окна HomeSite выбрать команду Deployment Wizard (Мастер развертывания). При этом откроется окно,

Рис. 7.17. Первый шаг работы мастера развертывания
с помощью которого выполняется первый шаг процедуры загрузки: выбирается способ размещения проекта.
Возможны два варианта (рис. 7.17):
прямая загрузка (Direct Deployment); загрузка на основе сценария (Schptable Deployment).Выберите первый вариант и щелкните на кнопке Next (Далее). Второе окно мастера позволяет еще раз проверить (или изменить) параметры развертывания, установленные ранее на вкладке Deployment диалогового окна Settings (рис. 7.18).
На третьем, последнем шаге, остается только щелкнуть кнопку Finish (Готово), и ваш сайт будет загружен на Web-сервер, а в окне результатов (на листе Deployment) будут отражены результаты выполнения загрузки (рис. 7.19).
Если на первом шаге мастера развертывания выбрать вариант Scriptable Deployment, то мастер автоматически сгенерирует сценарий на указанном вами языке: JavaScript или VBScript и сохранит его в файле на диске для последующего использования.

Рис. 7.18. Второй шаг работы мастера
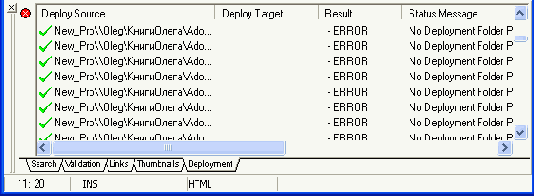
Рис. 7. 19. Представление результатов выгрузки на листе Deployment
Выгрузка отдельных папок и файлов
При выгрузке на сервер некоторой папки, входящей в состав проекта, возможны три случая:
папка выгружается на тот же сервер, на который был выгружен весь проект, причем сохраняется ее место в структуре проекта; папка выгружается на тот же сервер, но по иному адресу внутри корневой папки проекта; папка выгружается на другой сервер.Чтобы выгрузить папку (точнее, содержащиеся в ней файлы) по прежнему адресу, необходимо:
1. В дереве проекта (на вкладке Projects окна ресурсов) щелкнуть правой кнопкой на значке папки и в контекстном меню выбрать команду Deploy Files in Folder (Выгрузить файлы в папке); это приведет к двум последствиям: будет открыто окно результатов и в нем появится сообщение Project opened (Проект открыт); на экране появится диалоговое окно (рис. 7.20). содержащее список файлов, имеющихся в папке, и кнопку Deploy (Выгрузить). 2. В диалоговом окне щелкнуть на кнопке Deploy. 
Рис. 7.20. Список файлов выгружаемой папки
Протокол выгрузки будет представлен в окне результатов. Если папку следует загрузить по новому адресу, то требуется выполнить следующие действия:
1. В дереве проекта щелкнуть правой кнопкой на значке папки и в контекстном меню выбрать команду Properties (Свойства). 2. В открывшемся окне перейти на вкладку Deployment. 3. С помощью элементов управления, имеющихся на вкладке, указать адрес выгрузки и щелкнуть на кнопке ОК. 4. В контекстном меню папки выбрать команду Deploy Files in Folder и далее выполнить описанную выше процедуру.Выгрузка одного отдельного файла выполняется аналогичным образом:
1. В дереве проекта открыть папку, в которой находится выгружаемый файл (альтернативный вариант — открыть соответствующий раздел дерева ресурсов). 2. В списке файлов щелкнуть правой кнопкой на значке файла и в контекстном меню выбрать команду Deploy File... 3. В открывшемся диалоговом окне щелкнуть на кнопке Deploy.Выгрузка cайта на удаленный сервер
В составе HomeSite имеется утилита, которая позволяет работать с файлами, размещенными на удаленном сервере так же, как если бы они находились на локальном диске. Эта утилита называется Macromedia FTP/RDS (в предыдущих версиях HomeSite она называлась Allaire FTR/RDS). ипа как оы выполняет функции виртуальной папки, содержащей доступные FTP-каталоги одного или нескольких удаленных серверов. Эта папка доступна не только из среды HomeSite, но и непосредственно из диалоговых окон Windows Explorer (рис. 7.21).

Рис. 7.21. Представление Macromedia FTP/RDS в окне Windows Explorer
При работе в среде HomeSite доступ к папкам удаленных серверов может выполняться посредством интерфейса двух типов вкладок окна ресурсов: Files и Projects. В первом случае доступ выполняется так же, как через Windows Explorer (рис. 7.22, слева). На вкладке Projects список удаленных серверов называется Deployment Servers (рис. 7.22, справа).
В исходном состоянии как папка Macromedia FTP/RDS, так и список Deployment Servers пусты. Чтобы добавить новый сервер, требуется щелкнуть правой кнопкой мыши на значке папки или списка серверов и выбрать в контекстном меню единственную команду — Add FTP Server (Добавить FTP-cepвер). При выборе команды открывается диалоговое окно, с помощью которого выполняется установка параметров соединения с сервером (подробнее они будут описаны ниже).

Рис. 7.22. Средства доступа к списку удаленных серверов в окне ресурсов HomeSite
Замечание
Список серверов, добавленных в папку Macromedia FTP/RDS, хранится в реестре
Windows, а список серверов развертывания проекта записывается в файл проекта
.apt. Если вы хотите, чтобы одни и те же серверы были представлены и в
папке Macromedia FTP/RDS, и в списке Deployment Servers, необходимо ввести
данные о них и там, и там.
Для выполнения операций с удаленным сервером требуется наличие двух условий:
в параметрах HomeSite должна быть разрешена работа с удаленными серверами; должна быть установлена связь с удаленным сервером.Параметры HomeSite, связанные с использованием удаленных серверов, размещены на вкладке File Settings — FTP диалогового окна Settings (рис. 7.23). К ним относятся:
Enable Explorer shell integration (Разрешить интеграцию с Explorer) — если флажок установлен, разрешена работа с папкой Macromedia FTP/ RDS в окне Windows Explorer; Enable Byte Count Checking (Разрешить контроль числа байтов) — если флажок установлен, то после завершения пересылки файла на сервер будет выполняться сравнение числа отправленных и принятых байтов; в случае несоответствия на экран выводится соответствующее сообщение; Always use binary for FTP transfer (Всегда использовать двоичный формат при передаче по FTP) — при пересылке содержимого файлов по FTP оно представляется в двоичном формате.
Рис. 7.23. Вкладка File Settings — FTP диалогового окна Settings
Параметры соединения с конкретным FTP-ссрвером устанавливаются с помощью диалогового окна, которое вызывается на экран либо с помощью команды Add FTP Server (если создастся соединение с новым сервером), либо с помощью команды Properties (если редактируются параметры соединения с существующим сервером).

Рис. 7.24. Диалоговое окно для установки параметров соединения с удаленным сервером
Диалоговое окно для установки параметров соединения с удаленным сервером содержит следующие поля (рис. 7.24):
Description (Описание) — условное обозначение FTP-сервсра, используемое для его представления в списке Deployment Servers и в папке Macromedia FTP/RDS; Host Name (Имя хост-компьютера) — сетевое имя FTP-сервера; может быть указано либо в виде IP-адреса, либо в виде доменного имени; если тип протокола ftp используется как часть доменного имени, необходимо ввести полное имя, например ftp.macromedia.com; Initial Directory (Начальный каталог) — имя каталога верхнего уровня, в котором размещаются папки проекта; если при создании учетной записи соединения (аккаунте) имя этого каталога установлено по умолчанию, то данный параметр является необязательным; параметр необходим, если для учетной записи имя каталога должно быть задано явным образом; Relative from server-assigned directory (Относительно каталога, назначенного сервером) — если задан параметр Initial Directory, то данный параметр определяет «точку отсчета» при размещении папок проекта; если в качестве начального каталога (Initial Directory) указан корневой каталог сервера, то флажок должен быть снят; Username (Имя пользователя) — зарегистрированное имя, используемое для подключения к FTP-ссрверу (или anonymous для FTP-сервера с анонимным подключением, если поле оставлено пустым, то им пользователя потребуется ввести по запросу от сервера непосредственно при подключений; Password (Пароль) — пароль для подключения к серверу; Root URL (Корневой URL) — полный URL сервера; данный параметр позволяет открывать, редактировать и сохранять файлы на удаленно сервере; Remote Port (Удаленный порт) — номер порта, используемого для noдключения к FTP-сервсру; по умолчанию используется 21 (если интернет-провайдер не определит другое значение); Request Timeout (Длительность отработки запроса) — максимальны интервал времени (в секундах), в течение которого следует ожидать соединения с сервером; Disable passive mode (Запретить пассивный режим) — соответствующий флажок должен быть установлен, если FTP-сервср не поддерживает пассивный режим подключения; File time offset (Смещение времени файла) — разница во времени (часах) между текущим временем на вашем компьютере и на сервере; заданная величина учитывается при установке атрибутов файла при его сохранении на диске; если значение параметра больше нуля, то флажок Assume UTC file times недоступен; Assume UTC file times (Время приема файла по UTC) — если этот флажок установлен, то время записи файла указывается в формате UTC (Universal Coordinated Time — единые временные координаты)Дополнительно могут быть заданы параметры безопасной передачи файле на основе протокола SSL (Secure Sockets Layer).
Замечание
Протокол SSL не может применяться для пересылки файлов, для которых используется
кодировка UNICODE.
После установки параметров соединения с FTP-сервером развертывание проекта
на нем выполняется с помощью мастера развертывания (Deployment Wizard),
описанным в предыдущем подразделе.
