Добавление изображений из других программ
Программа InDesign поддерживает множество распространенных форматов графических файлов. Несмотря на то, что вы можете использовать изображения, созданные с применением широкого диапазона программ для работы с графикой, лучше всего программа InDesign работает с профессиональными графическими редакторами компании Adobe, как, например, программы Photoshop и Illustrator.
По умолчанию импортированные изображения являются связанными (linked). Это значит, что программа InDesign отображает файл изображения на вашем макете, не копируя файл целиком в документ программы.
Вот два основных преимущества связывания файлов-ресурсов. Во-первых, это позволяет экономить дисковое пространство, особенно в тех случаях, когда один и тот же графический файл используется в нескольких документах программы InDesign.
Во-вторых, связанный документ можно редактировать в той же программе, которую вы использовали для его создания, а затем просто обновить связь на палитре Links (Связи) программы InDesign. При обновлении связи сохраняются текущее расположение и значения параметров настройки ресурса, поэтому вам не нужно заново проделывать одну и ту же работу.
Все связанные изображения и текстовые файлы перечисляются на палитре Links (Связи), которая содержит кнопки и команды для управления связями. При формировании результирующего документа в формате PostScript или PDF программа InDesign использует связи для обеспечения такого же высокого качества, как и у оригинала, храня отдельно версии помещенных изображений.
Идентификация импортированных изображений
Идентифицировать некоторые изображения, которые уже были импортированы в документ, можно с помощью трех различных методов, использующих палитру Links (Связи). Позднее в этом уроке вы будете использовать палитру Links (Связи) также для редактирования и обновления импортированных изображений.
1. Если необходимо, измените масштаб или прокрутите окно документа, чтобы было видно оба разворота документа. В качестве альтернативы можете выбрать в меню команду View * Entire Pasteboard (Вид * Весь монтажный стол).
2. Если палитра Links (Связи) не видна на экране, выберите в меню команду Window * Links (Окно * Связи).
3. Используя инструмент Selection (Выделение) (

Импортирование файла программы Illustrator
Программа InDesign использует все преимущества гладких линий, обеспечиваемых форматом EPS векторных изображений, которые создаются в программе Adobe Illustrator. Когда вы используете высокое качество отображения программы InDesign, векторные изображения и текст в формате EPS всегда имеют гладкие линии при любой степени увеличения. Для большинства векторных изображений в формате EPS не требуется обтравочный контур, поскольку большинство программ сохраняют такие изображения с прозрачным фоном. В этом разделе вы перетащите изображение, созданное в программе Illustrator, из папки в документ программы InDesign.
1. Убедитесь, что папка ID_07 и окно документа программы InDesign одновременно видны на экране. Если необходимо, в программе InDesign измените масштаб или прокрутите окно документа, чтобы одновременно были видны страницы 5 и 6. Возможно, будет полезно просмотреть весь разворот целиком, выбрав в меню команду View * Fit Spread In Window (Вид * Целый разворот).
2. На палитре Layers (Слои) выделите слой Graphics (Изображения).
Импортирование файла программы Photoshop и альфаканалов
Предыдущее изображение было импортировано при помощи команды Place (Поместить). Теперь используйте альтернативный способ: просто перетащите изображение, созданное в программе Photoshop, на разворот программы InDesign. Программа InDesign может непосредственно использовать пути программы Photoshop и альфа-каналы - нет необходимости сохранять файл программы Photoshop в другом формате файла.
1. Убедитесь, что на палитре Layers (Слои) выделен слой Photos, поскольку изображение будет добавлено именно на этот слой.
2. Перейдите на страницу 2 вашего документа. Затем измените размер окна программы Explorer (Windows) или Finder (Mac OS) и размер окна программы InDesign, чтобы можно было одновременно видеть списки файлов на рабочем столе и в окне документа программы InDesign. Убедитесь, что видна нижняя левая четверть страницы 2 документа.
3. В программе Explorer (Windows) или Finder (Mac OS) откройте папку ID_07, в которой находится файл 07_d.psd.
4. Перетащите файл 07_d.psd на страницу 2 документа программы InDesign. Используя инструмент Selection (Выделение) (

При перетаскивании файла будьте внимательны, чтобы не отпустить его на квадраты, залитые сплошным цветом. Если вы опустите файл на объект, нарисованный в программе InDesign, файл будет помещен внутри объекта. Если это все же случилось, выберите в меню команду Edit * Undo (Правка * Отменить) и попробуйте повторить операцию снова.
Использование альфаканалов программы Photoshop в программе InDesign
Сейчас вы вернетесь снова к программе InDesign и увидите, как создать различные обтравочные контуры из путей и альфа-каналов программы Photoshop.
1. Переключитесь на программу InDesign. Убедитесь, что файл программы Photoshop 07_d.psd все еще выделен на странице; при необходимости выделите его, используя инструмент Selection (Выделение) (

Использование библиотеки для управления элементами
Библиотеки элементов позволяют хранить и организовывать часто используемые изображения, текст и страницы. В библиотеку также можно добавить направляющие линейки, сетки, нарисованные фигуры и сгруппированные изображения. Каждая библиотека появляется как отдельная палитра, которую можно группировать с другими палитрами любым способом. Можно создать столько библиотек, сколько необходимо, - например, различные библиотеки для каждого из ваших проектов или клиентов. В этом разделе вы импортируете изображение, которое уже хранится в библиотеке, а затем создадите свою собственную библиотеку.
1. Введите 5 в поле выбора страницы, расположенное в нижней части окна документа программы InDesign, чтобы перейти на указанную страницу, и нажмите клавишу Enter.
2. Выберите в меню команду File * Open (Файл * Открыть), выберите файл 07_k.indl в папке ID_07 и щелкните на кнопке Open (Открыть). Перетащите нижний правый угол открывшейся палитры, чтобы отобразить больше элементов, содержащихся в библиотеке.
Изучение путей и альфаканалов программы Photoshop
В изображении программы Photoshop, которое вы только что перетащили на документ программы InDesign, у руки и фона имеется множество одинаковых значений светлых оттенков. Вот почему фон не может быть легко изолирован при помощи режима Detect Edges (По границам) команды Clipping Path (Обтравочный контур).
Вместо этого вы настроите программу InDesign на использование пути или альфа-канала программы Photoshop. Вначале вы откроете изображение прямо в программе Photoshop при помощи палитры Links (Связи), чтобы увидеть, какие пути или альфа-каналы уже включены в файл.
Для выполнения описанного метода требуется полная версия программы Photoshop 4.0 или выше; будет проще, если у вас достаточно оперативной памяти (RAM), чтобы во время работы одновременно держать открытыми программы InDesign и Photoshop. Если для вашей конфигурации эти критерии неприменимы, вы можете продолжить чтение данных шагов, чтобы понять, как выглядят и работают альфа-каналы программы Photoshop, а затем вернуться к работе в следующей части этого урока.
1. Если необходимо, используйте инструмент Selection (Выделение), чтобы выделить изображение 07_d.psd в программе InDesign.
2. Если палитра Links (Связи) еще не открыта, выберите в меню команду Window* Links (Окно * Связи). Имя файла изображения будет выделено на палитре Links (Связи).
Начало работы
В этом уроке будет скомпонован буклет для компакт-диска. С этой целью вы импортируете изображения, созданные в программах Adobe Photoshop и Adobe Illustrator, и разместите их надлежащим образом. После того как вкладыш будет распечатан и обрезан, его можно вставить в коробку компакт-диска, предварительно согнув.
В уроке описывается процедура, которую можно выполнить в программе Adobe Photoshop, если она установлена на вашем компьютере.
Прежде чем начать работу, восстановите стандартные настройки программы Adobe InDesign. Для этого обратитесь к разделу «Восстановление настроек по умолчанию».
1. Запустите программу Adobe InDesign.
2. Выберите в меню команду File * Open (Файл *Открыть) и откройте файл 07_a.indd, находящийся в папке IDCIB * Lessons * ID_07 на вашем жестком диске.
3. Появится диалог с сообщением о том, что публикация содержит отсутствующие или измененные связи. Щелкните на кнопке Don't Fix (He править); вы устраните эту проблему позже в этом уроке.
4. Если необходимо, переместите палитру Links (Связи), чтобы она не мешала просмотру документа. Палитра Links (Связи) открывается автоматически, когда вы открываете документ программы InDesign, содержащий отсутствующие или измененные связи.
5. Чтобы увидеть, как будет выглядеть законченный документ, откройте файл 07_b.indd, находящийся в той же папке. Если желаете, можно оставить этот документ открытым, чтобы во время работы использовать его в справочных целях. Когда вы будете готовы продолжить работу с документом данного урока, выберите в меню команду Window * 07_a.indd (Окно * 07_a.indd).
Обновление измененных изображений
Даже после помещения текстовых или графических файлов в документ программы InDesign, можно использовать другие программы для изменения этих файлов. Палитра Links (Связи) указывает, какие файлы были изменены вне программы InDesign, и дает возможность обновить ваш документ с самыми последними версиями данных файлов.
На палитре Links (Связи) в строке файла с именем 07_i.ai отображается значок предупреждения (

Просмотр статуса связи на палитре Links (Связи)
Связанное изображение может отображаться на палитре Links (Связи) одним из следующих способов:
Если была импортирована последняя версия изображения и изображение не менялось с того момента, то отображается только имя файла и номер страницы документа. Если файл был изменен, то отображается значок желтого треугольника с восклицательным знаком (

1. На палитре Links (Связи) выберите файл 07_i.ai и щелкните на кнопке Go To Link (Перейти по связи) (

Обзорные вопросы
1. Как можно определить имя файла, импортированного в документ изображения?
2. Какие три режима доступны в команде Clipping Path (Обтравочный контур) и что должно содержать импортируемое изображение, чтобы был доступен каждый из режимов?
3. В чем различие между обновлением связи с файлом и заменой файла?
4. Когда становится доступной новая версия изображения, как убедиться в том, что документ программы InDesign содержит последнюю версию данного изображения?
Ответы на обзорные вопросы
1. Выделите изображение, а затем выберите в меню команду File * Links (Файл * Связи), чтобы увидеть, подсвечено ли имя файла выделенного изображения на палитре Links (Связи). Изображение появится в палитре Links (Связи), если оно занимает на диске больше 48 килобайт и было помещено или перетянуто с рабочего стола.
2. Команда Clipping Path (Обтравочный контур) программы InDesign может создавать обтравочный контур из импортируемых изображений, используя:
Режим Detect Edges (По границам), когда фон изображения залит сплошным белым или черным цветами; Режим Photoshop Path (Путь программы Photoshop), когда файл, созданный в программе Photoshop, содержит один или более путей; Режим Alpha Channel (Альфа-канал), когда изображение содержит один или более альфа-каналов.
3. Обновление связи с файлом заключается в простом использовании палитры Links (Связи) для обновления экранной версии изображения, чтобы отображать самую последнюю версию исходного файла. Замена выбранного изображения заключается в использовании команды Place (Поместить) для вставки нового изображения на место выбранного. Если требуется изменить параметры импорта любого помещенного изображения, следует заменить изображение.
4. Проверьте палитру Links (Связи) и убедитесь, что ни для какого файла не отображается значок предупреждения. Если значок предупреждения отображается, можно просто выбрать связь и щелкнуть на кнопке Update Link (Обновить связь), которая действует до тех пор, пока файл не перемещен в другое место. Если файл был перемещен в другое место, можно указать его новое местоположение, щелкнув на кнопке Relink (Связать заново).
Параметры отображения
Выбрав команду High Quality Display (Отображение графики с высоким разрешением), вы сможете увидеть изображение, созданное в программе Illustrator, при максимальном уровне детализации с резкими, четкими краями. Поскольку в данном случае отображение является точным, вы можете использовать данный вид для правильного расположения и выравнивания изображений в формате EPS и созданных в программе Illustrator, особенно в том случае, когда работа производится при большом масштабе увеличения. Однако в случае использования отображения графики с высоким разрешением может наблюдаться небольшое падение производительности компьютера. Чтобы ускорить отображение изображения для оставшейся части урока, вы переключитесь снова на отображение графики с низким разрешением.
8. Щелкните правой кнопкой мыши (Windows) или щелкните, удерживая нажатой клавишу Control (Mac OS), на изображении плюща и в открывшемся контекстном меню выберите команду Display Performance * Typical Display (Параметры отображения * Стандартное отображение графики).
9. Сохраните файл.
Помещение файла программы Photoshop и настройка качества отображения
Теперь, когда все связи обновлены, можно добавлять другие изображения. Вы поместите файл программы Photoshop в документ программы InDesign. Программа InDesign импортирует непосредственно файлы программы Photoshop; нет необходимости в сохранении файлов в других форматах и нет необходимости в объединении слоев перед импортированием.
Как только вы поместите изображение, программа InDesign автоматически создаст версию данного изображения с низким разрешением (proxy - экранная версия) в соответствии с текущими значениями параметров диалога Preferences (Настройки). Это и все другие изображения в данном документе являются экранными версиями с низким разрешением, поэтому на изображении заметны зубчатые края. Можно управлять степенью детализации, используемой программой InDesign для отображения помещенных изображений. Понижение экранного качества помещенных изображений приводит к увеличению скорости отображения страниц и не влияет на качество результирующего документа.
1. Используя открывающийся список, расположенный в строке состояния окна документа, перейдите на страницу 7 вашего документа. Если необходимо, измените масштаб или прокрутите окно документа, чтобы можно было видеть страницу целиком.
2. На палитре Layers (Слои) щелкните на слое Photos, чтобы сделать его целевым.
3. Убедитесь, что никакие элементы не выделены. Затем выберите в меню команду File * Place (Файл * Поместить) и в открывшемся диалоге дважды щелкните на файле 07_c.psd, находящемся в папке ID_07.
4. Расположите значок загруженного изображения слева и немного ниже верхней границы зеленого квадрата и щелкните один раз.
Помещение PDFфайла
В макет программы InDesign можно включать файлы формата Adobe Portable Document Format (Формат машинонезависимых документов компании Adobe) (PDF). Формат PDF является популярным форматом для обмена документами и изображениями, к которым, например, относятся рекламные материалы, потому что данный формат сохраняет цвета профессионального качества, векторные и растровые изображения, текст для широкого диапазона программ и компьютерных платформ. Формат PDF можно использовать для публикации одного и того же документа на бумаге и в Интернете, поддерживая соответствующее качество для обоих источников. В этом разделе вы импортируете PDF-файл, содержащий логотип компании, созданный и сохраненный прямо из программы Adobe Illustrator.
1. Перейдите на страницу 3 документа и убедитесь, что все элементы, расположенные на странице, видны. Убедитесь также, что на палитре Layers (Слои) выделен слой Graphics.
Просмотр информации об импортированных файлах
Палитру Links (Связи) можно использовать для управления помещенными изображениями или текстовыми файлами другими способами, например, посредством обновления или замены текста или изображения. Все методы данного урока, касающиеся управления связанными файлами, в равной мере применимы как к графическим, так и к текстовым файлам, которые помещаются в документ.
1. Если палитра Links (Связи) не видна на экране, выберите в меню команду Window * Links (Окно * Связи), чтобы отобразить ее. Если вы не можете увидеть все имена связанных файлов без прокрутки, нажав и удерживая кнопку мыши, перетащите правый нижний угол палитры для увеличения ее размера, чтобы были видны все имена.
2. Дважды щелкните на связи с именем 07_g.psd. Появится диалог Link Information (Информация о связи), в котором содержится информация о связанном файле.
3. Щелкните на кнопке Next (Следующий), чтобы отобразить информацию о следующем файле в списке палитры Links (Связи), 07_h.psd. Таким способом можно быстро исследовать все связи. Некоторые связи могут содержать значок предупреждения (

По умолчанию файлы на палитре Links (Связи) отсортированы таким образом, что файлы, находящиеся в начале списка, нуждаются в обновлении или в повторном связывании. Чтобы отсортировать список файлов другими способами, можно воспользоваться командами меню палитры Links (Связи).
4. В меню палитры Links (Связи) выберите команду Sort by Page (Сортировать по страницам). Теперь файлы в списке палитры Links (Связи) отсортированы в соответствии с порядковым номером страницы, на которой находятся связанные элементы.
Работа с альфаканалами
Когда фон изображения не залит сплошным белым или черным цветами, эффективность удаления фона с помощью режима Detect Edges (По границам) может быть очень низкой. В таких изображениях удаление значений ярких оттенков может также привести к удалению частей объекта, которые используют такие же значения ярких оттенков. Вместо этого можно использовать профессиональные инструменты для удаления фона программы Photoshop, чтобы указать прозрачные области, используя пути или альфа-каналы. Затем программа InDesign создаст обтравочный контур из данных областей.
Если вы помещаете файл программы Photoshop (.psd), состоящий из изображения, расположенного на прозрачном фоне, программа InDesign сохраняет прозрачность независимо от того, используются обтравочные контуры или альфа-каналы. Это может быть особенно полезным при помещении изображения с мягкими или размытыми краями.
Работа с обтравочными контурами
В программе InDesign можно удалить нежелательный фон из изображений. Вы узнаете о том, как это сделать, в следующей процедуре. Помимо того, что в программе InDesign можно удалять фон, в программе Photoshop можно создавать пути или альфа-каналы, которые в дальнейшем могут быть использованы в качестве контура изображения на макете программы InDesign.
Изображение, которое вы только что поместили, имеет залитый сплошным цветом прямоугольный фон, блокирующий просмотр области, находящейся за ним. Нежелательные части изображения можно скрыть при помощи обтравочного контура (clipping path) - нарисованного векторного контура, который работает как маска. Программа InDesign может создавать обтравочные контуры из изображений многих видов:
Если вы создали путь в программе Photoshop и сохранили его вместе с изображением, программа InDesign может создать обтравочный контур из этого пути. Если вы нарисовали рисунок в альфа-канале программы Photoshop и сохранили его вместе с изображением, программа InDesign может создать обтравочный контур из этого рисунка. Альфа-канал отвечает за прозрачные и непрозрачные области изображения и в большинстве случаев создается для изображений, используемых для комбинирования с фотографиями или видео. Если у изображения светлый или белый фон, программа InDesign может автоматически определить границы фона и создать обтравочный контур.
Помещенное изображение груш не имеет обтравочного контура или альфа-канала, однако у него есть залитый сплошным белым цветом фон, который программа InDesign может удалить.
Самостоятельная работа
Теперь, когда вы попробовали работать с импортированными изображениями, предлагаем выполнить несколько упражнений самостоятельно.
1. Поместите файлы различных форматов, установив флажок Show Import Options (Показать параметры импорта) в диалоге Place (Поместить), чтобы увидеть, какие параметры доступны для каждого формата. За полной информацией о том, какие параметры доступны для каждого формата, обратитесь к разделу 8 «Importing, Exporting, and Managing Graphics» (Импортирование, экспортирование и управление изображениями) интерактивной справки программы Adobe InDesign CS2.
2. Поместите многостраничный PDF-файл, установив флажок Show Import Options (Показать параметры импорта) в диалоге Place (Поместить), и импортируйте различные страницы из него.
3. Создайте библиотеки, содержащие текст и изображения для ваших проектов.
Создание библиотеки
Теперь вы создадите свою собственную библиотеку.
1. Выберите в меню команду File * New * Library (Файл * Новый * Библиотека). В открывшемся диалоге New Library (Новая библиотека) для имени библиотеки в поле ввода File name (Имя файла) введите CD Projects, перейдите в папку ID_07 и щелкните на кнопке Save (Сохранить).
2. Перейдите на страницу 3 и, используя инструмент Selection (Выделение), перетащите логотип «ricky records» на палитру библиотеки, которую вы только что создали. Логотип теперь сохранен в библиотеке и может использоваться в других документах программы InDesign.
Сравнение векторной и растровой графики
Инструменты рисования программ Adobe InDesign и Adobe Illustrator создают векторную графику, также называемую чертежной графикой (draw graphics), которая образуется из фигур, основанных на математических выражениях. Векторная графика состоит из гладких линий, которые не теряют четкости при масштабировании. Векторная графика подходит для иллюстраций, шрифтов и изображений, таких как логотипы, обычно масштабируемых до различных размеров.
В основе растровых изображений лежит сетка пикселов, а для создания таких изображений используются программы редактирования изображений, например, Adobe Photoshop. Работая с растровыми изображениями, вы редактируете отдельные пикселы, а не объекты или фигуры. Поскольку растровая графика позволяет передавать неуловимые градации оттенков черно-белых и цветных изображений, она подходит для тоновых изображений, таких как фотографии или иллюстрации, созданные в программах рисования. Недостаток растровой графики состоит в том, что при увеличении изображение теряет четкость и выглядит «зубчатым». Более того, размер файлов растровых изображений обычно больше, чем размер похожего файла с векторной графикой.
Удаление фона белого цвета в программе InDesign
Для удаления фона сплошного белого цвета из изображения можно использовать вариант Detect Edges (По границам) команды Clipping Path (Обтравочный контур). Вариант Detect Edges (По границам) позволяет скрыть области изображения, изменив форму фрейма, содержащего изображение, при необходимости добавив точки привязки. За более детальной информацией обратитесь к вставке «О фреймах, путях и выделениях» в уроке 3.
1. Используя инструмент Selection (Выделение) (



Активизирование фрейма изображения при помощи инструмента Direct Selection (Прямое выделение) делает видимыми точки привязки, что позволяет во время работы точно наблюдать за тем, как программа InDesign преобразует фрейм в обтравочный контур. Данная процедура будет работать и в том случае, когда вы выделите изображение или его ограничивающий прямоугольник вместо фрейма, однако вы не получите такого же детального визуального представления.
2. Выберите в меню команду Object * Clipping Path (Элемент * Обтравочный контур). При необходимости перетащите в сторону диалог Clipping Path (Обтравочный контур), чтобы видеть изображение груш.
Управление связями с импортированными файлами
При открытии документа вы увидели предупреждающий диалог, сообщающий o проблемах со связанными файлами. Эти проблемы можно решить при помощи палитры Links (Связи), которая содержит полную информацию о статусе любого из связанных текстовых или графических файлов вашего документа.
Во время работы вы можете
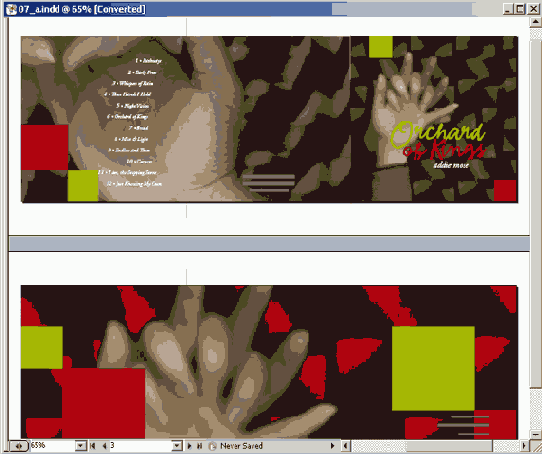
6. Выберите в меню команду File * Save As (Файл * Сохранить как), присвойте файлу имя 07_cdbook.indd и сохраните его в папке ID_07.
Во время работы вы можете свободно перемещать палитры и изменять значение увеличения документа до уровня, который вам наиболее подходит. За более детальной информацией обратитесь к разделам «Изменение масштаба отображения документа» и «Использование палитры Navigator (Навигатор)».
В общем, используйте векторные инструменты
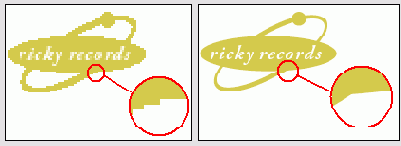
Логотип нарисован с использованием векторной (слева) и растровой графики (справа)
В общем, используйте векторные инструменты рисования для создания иллюстрации или текста с четкими границами, которые выглядят одинаково при любом размере, как, например, логотип, печатаемый и на визитке, и на плакате. Создавать векторные иллюстрации можно в программе InDesign, используя инструменты рисования. Возможно, вы предпочтете воспользоваться преимуществом более обширного набора векторных инструментов рисования программы Illustrator. Программу Photoshop можно использовать для создания растровых изображений, имеющих мягкие рисованные линии, или фотографий, а также для применения специальных эффектов к штриховым рисункам.
Имя связанного файла. В. Значок
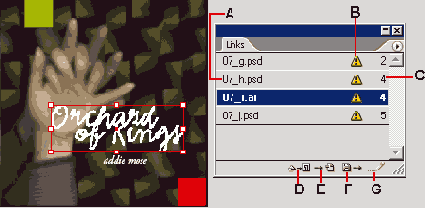
А. Имя связанного файла. В. Значок File Modified (Файл изменен). С. Страница, на которой находится связанный элемент. D. Кнопка Relink (Связать заново). Е. Кнопка Go To Link (Перейти по связи). F. Кнопка Update Link (Обновить связь). G. Кнопка Edit Original (Редактировать оригинал)
4. Используя инструмент Selection (Выделение), выделите изображение большой руки, которое расположено на втором развороте (страницы 5-7). Имя файла данного изображения 07_j.psd теперь выделено на палитре Links (Связи).
Теперь палитра Links (Связи) будет использована для нахождения изображения на макете.
5. На палитре Links (Связи) выделите файл 07_h.psd, а затем щелкните на кнопке Go To Link (Перейти по связи) (

Если палитра Links (Связи) все еще находится в центре окна документа, можете переместить ее, чтобы она не закрывала страницу во время работы с оставшейся частью урока.
Данные методы распознавания и нахождения связанных изображений будут полезны во время выполнения урока, а также при работе с большим числом импортированных файлов.
Урок 4
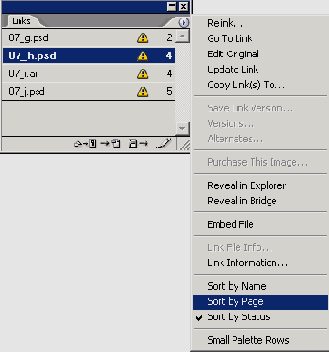
Щелкните на кнопке Update Link
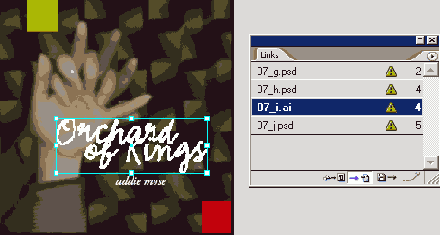
2. Щелкните на кнопке Update Link (Обновить связь) (


в нижней части палитры Links
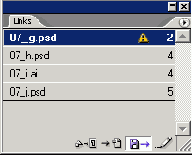
Все кнопки, расположенные в нижней части палитры Links (Связи), дублируются командами меню палитры Links (Связи).
3. Используя инструмент Selection (Выделение) (

Теперь вы замените большое широкое

Теперь вы замените большое широкое изображение рук, которое расположено на втором развороте (страницы 5-7), на модифицированное изображение. Чтобы переопределить текущую связь для другого изображения, будет использована кнопка Relink (Связать заново).
4. Перейдите на страницы 5-7 (второй разворот) и выберите в меню команду View * Fit Spread in Window (Вид * Целый разворот).
5. Выберите файл 07_j.psd с изображением двух рук, занимающим страницы 5-7. Вы можете определить, правильное ли изображение выбрано, поскольку имя файла изображения становится выделенным на палитре Links (Связи).
Импортирование и связывание изображений
В этом уроке... Начало работы Добавление изображений из других программ Сравнение векторной и растровой графики Управление связями с импортированными файлами Идентификация импортированных изображений Просмотр информации об импортированных файлах Обновление измененных изображений Помещение файла программы Photoshop и настройка качества отображения Работа с обтравочными контурами Удаление фона белого цвета в программе InDesign Работа с альфа-каналами Импортирование файла программы Photoshop и альфа-каналов Изучение путей и альфа-каналов программы Photoshop Использование альфа-каналов программы Photoshop в программе InDesign Импортирование файла программы Illustrator Параметры отображения Помещение PDF-файла Использование библиотеки для управления элементами Создание библиотеки Самостоятельная работа Обзорные вопросы Ответы на обзорные вопросы
В открывшемся диалоге Locate File
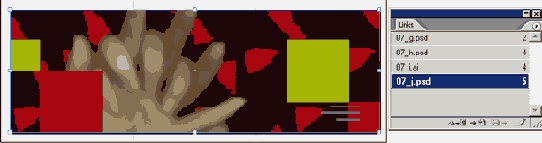
6. Щелкните на кнопке Relink (Связать заново) (

7. В открывшемся диалоге Locate File (Нахождение файла) перейдите в папку ID_07, чтобы найти файл 07_h.psd, и щелкните на кнопке Open (Открыть). Новая версия изображения (имеющая зеленоватый оттенок, который особенно заметен на фоне) заменяет исходное изображение (с красным цветом фона) и соответствующим образом обновляется палитра Links (Связи).
Щелкните на пустой области на
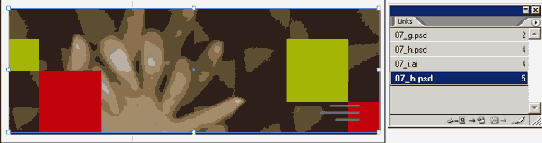
8. Щелкните на пустой области на монтажном столе, чтобы снять выделение со всех элементов файла.
9. Выберите в меню команду File * Save (Файл * Сохранить), чтобы сохранить выполненную работу.
с белым фоном, расположенным позади
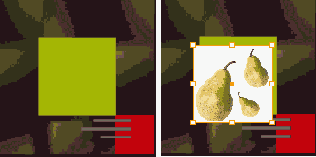
Не беспокойтесь о прямоугольнике с белым фоном, расположенным позади изображения. Вы удалите его в следующей части данного урока. Теперь вы увеличите документ, чтобы, используя высокую степень увеличения, можно было изучить параметры, отвечающие за качество отображения.
5. Щелкните на вкладке палитры Navigator (Навигатор) (или выберите в меню команду Window * Navigator (Окно * Навигатор), чтобы отобразить палитру). Используйте палитру, чтобы увеличить масштаб до значения 400%, при этом сохраняя положение помещенного изображения в центре экрана.
6. Щелкните правой кнопкой мыши (Windows) или щелкните, удерживая нажатой клавишу Control (Mac OS), на изображении груши, а затем выберите в открывшемся контекстном меню команду Display Performance * High Quality Display (Параметры отображения * Отображение графики с высоким разрешением). Изображение груш теперь отображается с полным разрешением. Обратите внимание, что изменение разрешения не затронуло остальные изображения документа. Используйте данный способ, что убедиться в четкости, внешнем виде или расположении помещенного изображения на макете программы InDesign.
в значение Typical Display
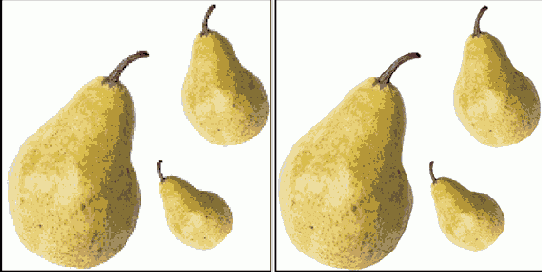
Экранное отображение, установленное в значение Typical Display (Стандартное отображение графики) (слева) и High Quality Display (Отображение графики с высоким разрешением) (справа)
7. Выберите в меню команду File * Save (Файл * Сохранить).
чтобы наблюдать затем, как белый
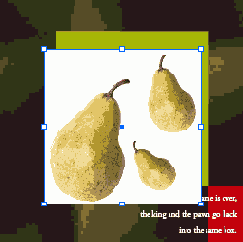
3. В открывающемся списке Туре (Тип) выберите значение Detect Edges (По границам). Установите флажок Preview (Просмотр), чтобы наблюдать затем, как белый фон будет почти полностью удален из изображения.
4. Перетаскивая ползунок Threshold (Порог), наблюдайте за изображением на странице 7. Значение параметра Threshold (Порог) должно обеспечивать максимально полно скрытие белого фона, при этом не должны удаляться части объекта (более темные области). В данном примере использовалось значение параметра Threshold (Порог), равное 15.
Если вы не можете подобрать значение параметра Threshold (Порог), которое бы удаляло весь фон, не затрагивая объекта, укажите значение, которое оставляет видимым весь объект целиком с небольшим количеством пикселов белого фона. Оставшиеся области белого фона будут удалены на следующих шагах во время точной настройки обтравочного контура.
Значение параметра Threshold (Порог) используется для скрытия светлых областей изображения, начиная с областей белого цвета. Когда вы перетаскиваете ползунок вправо, выбирая более высокое значение параметра, все больше и больше темных тонов включается в диапазон тонов, которые будут спрятаны. Не пытайтесь найти значение параметра, которое идеально подходит для груш. Немного позднее вы познакомитесь с методом улучшения обтравочного контура.
5. Перетащите ползунок Tolerance (Допуск) немного влево, чтобы значение параметра находилось в пределах от 1 до 1.8.
в автоматически создаваемом фрейме. Если
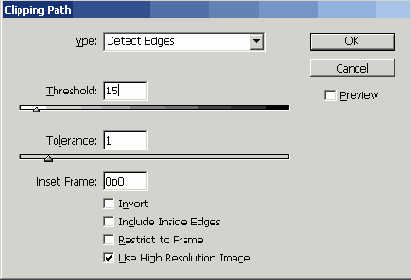
Значение параметра Tolerance (Допуск) определяет число точек в автоматически создаваемом фрейме. Если вы перетащите ползунок вправо, программа InDesign будет использовать меньше точек, поэтому обтравочный контур будет хуже повторять контуры изображения (более высокое значение допуска). Использование меньшего числа точек в контуре может ускорить процесс печати документа, однако такой контур может быть недостаточно точным.
6. В поле ввода Inset Frame (Отступ от фрейма) введите значение, которое ликвидирует все оставшиеся области фона, и щелкните на кнопке ОК. В данном примере было задано значение 0р1 (ноль пика, один пункт). Параметр равномерно сжимает текущую форму обтравочного контура, не затрагивая значения светлых оттенков изображения. Затем щелките на кнопке ОК, чтобы закрыть диалог Clipping Path (Обтравочный контур).
и после установки отступа от
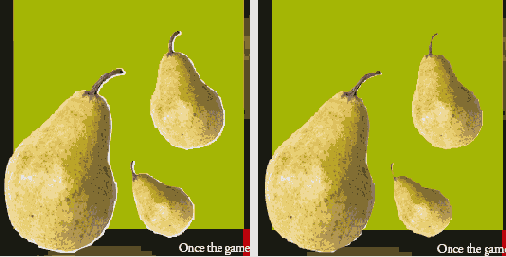
До и после установки отступа от внутреннего фрейма величиной в один пункт
7. (Необязательно) Обтравочный контур можно улучшить. Убедитесь, что контур активизирован, или щелкните на любом из изображений груш, используя инструмент Direct Selection (Прямое выделение) (

Теперь, чтобы увеличить производительность, необходимо сменить качество отображения обратно на низкое разрешение.
8. Щелкните правой кнопкой мыши (Windows) или, удерживая клавишу Control (Mac OS), щелкните на изображении груши, а затем выберите в открывшемся контекстном меню команду Display Performance * Typical Display (Параметры отображения * Стандартное отображение графики), чтобы установить низкое разрешение отображения для данного изображения.
9. Сохраните файл.
Используя режим Detect Edges (По границам), можно удалить фон, залитый сплошным черным цветом. Для этого необходимо просто установить флажок Invert (Инвертирование) и указать большое значение параметра Threshold (Порог).
При необходимости можно снова максимизировать
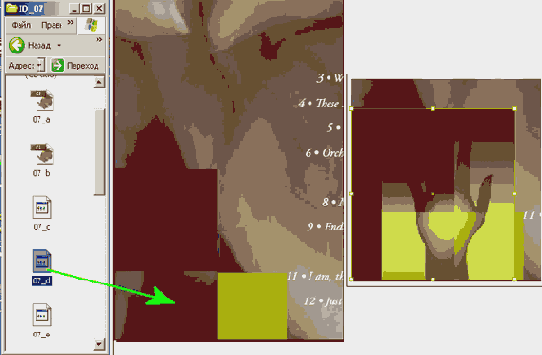
5. При необходимости можно снова максимизировать размер окна программы InDesign, поскольку импортирование файла закончено.
щелкните на кнопке Edit Original
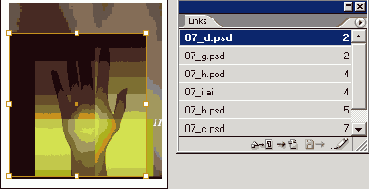
3. На палитре Links (Связи) щелкните на кнопке Edit Original (Редактировать оригинал) (

Иногда щелчок на кнопке Edit Original (Редактировать оригинал) приводит к открытию изображения в программе, отличной от программы Photoshop и программы, в которой данный файл был создан. Когда вы устанавливаете программное обеспечение, некоторые программы установки изменяют настройки операционной системы, определяющие ассоциации имен файлов с программами. Команда Edit Original (Редактировать оригинал) использует эти настройки ассоциации имен файлов с программами. Чтобы изменить настройки, обратитесь к документации по вашей операционной системе.
4. Если при открытии изображения в программе Photoshop появляется диалог Embedded Profile Mismatch (Несоответствие встроенного профиля), выполните одно из следующих действий:
Если вы не используете управление цветом, установите переключатель How do you want to proceed (Как вы желаете продолжить) в положение Use the Embedded Profile (Instead of the Working Space) (Использовать встроенный профиль (вместо рабочего пространства)). Если настройки управления цветом установлены правильно как для программы Photoshop, так и для программы InDesign с использованием калиброванных ICC-профилей, установите переключатель How do you want to proceed (Как вы желаете продолжить) в положение Convert Document's Colors to the Working Space (Преобразовать цвета документа в рабочее пространство), чтобы в точности воспроизвести изображение в программе Photoshop.
5. В меню программы Photoshop выберите команду Window * Channels (Окно * Каналы), чтобы отобразить палитру Channels (Каналы), или щелкните на вкладке палитры Channels (Каналы).
Помимо стандартных каналов цветовой модели RGB, палитра Channels (Каналы) содержит дополнительно три альфа-канала. Эти каналы были нарисованы с использованием инструментов маскирования и рисования программы Photoshop.
программы Photoshop щелкните на канале
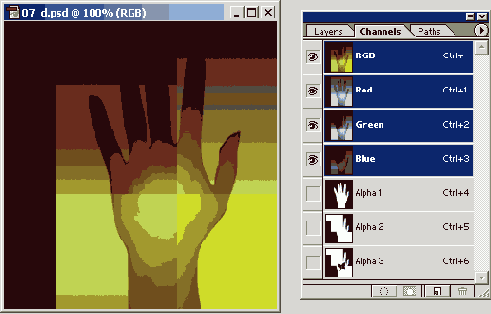
Файл программы Photoshop, сохраненный с тремя альфа-каналами
6. На палитре Channels (Каналы) программы Photoshop щелкните на канале Alpha 1, чтобы увидеть, как он выглядит; затем щелкните на каналах Alpha 2 и Alpha 3, чтобы сравнить их.
7. В меню программы Photoshop выберите команду Window * Paths (Окно * Пути), чтобы открыть палитру Paths (Пути), или щелкните на вкладке палитры Paths (Пути).
содержит два именованных пути, Shapes
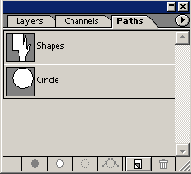
Палитра Paths (Пути) содержит два именованных пути, Shapes (Фигуры) и Circle (Круг). Данные пути были нарисованы с использованием инструмента Реп (Перо) и других инструментов группы Path (Путь) программы Photoshop, хотя они также могут быть нарисованы в программе Illustrator, а затем вставлены в программу Photoshop.
8. На палитре Paths (Пути) программы Photoshop щелкните на пути Shapes, чтобы увидеть данный путь. Затем щелкните на пути Circle.
Работа с программой Photoshop закончена, поэтому можно выйти из программы.
или щелкните мышью, удерживая нажатой
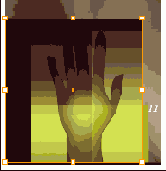
2. (Необязательно) Щелкните правой кнопкой мыши (Windows) или щелкните мышью, удерживая нажатой клавишу Control (Mac OS), на изображении руки и в открывшемся контекстном меню выберите команду Display Performance * High Quality Display (Параметры отображения » Отображение графики с высоким разрешением). Этот шаг не является обязательным, однако он позволит точно просматривать результаты на следующих шагах.
3. Не снимая выделения с изображения руки, выберите в меню команду Object * Clipping Path (Элемент * Обтравочный контур). При необходимости переместите диалог Clipping Path (Обтравочный контур) в сторону, чтобы вы могли видеть изображение во время работы.
4. Убедитесь, что флажок Preview (Просмотр) диалога Clipping Path (Обтравочный контур) установлен, а затем в открывающемся списке Туре (Тип) выберите значение Alpha Channel (Альфа-канал). Станет доступным открывающийся список Alpha (Альфа-канал), состоящий из имен трех альфа-каналов, которые вы видели в программе Photoshop.
5. В открывающемся списке Alpha (Альфа-канал) выберите значение Alpha 1. Программа InDesign создаст обтравочный контур из альфа-канала. Затем выберите значение Alpha 2 из того же списка и сравните результаты.
Первый обтравочный контур был создан с использованием значений по умолчанию для параметров, определяющих границы альфа-канала. Можно точно настроить обтравочный контур, который программа InDesign создает из альфа-канала, изменив значения параметров Threshold (Порог) и Tolerance (Допуск), как вы делали это ранее в данном уроке для режима Detect Edges (По границам). Для альфа-каналов начинайте настройку с небольшого значения параметра Threshold (Порог), например 1.
6. В открывающемся списке Alpha (Альфа-канал) выберите значение Alpha 3 и установите флажок Include Inside Edges (Включить внутренние границы). Обратите внимание на изменения в изображении.
Установленный флажок Include Inside Edges (Включить внутренние границы) заставляет программу InDesign распознать дырку в виде бабочки, нарисованную в альфа-канале Alpha 3, и добавить ее к обтравочному контуру.
Вы можете увидеть, как выглядит дыра в виде бабочки в программе Photoshop, просмотрев альфа-канал Alpha 3 исходного файла программы Photoshop, как вы сделали это в предыдущей процедуре «Изучение путей и альфа-каналов программы Photoshop».
7. В открывающемся списке Туре (Тип) выберите значение Photoshop Path (Путь программы Photoshop), а затем в открывающемся списке Path (Путь) выберите значение Shapes. Программа InDesign изменит форму фрейма изображения, чтобы соответствовать пути программы Photoshop.
8. В открывающемся списке Path (Путь) выберите значение Circle. Поскольку это желаемый эффект для текущего дизайна, щелкните на кнопке ОК.
с данным изображением, можете установить
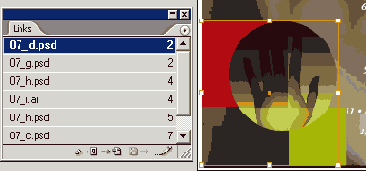
Поскольку вы закончили работу с данным изображением, можете установить для него стандартное разрешение отображения, используемое в документе по умолчанию.
9. Щелкните правой кнопкой мыши (Windows) или щелкните, удерживая нажатой клавишу Control (Mac OS), на изображении руки, чтобы открыть контекстное меню, и выберите команду Display Performance * Typical Display (Параметры отображения * Стандартное отображение графики). После этого сохраните файл.
в окно документа программы InDesign.
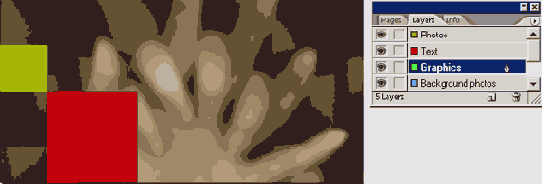
3. Перетащите файл 07_e.ai программы Illustrator в окно документа программы InDesign. Расположите его, как показано на рисунке.
Если желаете, измените размер окна
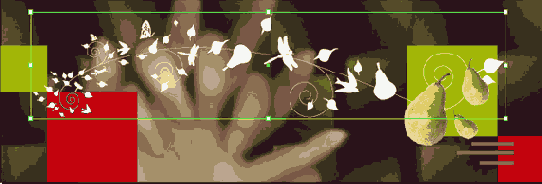
4. Если желаете, измените размер окна программы InDesign, поскольку импортирование файла уже закончено.
Сейчас вы увидите, как отображение графики с высоким разрешением в программе InDesign влияет на вид векторного изображения.
5. Отобразите палитру Navigator (Навигатор). Выделив изображение, созданное в программе Illustrator, введите 1000 в поле ввода Zoom (Масштаб) и нажмите клавишу Enter (Windows).
6. При необходимости переместите прямоугольник текущей области просмотра на палитре Navigator (Навигатор), чтобы увидеть больше деталей в изображении, созданном в программе Illustrator.
7. Щелкните правой кнопкой мыши (Windows) или щелкните, удерживая нажатой клавишу Control (Mac OS), на изображении плюща и в открывшемся контекстном меню выберите команду Display Performance * Typical Display (Параметры отображения * Стандартное отображение графики). Обратите внимание на зазубренность краев изображений. Затем, используя снова контекстное меню, выберите команду Display Performance * High Quality Display (Параметры отображения » Отображение графики с высоким разрешением).
Экранное разрешение изображения со стандартным
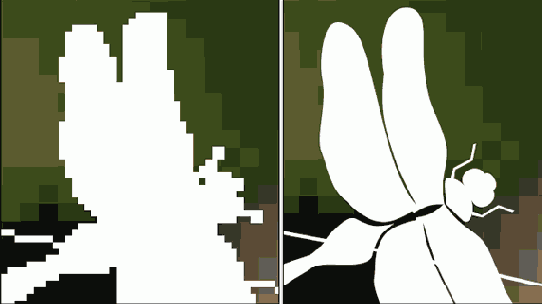
Экранное разрешение изображения со стандартным и высоким качеством отображения
Сейчас будет использована клавишная комбинация
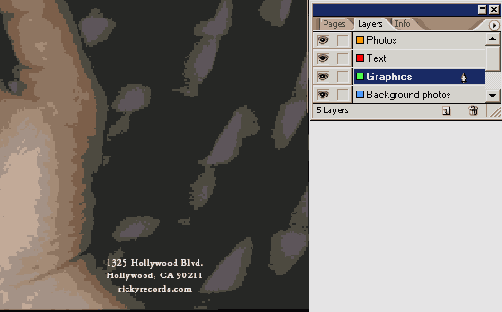
Сейчас будет использована клавишная комбинация для открытия диалога Place (Поместить).
2. Нажмите комбинацию клавиш Ctrl +D (Windows) или Command+D (Mac OS). В открывшемся диалоге Place (Поместить) сбросьте флажок Replace Selected Item (Заменить выделенный элемент) и установите флажок Show Import Options (Показать параметры импорта). В папке ID_07 найдите и щелкните дважды на файле 07_f.pdf.
Параметры импорта для PDF-файлов позволяют настроить режим помещения PDF-файла в документ. Например, если помещается многостраничный PDF-файл, можно выбрать помещаемую страницу. Однако данный файл содержит только одну страницу. Также можно задать обрезание файла, что вы и сделаете на следующем шаге.
3. В открывшемся диалоге Place PDF (Помещение PDF-файла) в открывающемся списке Crop To (Обрезать до) выберите значение Bounding Box (Ограничивающий прямоугольник). В результате этого действия размер помещаемого PDF-файла установится равным размеру самого маленького прямоугольника, который заключает в себя все элементы файла. Например, в данном случае логотип гораздо меньше размера страницы, поэтому имеет смысл, чтобы размер фрейма импортируемого файла равнялся размеру логотипа, а не размеру страницы.
Не изменяя значений остальных параметров,
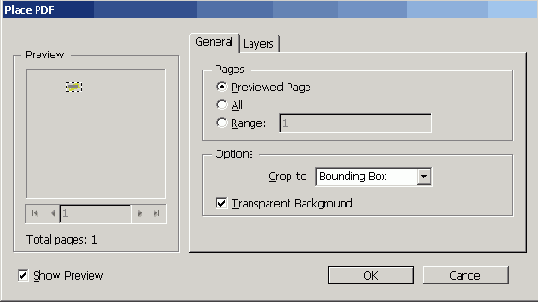
4. Не изменяя значений остальных параметров, щелкните на кнопке ОК. Затем, когда курсор мыши сменит форму на значок загруженного изображения, щелкните мышью над адресом на странице 3 вашего документа.
Урок 26
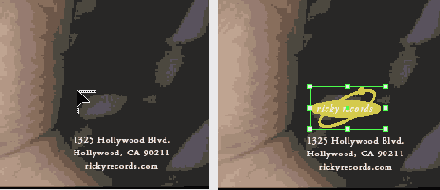
5. Сохраните файл.
indl щелкните на кнопке Show
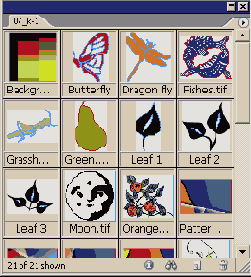
3. На палитре библиотеки 07_k. indl щелкните на кнопке Show Library Subset (Показать подгруппу) (

отображается на экране. Убедитесь, что
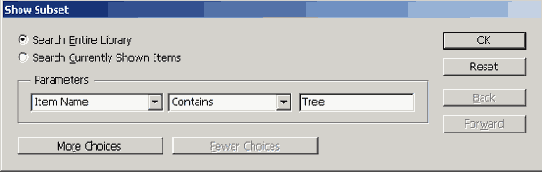
4. Убедитесь, что палитра Links (Связи) отображается на экране. Убедитесь, что на палитре Layers (Слои) выделен слой Graphics.
5. Из двух элементов, отображаемых на палитре библиотеки 07_k.indl, перетащите на страницу 5 файл Tree.tif. Теперь файл добавлен на страницу; обратите внимание, что имя файла появилось на палитре Links (Связи).
tif из его исходного положения
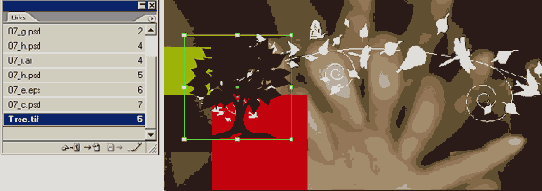
Поскольку вы скопировали файл Tree. tif из его исходного положения на жесткий диск, программа InDesign может предупредить вас о том, что файл находится в другом месте, отобразив значок измененной связи на палитре Links (Связи). Удалить предупреждение можно, выбрав команду Update Link (Обновить связь) в меню палитры Links (Связи).
6. Используя инструмент Selection (Выделение) (

7. Выделив изображение Tree.tif, выберите в меню команду Object *Arrange * Send Backward (Элемент * Расположить * Сдвинуть назад).
Урок 30
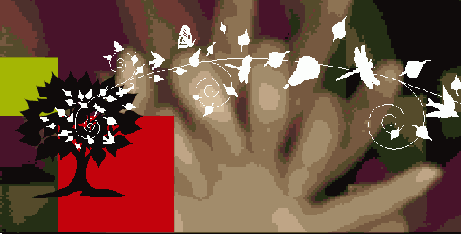
На палитре библиотеки CD Projects
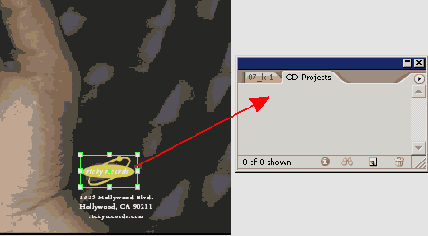
3. На палитре библиотеки CD Projects дважды щелкните на логотипе «ricky records». В открывшемся диалоге Item Information (Информация об элементе) в поле ввода Item Name (Имя элемента) введите Logo и щелкните на кнопке ОК.
4. Используя инструмент Selection (Выделение), перетащите текстовый блок, содержащий адрес, на палитру созданной библиотеки. Текстовый блок появится на палитре библиотеки CD Projects.
5. На палитре библиотеки CD Projects дважды щелкните на текстовом блоке, содержащем адрес, чтобы открыть диалог Item Information (Информация об элементе). В поле ввода Item Name (Имя элемента) введите Address и щелкните на кнопке ОК. Теперь ваша библиотека содержит как текст, так и изображение. Если вы измените что-либо в библиотеке, программа InDesign сохранит эти изменения.
в библиотеке программы InDesign, все
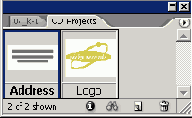
Для изображений, хранящихся в библиотеке программы InDesign, все еще нужны исходные файлы с высоким разрешением для печати. Файл изображения не копируется целиком в библиотеку; вместо этого используется связь с исходным файлом.
6. Закройте палитру библиотеки.
7. Сохраните файл.
Поздравляем! Вы создали буклет для компакт-диска, выполнив импортирование, обновление и управление изображениями из файлов разных графических форматов.
В этом уроке ...
Можно легко улучшить свой документ, используя фотографии и иллюстрации, импортированные из программ Adobe Photoshop, Adobe Illustrator или других программ, предназначенных для работы с графическими изображениями. Если импортированное изображение изменяется, программа InDesign может сообщить, что доступна новая версия изображения. Обновить или заменить импортированные изображения можно в любой момент времени. Исходные файлы и окончательные варианты примеров находятся в папке ID_07 внутри папки Lessons.
В этом уроке вы узнаете, как:
Отличать векторную графику от растровой Помещать файлы формата Adobe PDF; Помещать изображения, созданные в программах Adobe Photoshop и Adobe Illustrator, на макет программы Adobe InDesign; Управлять помещенными файлами с помощью палитры Links (Связи); Использовать и создавать библиотеки для элементов; Импортировать обтравочные контуры (clipping path) вместе с изображениями и создавать обтравочные контуры в программах InDesign и Photoshop;
Добавление границ ячеек
Еще одним способом, облегчающим читателям восприятие информации в таблице, является добавление линий вокруг каждой ячейки.
1. Выберите инструмент Туре (Ввод) (Т) и переместите указатель мыши к левому верхнему углу таблицы, чтобы форма указателя сменилась на толстую диагональную стрелку. Щелкните один раз, чтобы выделить таблицу целиком.
2. Выберите в меню команду Table * Cell Options * Strokes and Fills (Таблица * Параметры ячейки * Границы и заливка) (или выберите такую же команду в меню палитры Table (Таблица)).
3. В группе элементов управления Cell Stroke (Граница ячейки) открывшегося диалога Cell Options (Параметры ячейки) установите следующие значения параметров:
В поле ввода Weight (Толщина) выберите значение 0.5 pt. В открывающемся списке Туре (Тип) выберите значение Solid (Сплошной). В открывающемся списке Color (Цвет) выберите значение [Black] (Черный) и щелкните на кнопке ОК.
Форматирование границ и чередование цветов строк
Программа InDesign CS2 включает в себя множество легко редактируемых параметров для форматирования таблиц. Используйте форматирование, чтобы сделать таблицы более привлекательными и удобными для восприятия читателями - при необходимости они смогут найти нужную информацию быстро и комфортно.
1. Используя инструмент Zoom (Масштаб) (


2. Переместите указатель мыши к левому верхнему углу импортированной таблицы, чтобы форма указателя сменилась на толстую диагональную стрелку, и щелкните один раз, чтобы выделить всю таблицу целиком.
Форматирование ячеек шапки таблицы
Еще одним элементом, обеспечивающим более легкое чтение таблицы, является отделение категорий таблицы от данных. Если мы сделаем категории зрительно отличными от данных, читателям будет проще понять информацию, находящуюся в таблице. В этой части урока вы создадите отступы, благодаря которым текст не будет сливаться с границами ячейки. После этого строка заголовка (шапка) будет залита определенным цветом.
1. Используя инструмент Туре (Ввод) (


Форматирование текста в таблице
Все, что осталось сделать в проекте с таблицей - это произвести несколько окончательных настроек, чтобы интервалы текста, изображений и таблицы гармонировали с остальной частью разворота.
Импортирование и форматирование таблицы
Если вы работали с таблицами раньше, то должны знать, что таблицы - это сетки, состоящие из отдельных ячеек, расположенных в строках (row) (по горизонтали) и столбцах (column) (по вертикали). Границей таблицы являются линии, расположенные по внешнему периметру всей таблицы. Границы ячейки - это линии внутри таблицы, которые разделяют отдельные ячейки друг от друга. Многие таблицы содержат специальные строки или столбцы, которые описывают категорию информации, расположенной в соответствующих столбцах или строках. Обычно это либо верхняя строка, либо первый столбец таблицы.
Программой InDesign могут импортироваться таблицы из других приложений, включая программы Microsoft Word и Microsoft Excel. В этой части урока вы импортируете таблицу, созданную в программе Word. В строках и столбцах данной таблицы содержатся все сведения об экскурсии по саду, которые вы хотите поместить на макет программы InDesign.
1. На палитре Pages (Страницы) дважды щелкните на странице 3, чтобы отцентрировать ее в окне документа.
2. Убедитесь, что в меню View (Вид) напротив команды Snap to Guides (Привязка к направляющим) установлен флажок, означающий, что команда выбрана. Выберите в меню View (Вид) команду Show Guides (Показать направляющие), если она доступна.
3. Выберите в меню команду File * Place (Файл Ф Поместить). В открывшемся диалоге Place (Поместить) найдите папку ID_08 и дважды щелкните на файле 08_c.doc.
4. Переместите указатель мыши, который выглядит как значок загруженного текста (

Использование изображений в таблицах
Таблицы программы InDesign можно использовать для создания эффектных таблиц, объединяющих текст, фотографии и иллюстрации. Описанные методы также просты, как и методы работы с обычным текстом.
В этом разделе вы отформатируете таблицу, чтобы ячейки имели надлежащий размер для помещения в них изображений. Затем в эти ячейки будут помещены изображения.
Изменение размера столбца посредством перетаскивания
Когда обычный текстовый фрейм содержит текстовый блок, который полностью не помещается в отведенное для него место, в выходном порту фрейма отображается знак «плюс» красного цвета (+), сообщающий о том, что текст не вмещается в данный фрейм. Эту проблему можно решить, либо увеличив размер текстового фрейма, либо поместив лишнюю часть текстового блока в новый текстовый фрейм.
В таблицах текст или изображения, которые не умещаются в ячейках, называются переполнением (overset), и на наличие переполнения указывает небольшой цветной кружок, расположенный в правом нижнем углу ячейки. Однако в отличие от обычных фреймов вы не можете перенести лишние данные в другую ячейку таблицы. Вместо этого следует либо изменить размер ячейки, чтобы уместить всю информацию, либо изменить размер содержимого (в случае с изображением - изменить масштаб, а в случае с текстом - удалить некоторую часть).
Для данной таблицы мы изменим ширину столбцов, чтобы все фрагменты уместились в таблице.
1. В меню выберите команду View * Fit Page in Window (Вид * Целая страница).
2. Поместите указатель инструмента Туре (Ввод) над вертикальной линией, разделяющей столбцы 2 и 3, чтобы форма указателя мыши сменилась на двунаправленную стрелку (

Начало работы
В этом уроке вы будете работать над разворотом вымышленного журнала, использующим таблицы с информацией, перенесенные в мир эффективного визуального конструирования. Для создания таблиц будет использоваться палитра Table (Таблица), которая предоставляет возможности для управления свойствами таблицы.
Чтобы быть уверенным, что инструменты и палитры функционируют в точном соответствии с описанием шагов данного урока, удалите или переименуйте файлы InDesign Defaults и InDesign SavedData. За более подробной информацией обратитесь к разделу «Восстановление настроек по умолчанию» в начале этой книги.
1. Запустите программу Adobe InDesign.
2. Выберите в меню команду File * Open (Файл * Открыть) и откройте файл 08_a.indd, находящийся в папке IDCIB * Lessons * ID_08 на вашем жестком диске.
3. Выберите в меню команду File * Save As (Файл * Сохранить как), присвойте файлу имя 08_Gardens и сохраните его в папке ID_08, находящейся в папке IDCIB на вашем жестком диске.
4. Чтобы посмотреть, как выглядит окончательный документ, откройте файл 08_b.indd, находящийся в той же папке. Этот документ можно оставить открытым, чтобы во время работы использовать его в справочных целях. Когда вы будете готовы продолжить работу над документом урока, выберите в меню команду Window * 08_Gardens.indd (Окно * 08_Gardens.indd).
Обзорные вопросы
1. В чем состоят преимущества использования таблиц вместо простого ввода текста с использованием табуляций для разделения столбцов?
2. В каких случаях могут образоваться переполненные ячейки?
3. Какой инструмент чаще всего используется при работе с таблицами?
и гораздо проще для форматирования.
1. Таблицы обеспечивают большую гибкость и гораздо проще для форматирования. В таблице текст может переноситься на новую строку в пределах ячейки, и вам не нужно добавлять дополнительные строки, чтобы разместить ячейки с множеством слов. Также отдельным строкам, столбцам и ячейкам можно присвоить стили, включающие в себя символьные стили и даже стили абзаца, поскольку каждая ячейка считается отдельным абзацем.
2. Переполнение ячейки случается, когда размеры ячейки ограничены и содержимое не умещается внутри ее. Это происходит при задании фиксированной высоты и ширины ячейки (или ее строки и столбца). Если размеры ячейки не фиксированные, при помещении текста в ячейку он будет переноситься на новую строку в пределах ячейки, которая расширится в вертикальном направлении, чтобы уместить текст. При помещении изображения в ячейку, не имеющей определенных границ, ячейка будет также расширяться в вертикальном направлении, но не в горизонтальном, благодаря чему ширина столбца остается постоянной.
3. Для выполнения любой работы с таблицей должен быть выбран инструмент Туре (Ввод). Можно использовать другие инструменты для работы с изображениями внутри ячеек таблицы, но, чтобы работать с самой таблицей, например, выделять строки или столбцы, вставлять текст или изображения, изменять размеры таблицы и так далее, необходимо использовать инструмент Туре (Ввод).
Помещение изображений в ячейки таблицы
Для экономии вашего времени большинство изображений, которые будут вставляться в таблицу, уже помещены на монтажный стол данного документа. В этой части урока вы просто вырежете и вставите данные изображения одно за другим в ячейки первого столбца таблицы. Вначале вы импортируете одно изображение, которое еще не является частью файла программы InDesign.
1. Используя инструмент Туре (Ввод), щелкните мышью на первой ячейке второй строки (прямо под ячейкой «Detail»), чтобы установить точку вставки.
2. Выберите в меню команду File * Place (Файл * Поместить). В открывшемся диалоге Place (Поместить) найдите файл 08_d.tif в папке ID_08. Дважды щелкните на файле, чтобы открыть его. В первой ячейке появится фотографическое изображение.
Помещение нескольких изображений в одну ячейку
По существу, помещаемые или вставляемые в ячейки таблицы изображения являются внутристрочной графикой. Благодаря этому вы можете добавить в одну ячейку столько изображений, сколько необходимо. Количество изображений ограничивается только размером ячейки.
1. Используя инструмент Selection (Выделение) (

Применение стилей знака к тексту в таблице
Если вы уже хорошо справляетесь с форматированием текста в текстовых фреймах, форматирование текста в таблицах будет легким и естественным расширением навыков работы с программой InDesign.
1. Используя инструмент Туре (Ввод) (

2. Выберите в меню команду Туре * Character Styles (Ввод * Символьные стили), чтобы отобразить палитру Character Styles (Символьные стили). На этой палитре выделите стиль знака Table Head (Заголовок таблицы), чтобы применить этот стиль к тексту в первой строке.
Если некоторые надписи больше не помещаются в ячейках, не беспокойтесь, этот недостаток макета будет исправлен на следующем шаге. Избыточный текст, который не помещается в ячейке, обозначается красной точкой внутри ячейки.
3. Во втором столбце дважды щелкните на имени Anreuten-Wynne, чтобы выделить его, а затем, удерживая нажатой кнопку мыши, перетащите указатель вниз, чтобы выделить все имена в данном столбце. Будьте внимательны, чтобы не включить в выделение текст заголовка столбца.
Работа с таблицами внутри существующих текстовых фреймов
Импортированная таблица, с которой мы работали, представляет собой текст во фрейме. В этой части урока мы произведем небольшие изменения, затрагивающие другую таблицу, расположенную на двухстраничном развороте. Эта таблица, расположенная на странице 2, является частью фрейма, включающего помимо таблицы еще и другой текст.
1. На палитре Layers (Слои) щелкните на пустом прямоугольнике, расположенном между значком глаза (

2. На палитре Pages (Страницы) дважды щелкните на значке страницы 2, чтобы отцентрировать страницу в окне документа.
3. Используя инструмент Туре (Ввод) (

Самостоятельная работа
Теперь, когда у вас уже есть базовые навыки работы с таблицами в программе InDesign, можете поэкспериментировать с другими методами, чтобы расширить свой арсенал средств построения таблиц.
1. Чтобы создать новую таблицу, прокрутите окно документа за пределы разворота, на монтажный стол. Выбрав на панели инструментов инструмент Туре (Ввод) (

2. Чтобы ввести информацию в таблицу, убедитесь, что мигающий текстовый курсор находится в первом фрейме, и введите текст. Чтобы перейти к cледующей ячейке в этой же строке, нажмите клавишу Таb. Чтобы перейти к ячейке, расположенной под текущей ячейкой, нажмите клавишу со стрелкой вниз.
3. Чтобы добавить столбец, используя операцию перетаскивания, поместите указатель инструмента Туре (Ввод) над правой границей одного из столбцов таблицы, при этом форма указателя должна смениться на двунаправленную (Windows) или Option (Mac OS), перетащите указатель мыши на небольшое расстояние, примерно на полдюйма. Когда вы отпустите кнопку мыши, появится новый столбец, причем его ширина будет равна расстоянию, на которое вы перетащили указатель мыши.
4. Чтобы объединить несколько ячеек в одну, выделите все ячейки нового столбца, созданного в предыдущем задании (задание 3) раздела «Самостоятельная работа». Затем выберите в меню команду Table * Merge Cells (Таблица * Объединить ячейки). Чтобы преобразовать таблицу в текст, выберите в меню команду Table * Convert Table to Text (Таблица * Преобразовать таблицу в текст). Можно сделать так, чтобы символы табуляции разделяли то, что раньше было столбцами, а символы конца абзаца будут разделять строки. Эти параметры также можно изменить. Подобным образом можно преобразовать табулированный текст в таблицу, выделив текст и выбрав в меню команду Table * Convert Text to Table (Таблица * Преобразовать текст в таблицу).
5. Чтобы создать повернутый текст, выберите инструмент Туре (Ввод) и щелкните в любом месте объединенной ячейки, созданной в предыдущем задании (задание 4) раздела «Самостоятельная работа». Выберите в меню команду Window * Туре & Tables * Table (Окно * Текст и таблицы * Таблица), чтобы отобразить палитру Table (Таблица). Щелкните на кнопке -переключателе Rotate Text 270° и затем введите в ячейку желаемый текст.
Удаление столбца
После того как таблица создана или импортирована, можно добавлять или удалять целые строки или столбцы. В одном случае может понадобиться удалить только содержимое ячейки, строки или столбца. В другом случае может понадобиться удалить ячейку, строку или столбец вместе с содержимым. Шаги для данных двух процедур отличаются незначительно, так что вы без труда выполните самостоятельно необходимое редактирование.
Информация, расположенная в крайнем правом столбце таблицы, устарела и уже не важна, поэтому вы сейчас удалите этот столбец целиком.
1. Используя инструмент Туре (Ввод) (


Обратите внимание, что на палитре
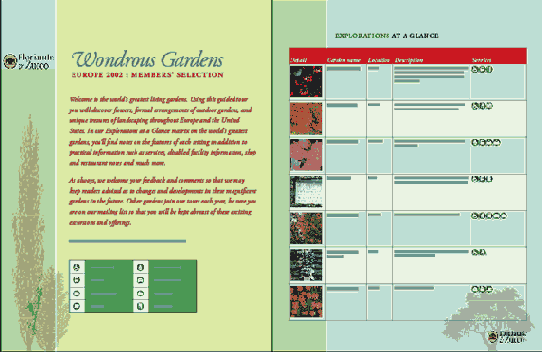
Обратите внимание, что на палитре Pages (Страницы) вашего документа 08_Gardens.indd страницы 1 и 2 находятся на разных разворотах. Необходимо сделать так, чтобы эти страницы находились друг напротив друга на одном развороте, присвоив им номера 2 и 3.
5. На палитре Pages (Страницы) щелкните на первой странице, чтобы выделить ее. Выберите в меню команду b Section Options (Макет * Параметры нумерации и разделов). В открывшемся диалоге Numbering & Section Options (Параметры нумерации и разделов) установите переключатель в положение Start Page Numbering At (Начать нумерацию страниц с) и введите значение 2 в поле ввода, расположенное за этим переключателем. Щелкните на кнопке ОК, чтобы закрыть диалог.
выберите команду Keep Spread Together
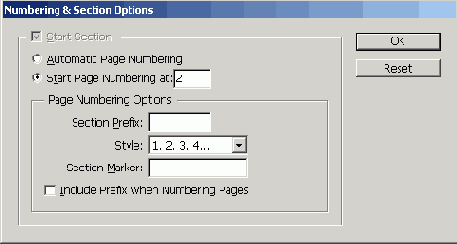
6. При необходимости выберите в меню команду Window * Pages (Окно* Страницы). В меню палитры Pages (Страницы) выберите команду Keep Spread Together (Зафиксировать страницы на развороте). Если вы добавили или удалили страницы, данная команда соединит эту пару страниц вместе.
В данном случае будут лучше
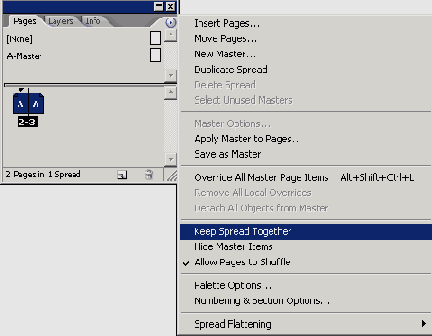
7. Откройте палитру Layers (Слои) и выполните следующие настройки:
(Необязательно) Щелкните на значке глаза (


Урок 4
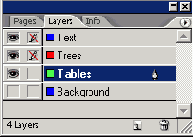
Поскольку это таблица, текст находится
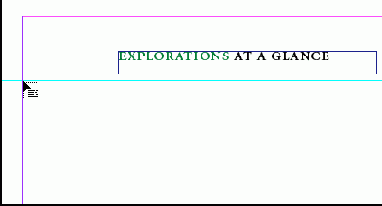
Поскольку это таблица, текст находится внутри ячеек. Можно редактировать текст и выделять строки, столбцы или всю таблицу целиком.
Фрейм для таблицы заполняет страницу от левого поля до правого, хотя на самом деле таблица не занимает так много места. Не изменяйте текущие размеры фрейма, поскольку размеры таблицы будут увеличиваться по мере установки размеров ячеек, добавления изображений и форматирования текста.
Увеличьте масштаб документа еще больше,
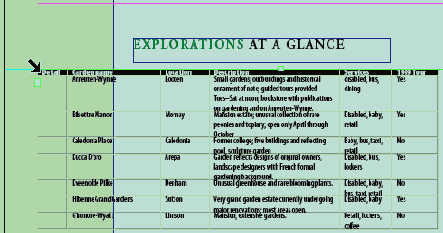
Увеличьте масштаб документа еще больше, если вам не удается сменить форму курсора мыши на толстую диагональную стрелку. В качестве альтернативного способа выделения таблицы целиком, используя инструмент Туре (Ввод), щелкните на любом месте таблицы, а затем выберите в меню команду Table * Select * Table (Таблица * Выделить * Таблица). Эта команда меню недоступна, если инструмент Туре (Ввод) не выбран.
3. Выберите в меню команду Table * Table Options * Table Setup (Таблица * Параметры таблицы * Настройка таблицы). (Или выберите такую же команду в меню палитры Table (Таблица).) Откроется диалог Table Options (Параметры таблицы) с выбранной вкладкой Table Setup (Настройка таблицы).
4. В группе элементов управления Table Border (Граница таблицы) установите следующие значения параметров: Weight (Толщина) = 1, Туре (Тип) = Solid (Сплошной) и Color (Цвет) = [Black] (Черный).
Затем щелкните на вкладке Fills
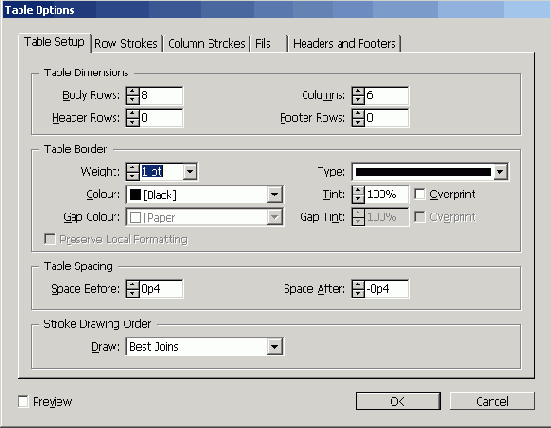
5. Затем щелкните на вкладке Fills (Заливка) и установите следующие значения параметров:
В открывающемся списке Alternating Pattern (Чередующийся шаблон) выберите значение Every Other Row (Каждая другая строка). В открывающемся списке Color (Цвет), расположенном под полем ввода First (Первый), выберите значение С = 75, М = 5, Y = 100, К = 0. В поле ввода Tint (Оттенок) введите значение 25%. В открывающемся списке Color (Цвет), расположенном под полем ввода Next (Следующий), выберите значение [Paper] (Бумага). В поле ввода Skip First (Пропустить первые) введите значение 1, чтобы начать чередование цветов со второй строки (строки, находящейся под шапкой таблицы).
Создание таблиц
В этом уроке... Начало работы Импортирование и форматирование таблицы Форматирование границ и чередование цветов строк Добавление границ ячеек Форматирование ячеек шапки таблицы Удаление столбца Использование изображений в таблицах Установка фиксированного размера строк и столбцов Помещение изображений в ячейки таблицы Помещение нескольких изображений в одну ячейку Форматирование текста в таблице Применение стилей знака к тексту в таблице Изменение размера столбца посредством перетаскивания Работа с таблицами внутри существующих текстовых фреймов Завершение работы Самостоятельная работа Обзорные вопросы Ответы на обзорные вопросы
Щелкните на кнопке ОК, чтобы
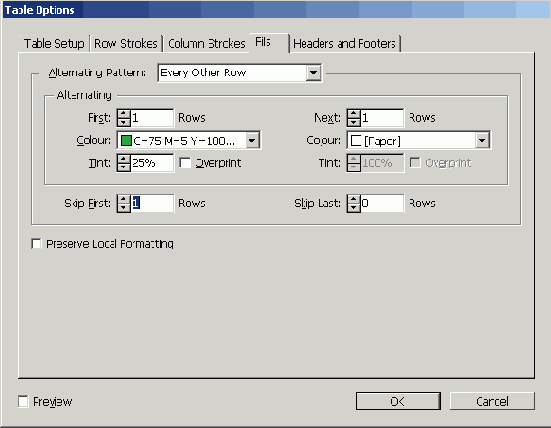
6. Щелкните на кнопке ОК, чтобы закрыть диалог. Выберите в меню команду Edit * Deselect All (Правка * Отменить все выделение), чтобы вы смогли увидеть результаты.
Фон четных строк таблицы теперь залит бледно-зеленым цветом.
в меню команду Edit
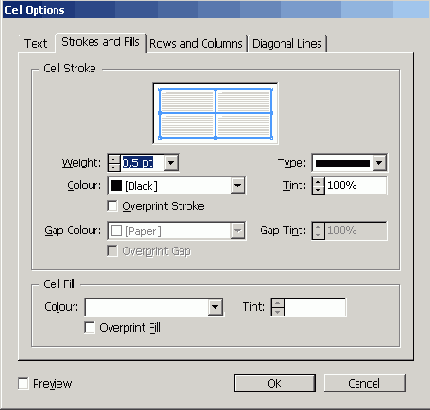
4. Выберите в меню команду Edit * Deselect All (Правка * Отменить все выделение), чтобы увидеть результаты форматирования.
В открывшемся диалоге Cell Options
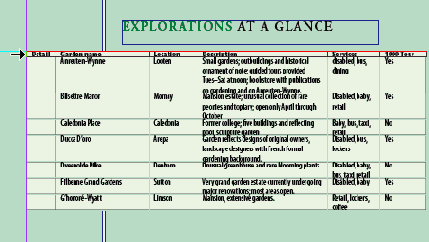
2. Выберите в меню команду Table *Cell Options * Text (Таблица * Параметры ячейки * Текст).
3. В открывшемся диалоге Cell Options (Параметры ячейки) на вкладке Text (Текст) установите следующие значения параметров:
В группе элементов управления Cell Insets (Отступы внутри ячейки) в поле ввода Bottom (Снизу) введите значение 0.086" (или 0.086 in). Если значения параметров Тор (Сверху), Left (Слева) и Right (Справа) не равны значению 0.056", введите это значение в поле ввода каждого из перечисленных параметров. Единицы измерения, отображаемые в диалогах, легко сменить. Для этого достаточно щелкнуть правой кнопкой мыши на горизонтальной или вертикальной масштабной линейке и выбрать требуемые единицы измерения. В группе элементов управления Vertical Justification (Вертикальное выравнивание) в открывающемся списке Align (Выравнивание) выберите значение Bottom (Понизу). В группе элементов управления First Baseline (Первая базовая линия) убедитесь, что параметр Offset (Смещение) установлен в значение Ascent (Возрастающее). Оставьте диалог открытым.
На вкладке Strokes and Fills
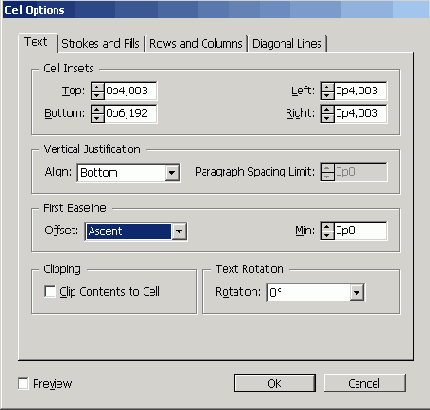
4. На вкладке Strokes and Fills (Границы и заливка) не изменяйте текущие значения параметров группы элементов управления Cell Stroke (Граница ячейки) (0.5 pt, Solid (Сплошной), [Black] (Черный), 100%). В группе элементов управления Cell Fill (Заливка ячейки) в открывающемся списке Color (Цвет) выберите значение С = 15, М = 100, Y = 100, К = 0. Оставьте значение параметра Tint (Оттенок) равным 100%. Пока еще не закрывайте диалог.
На вкладке Rows and Columns
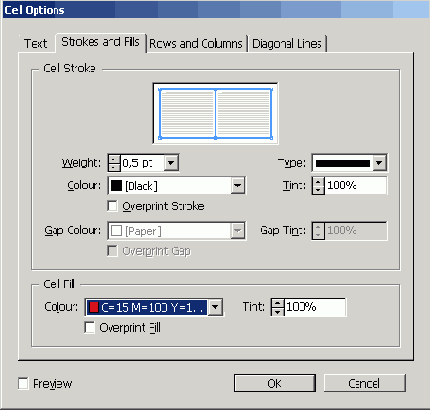
5. На вкладке Rows and Columns (Строки и столбцы) в открывающемся списке Row Height (Высота строки) выберите значение Exactly (Точно). В поле ввода, расположенном за открывающимся списком Row Height (Высота строки), введите значение 0.5".
Щелкните на кнопке ОК, чтобы
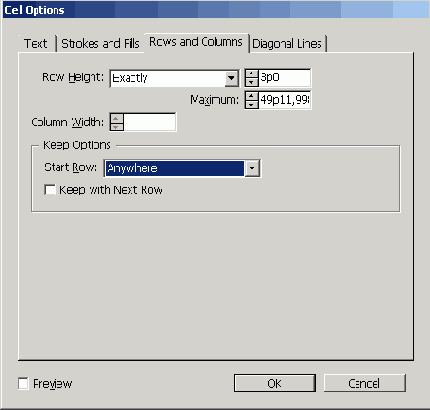
6. Щелкните на кнопке ОК, чтобы закрыть диалог, а затем снимите выделение для просмотра результатов работы.
Фон строки заголовка таблицы теперь залит темно-красным цветом, а текст строки отображается белым цветом.
Чтобы удалить только содержимое столбца,
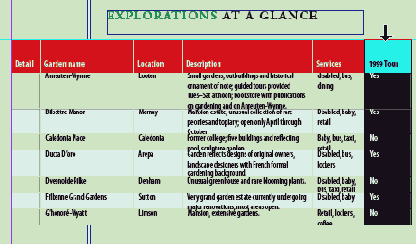
2. Выберите в меню команду Table * Delete * Column (Таблица * Удалить * Столбец). Весь столбец удален целиком.
Чтобы удалить только содержимое столбца, выделите столбец и нажмите клавишу Delete.
В меню Table (Таблица) и в меню палитры Table (Таблица) вы найдете дополнительные команды для добавления столбцов и строк, для удаления строк и всей таблицы, а также для выделения строк, столбцов, ячеек и всей таблицы.
в открывающемся списке Row Height
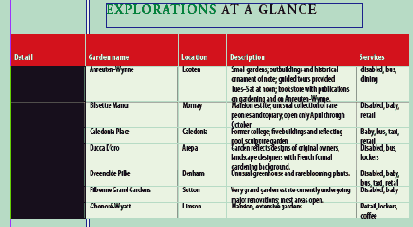
4. На палитре Table (Таблица) в открывающемся списке Row Height (Высота строки) выберите значение Exactly (Точно) и в поле ввода, расположенном справа от списка, введите значение 1.15 in. Нажмите клавишу Enter.
Урок 16
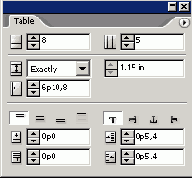
и прокрутите окно документа по
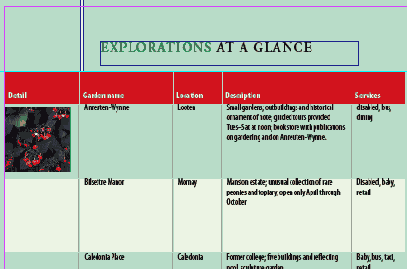
3. При необходимости измените масштаб и прокрутите окно документа по горизонтали, чтобы одновременно видеть первый столбец таблицы и вертикальный ряд фотографий на монтажном столе, расположенных справа от страницы 3.
4. Используя инструмент Selection (Выделение) (

и щелкните на ячейке, расположенной
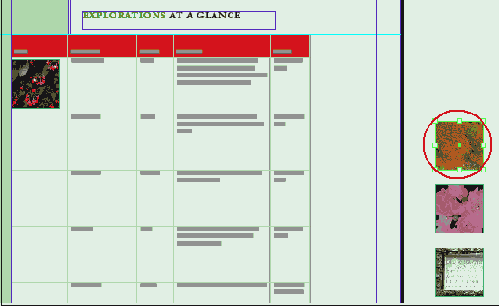
5. Переключитесь на инструмент Туре (Ввод) (

6. Выберите в меню команду Edit * Paste (Правка * Вставить).
и вставки сверху вниз, чтобы
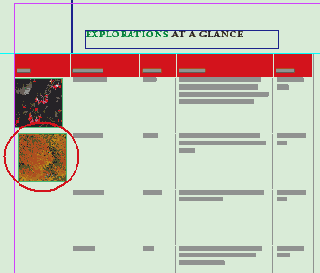
7. Продолжайте процесс вырезания и вставки сверху вниз, чтобы поместить каждую из оставшихся пяти фотографий в пустые ячейки первого столбца.
Можно временно переключиться между инструментами Selection (Выделение) и Туре (Ввод), нажимая и удерживая нажатой клавишу Ctrl (Windows) или Command (Mac OS).
Невозможно просто перетащить элементы в ячейки таблицы. При перетаскивании элемент будет расположен выше или ниже таблицы в стеке элементов макета, а не помещен внутрь ячейки. Чтобы поместить или вставить содержимое в ячейки таблицы, необходимо использовать инструмент Туре (Ввод).
и посмотрите на первый экземпляр
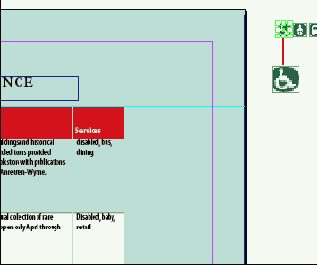
2. Выберите в меню команду Edit * Сору (Правка * Копировать).
3. Переключитесь на инструмент Туре (Ввод) и посмотрите на первый экземпляр слова Disabled (Инвалиды) в пятом столбце. Щелкните и, удерживая кнопку мыши, перетащите указатель мыши, чтобы выделить слово целиком и запятую. Возможно, проще всего будет выделить также и пробел между данным словом и следующим.
Если вы до этого выделили
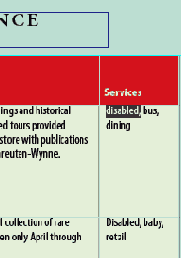
4. Выберите в меню команду Edit * Paste (Правка * Вставить). Если вы до этого выделили пробел после запятой, нажмите на клавишу пробела, чтобы добавить пробел после изображения.
Найдите оставшиеся экземпляры слова Disabled
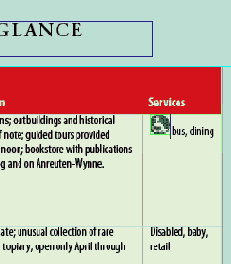
5. Найдите оставшиеся экземпляры слова Disabled в ячейках пятого столбца, выделите их и выполните команду Paste (Вставить), чтобы заменить текст изображением кресла-коляски.
6. Повторите все шаги для каждого из оставшихся слов и значков: Baby (Ребенок), Bus (Автобус), Taxi (Такси), Lockers (Запирающиеся шкафчики), Retail (Розничные магазины), Coffee (Кафе) и Dining (Столовые).
Если вы не уверены, какой
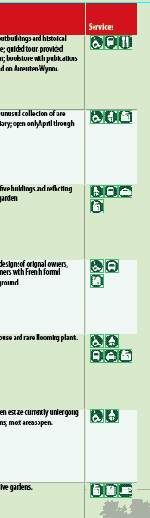
Если вы не уверены, какой значок что обозначает, выберите значок, используя инструмент Selection (Выделение), и посмотрите на палитру Links (Связи), чтобы увидеть, какой файл выделен. Файлы значков имеют описательные имена.
Поскольку мы еще не изменяли ширину столбцов, на этом этапе работы значки могут перекрывать друг друга по вертикали. Это будет исправлено в следующей части урока.
Символьные стили) выберите строку Table
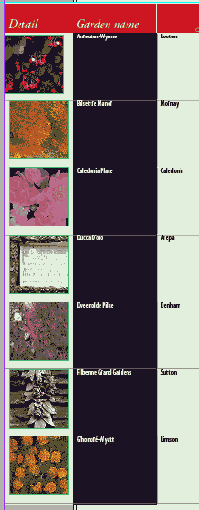
4. На палитре Character Styles ( Символьные стили) выберите строку Table Names (Табличные имена), чтобы применить этот стиль к выделенному тексту.
5. Выделите все ячейки столбцов 3 и 4, за исключением ячеек заголовка таблицы, находящихся в первой строке, используя способ, описанный на шаге 3. Затем воспользуйтесь палитрой Character Styles (Символьные стили), чтобы применить стиль Table Details (Табличные сведения) к выделенному тексту.
Выделите все ячейки, кроме ячеек
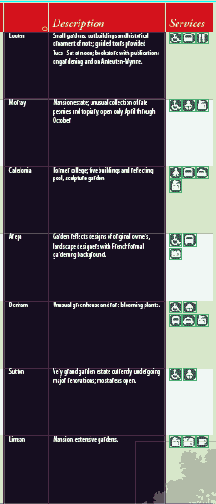
6. Выделите все ячейки, кроме ячеек заголовка для каждого столбца, воспользовавшись способами, описанными в шагах 3 и 5.
в поле ввода Top Cell
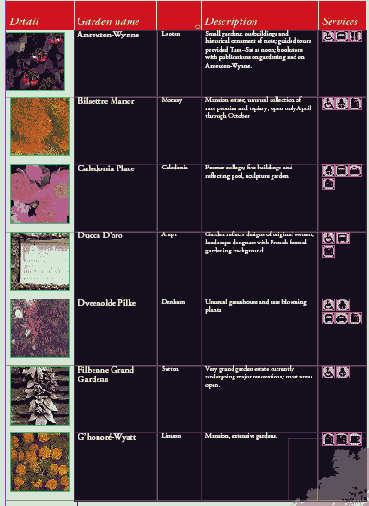
7. На палитре Table (Таблицы) в поле ввода Top Cell Inset (Отступ сверху ячейки) (

Двигаясь слева направо, измените ширину
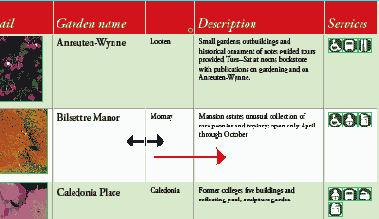
3. Двигаясь слева направо, измените ширину каждого столбца, чтобы содержимое умещалось в ячейках. Также установите правый край таблицы на вертикальной направляющей, расположенной с правой стороны страницы. Убедитесь, что последний столбец имеет достаточную ширину, чтобы все значки служб размещались на одной строке, как показано на рисунке.
в меню команду View
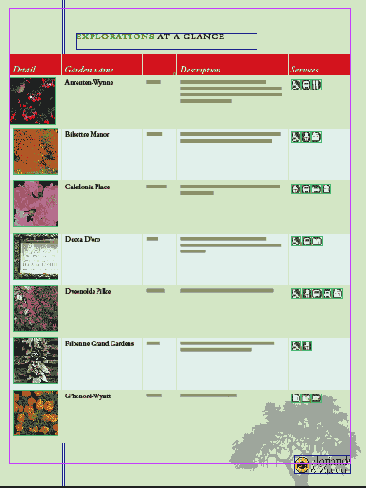
4. Выберите в меню команду View * Fit Spread in Window (Вид * Целый разворот), а затем сохраните проект.
Нажмите клавишу Enter, чтобы разделить
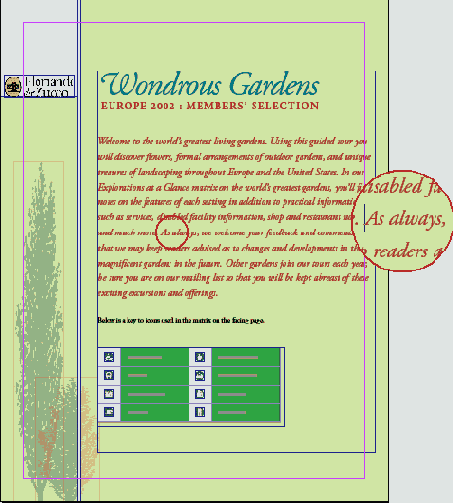
4. Нажмите клавишу Enter, чтобы разделить текст на два абзаца. Выберите в меню команду Edit * Deselect All (Правка * Отменить все выделение). Обратите внимание, как таблица сместилась к нижнему краю страницы, чтобы подстроиться к новому промежутку.
Поскольку таблицы помещаются внутри текстовых блоков, их расположение может быть изменено форматированием окружающего текста.
Нажмите клавишу Enter, чтобы скрыть
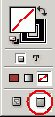
4. Нажмите клавишу Enter, чтобы скрыть все палитры и просмотреть результаты работы.
Поздравляем! Вы закончили этот урок.
За более подробными сведениями по работе с таблицами обратитесь к интерактивной справке и посетите сайт компании Adobe.
Установка фиксированного размера строк и столбцов
Можно точно определять размеры ячеек, столбцов или строк. В этой части урока вы измените размер первого столбца, чтобы фотографии размером в один дюйм красиво смотрелись в ячейках.
1. Используя инструмент Туре (Ввод) (


2. Если палитра Table (Таблица) не видна, выберите в меню команду Window * Туре & Tables * Table (Окно * Текст и таблицы * Таблица), чтобы открыть ее. В поле ввода Column Width (Ширина столбца) (

3. Используя инструмент Туре (Ввод) (

В этом уроке ...
Использование таблиц является рациональным и эффективным способом представления большого количества информации. В программе InDesign можно легко создавать визуально привлекательные таблицы. Можно создавать как свои собственные таблицы, так и импортировать таблицы из других приложений. Исходные файлы и окончательные варианты примеров находятся в папке ID_08 внутри папки Lessons.
В этом уроке вы узнаете, как:
Импортировать отформатированные таблицы из других приложений, как, например, Microsoft Word и Microsoft Excel; Удалять и изменять ширину столбцов; Устанавливать точные размеры столбцов; Форматировать таблицы, меняя, цвета строк; Помещать одно или несколько изображений в ячейку; Форматировать границы ячеек и самой таблицы; Форматировать текст в таблицах по столбцам и по строкам. Применять цвета к отдельным строкам;
Завершение работы
Мы уже практически закончили работу с данным уроком.
1. Выберите в меню команду View * Fit Spread in Window (Вид * Целый разворот).
2. На палитре Layers (Слои) убедитесь, что все слои включены (для каждого слоя должен отображаться значок глаза (

3. На панели инструментов щелкните на кнопке Preview Mode (Режим просмотра).
