Импортирование и настройка файлов программы Illustrator использующих прозрачность
При импортировании файлов программы Adobe Illustrator в макет программы InDesign программа InDesign CS2 распознает и сохраняет все взаимодействия прозрачности (transparency interactions), которые были применены в программе Illustrator. В дальнейшем можно изменить прозрачность импортированного изображения, применив параметры программы InDesign для непрозрачности, режимов смешивания и размывания ко всему изображению.
1. Убедитесь, что слой Art3 является целевым на палитре Layers (Слои) и что на панели инструментов выбран инструмент Selection (Выделение) (

2. Выберите в меню команду File * Place (Файл * Поместить). В открывшемся диалоге Place (Поместить) найдите файл 10_d.ai в папке ID_10 и дважды щелкните на нем, чтобы выбрать его.
3. Расположите указатель загруженного изображения над красным кругом в центре правой стороны страницы и щелкните один раз, чтобы поместить изображение. При необходимости перетащите изображение, чтобы оно было расположено примерно по центру в красном круге.
4. На палитре Layers (Слои) щелкните на значках глаза слоев Art2, Art1 и Background, чтобы остался видимым только слой Art3. В этом случае вы сможете увидеть взаимодействие цветов прозрачности в исходном изображении. Затем щелкните на прямоугольниках снова, чтобы отобразить слои Art2, Art1 и Background. Обратите внимание, что фигура белой оливки практически непрозрачна, в то время как другие фигуры полупрозрачны.
Импортирование и раскрашивание чернобелого изображения
Вы начнете работу со слоя, содержащего фон для меню. Данный слой будет служить фоном с неупорядоченной текстурой, который будет виден сквозь объекты, находящиеся на слоях выше данного слоя в стеке слоев (layer stack), для которых установлены параметры прозрачности. Поскольку ниже этого слоя в стеке слоев ничего нет, вы не будете изменять значение непрозрачности для этого слоя.
1. На палитре Layers (Слои) выберите слой Background (Фон), прокрутив при необходимости список слоев, чтобы найти его в самом низу списка. Убедитесь, что слой видим и не заблокирован (в крайнем левом прямоугольнике отображается значок глаза, а соседний с ним прямоугольник - пуст).
Изменение непрозрачности объектов залитых сплошным цветом
После того как вы залили основной слой цветом и текстурой, можно начать добавление эффектов, связанных с прозрачностью, к слоям, находящимся над ним в стеке слоев. Начните с ряда простых фигур, залитых сплошным цветом и нарисованных в программе InDesign.
1. На палитре Layers (Слои) выделите слой Art1, чтобы сделать его активным слоем, и щелкните на прямоугольниках, расположенных слева от имени слоя, чтобы разблокировать слой (удалив значок перечеркнутого карандаша (


Изменение параметров прозрачности изображений в формате EPS
Вплоть до этой части урока вы применяли различные параметры прозрачности к объектам, нарисованным в программе InDesign. Однако вы также можете изменять значение непрозрачности, режим смешивания и параметры размывания для документов формата Encapsulated PostScript (EPS), созданных в программах, подобных программе Adobe Illustrator.
1. На палитре Layers (Слои) снимите блокировку и сделайте видимым слой Art2.
2. Убедитесь, что на панели инструментов выбран инструмент Selection (Выделение) (

3. Щелкните на изображении черной спирали, которая находится сверху темно-синего (Navy) круга и закрывает нижележащий круг на левой стороне страницы. Затем, удерживая клавишу Shift, щелкните на спирали, находящейся над красным кругом на правой стороне страницы, чтобы выделить и ее.
Изменение прозрачности изображений созданных в программе Photoshop
В этой части урока вы примените прозрачность к импортированному файлу программы Photoshop. Хотя в данном примере используется одноцветное изображение, параметры прозрачности программы InDesign можно применять и к сложным многоцветным фотографиям, импортированным из программы Photoshop.
1. На палитре Layers (Слои) выберите слой Art3, разблокируйте его и сделайте видимым. Если вам будет проще работать, можете щелкнуть на значке глаза (

2. Используя инструмент Selection (Выделение) (

Начало работы
Проектом данного урока является меню для вымышленного ресторана Bistro nonXista. Прямо в программе InDesign вы создадите визуальное изобилие цветовых взаимодействий, применив прозрачность к объектам, расположенным на нескольких слоях.
Чтобы быть уверенным, что инструменты и палитры функционируют в точном соответствии с описанием шагов данного урока, удалите или переименуйте файлы InDesign Defaults и InDesign SavedData. За более подробной информацией обратитесь к разделу «Восстановление настроек по умолчанию» в начале этой книги.
1. Запустите программу Adobe InDesign.
2. Выберите в меню команду File * Open (Файл * Открыть) и откройте файл 10_a.indd, находящийся в папке ID_10 папки Lessons на вашем жестком диске.
3. Выберите в меню команду File * Save As (Файл * Сохранить как), в открывшемся диалоге Save As (Сохранение как) присвойте файлу имя 10_Menu.indd и щелкните на кнопке Save (Сохранить), чтобы сохранить файл в папке ID_10.
Меню на данный момент времени представляет собой длинную пустую страницу, поскольку все слои скрыты. Вы будете отображать слои один за другим по мере надобности, чтобы было проще сфокусироваться на конкретных объектах и задачах этого урока.
4. Чтобы посмотреть, как выглядит окончательный документ, выберите в меню команду File * Open (Файл * Открыть) и откройте файл 10_b.indd, находящийся в папке ID_10 папки Lessons.
5. Когда вы будете готовы начать работу, можете либо закрыть файл 10_b.indd, либо выбрать в меню команду Window * 10_Menu.indd (Окно* 10_Menu.indd), чтобы переключиться обратно на документ урока, оставив открытым пример законченного файла, чтобы в процессе работы использовать его в справочных целях.
Обзорные вопросы
1. Как изменить цвет белых областей черно-белого изображения? Черных областей?
2. Как можно изменить эффекты прозрачности, не изменяя значения параметра Opacity (Непрозрачность) объекта?
3. Почему важен порядок расположения слоев и объектов внутри слоев при работе с прозрачностью?
4. Будут ли эффекты прозрачности, созданные в программе InDesign CS2, включены в файл формата PDF, который был экспортирован из программы InDesign?
Чтобы изменить цвет белых областей,
1. Чтобы изменить цвет белых областей, выделите объект, используя инструмент Selection (Выделение) (


2. Помимо выделения объекта и изменения значения параметра Opacity (Непрозрачность) на палитре Transparency (Прозрачность), можно также создавать эффекты прозрачности, изменяя режим смешивания, размывая края объекта или добавляя эффекты падающей тени, которые имеют свои параметры прозрачности. Режимы смешивания определяют, как будут комбинироваться базовый и смешиваемый цвета для получения результирующего цвета. За более подробной информацией обратитесь к разделу «Выбор режимов смешивания» («Selecting blending modes») интерактивной справки программы InDesign.
3. Прозрачность объекта влияет на отображение объектов, находящихся под (за) ним в порядке расположения слоев. Например, объекты, расположенные ниже полупрозрачного объекта, могут быть видны под ним - как объекты за цветной пленкой. Непрозрачные объекты закрывают области, расположенные под ними в стеке слоев, независимо от того, имеют ли объекты, расположенные под ними, уменьшенные значения параметра Opacity (Непрозрачность), размывание или другие режимы смешивания.
4. Да, если вы откроете PDF-файл в программе Adobe Acrobat версии 5.0 или 6.0, или в программе Adobe Reader версии 7.0. В более ранних версиях программы Acrobat все объекты отображаются со 100% непрозрачностью.
Применение параметров прозрачности
Возможность изменять непрозрачность объекта при помощи одного элемента управления - это всего лишь одна из множества возможностей программы InDesign CS2 по работе с прозрачностью. Помимо возможности изменять непрозрачность заливки или линий объекта, нарисованного или напечатанного в программе InDesign, и импортированных изображений и текста - включая фотографии - существуют и другие возможности. Выполнив простые действия, можно использовать режимы смешивания (blending modes), сглаживание и эффекты падающих теней. Можно даже импортировать объекты с существующими параметрами прозрачности, а затем скомбинировать эффект с эффектами программы InDesign.
В этом проекте вы будете продвигаться от слоя к слою, а не от метода к методу, что позволит получить прочные практические навыки по использованию различных параметров прозрачности.
Применение параметров прозрачности к тексту
Изменить непрозрачность текста так же просто, как применить параметры прозрачности к графическим объектам шаблона. В этой части урока вы измените цвет и непрозрачность некоторых слов, которые будут добавлены при помощи инструмента Туре (Ввод) программы InDesign.
1. Разблокируйте и сделайте видимым слой Туре (Надпись).
2. На панели инструментов выберите инструмент Туре (Ввод) (

3. На палитре Swatches (Образцы) выберите строку с именем [Paper] (Бумага).
Применение режима смешивания Multiply (Умножение)
Параметр Opacity (Непрозрачность) изменяет выделенный объект, используя цвет, полученный в результате комбинирования значения цвета объекта и значений цветов объектов, расположенных под данным объектом. Создается впечатление, что объект просвечивается. Режимы смешивания дают возможность управления взаимодействием цветов объектов, расположенных на слоях.
В этой части урока вы увидите, чем отличается изображение, созданное простым изменением значения непрозрачности, от изображения, созданного применением режима смешивания Multiply (Умножение) к тем же объектам.
1. Используя инструмент Selection (Выделение) (

Размывание краев изображения
Еще одним способом применить прозрачность к объекту является размывание (feathering). Размывание означает применение градиентной прозрачности к краям для смягчения границ изображения. Этот способ позволяет создать более изысканный переход между объектом и изображениями, расположенными на нижележащих слоях.
1. Если тусклый черный полукруг, расположенный в правом нижнем углу страницы, не выделен, выделите его сейчас, используя инструмент Selection (Выделение).
2. Выберите в меню команду Object* Feather (Объект * Размыть), чтобы открыть диалог Feather (Размывание).
3. Установите флажок Feather (Размывание), а затем установите флажок Preview (Просмотр), чтобы наблюдать за результатами изменения значений параметров.
4. В поле ввода Feather Width (Ширина размывания) введите значение 0.3" (включая двойную кавычку, определяющую дюймы в качестве единиц измерения). Оставьте значение параметра Corners (Углы) равным Diffused (Рассеянные). Обратите внимание, как теперь размыты края тусклого черного полукруга, и единицы измерения представляются сокращением «in», а не кавычкой. Щелкните на кнопке ОК, чтобы закрыть диалог.
Самостоятельная работа
Попробуйте реализовать некоторые из приведенных идей по работе с параметрами прозрачности программы InDesign.
1. Прокрутите окно документа до пустой области монтажного стола и создайте несколько фигур (используя инструменты рисования или импортировав новые копии файлов изображений, использовавшихся в данном уроке) на новом слое. Расположите фигуры таким образом, чтобы они перекрывали друг друга, хотя бы частично. Затем:
Выберите самый верхний объект в вашем размещении фигур и поэкспериментируйте с остальными режимами смешивания - Luminosity (Яркость), Hard Light (Жесткий свет) и Difference (Разность), - выбирая их в открывающемся списке режимов смешивания на палитре Transparency (Прозрачность). Затем выделите другой объект и выберите те же режимы смешивания, чтобы сравнить результаты. Когда вы получите понятие о том, как работают различные режимы смешивания, выделите все остальные объекты и установите для них в качестве режима смешивания значение Normal (Обычный). На палитре Transparency (Прозрачность) измените значение параметра Opacity (Непрозрачность) для некоторых объектов, но не для всех. Затем выделите различные объекты в композиции фигур и используйте команды меню Object* Send Backwards (Объект * Отправить назад) и Object* Bring Forward (Объект * Отправить вперед), чтобы пронаблюдать за получающимися разными результатами. Поэкспериментируйте с различными комбинациями значений непрозрачности и режимов смешивания, примененными к объекту. Затем выполните то же самое с другими объектами, частично перекрывающимися с первым объектом, чтобы исследовать огромное число различных эффектов, которые можно создать.
2. Дважды щелкните на значке страницы 1 на палитре Pages (Страницы), чтобы расположить страницу по центру окна документа. Затем попробуйте щелкать на значках глаза для слоев Art, выключая один слой за раз, чтобы увидеть различия в общем влиянии на вид проекта.
3. Выберите в меню команду Help * InDesign Help (Справка * Интерактивная справка InDesign). Вверху левой части окна Help (Справка) щелкните на ссылке Search (Поиск). Затем в поле ввода Find pages containing (Найти страницы, содержащие) введите Creating, saving, and loading и щелкните на кнопке Search (Искать). Спустя несколько секунд щелкните на ссылке «Creating, saving, and loading custom flattener presets» (Создание, сохранение и загрузка пользовательских настроек сведения слоев) в нижней области левой части окна, чтобы открыть эту тему в правой части окна. Затем следуйте указаниям, описанным в теме, чтобы создать стиль сведения слоев (flattener style) для экспортирования страниц, содержащих прозрачность, в формат PDF.
Создание эффекта падающей тени
Можно создать ощущение, что объект выпуклый или парит над страницей, добавив эффект падающей тени. Затем, выбрав параметры прозрачности, которые подходят только для падающей тени, можно смягчить тень, не изменяя при этом резкие границы объекта.
1. Используя инструмент Selection (Выделение), выделите большое изображение «Bistro nonXista» в центре страницы. Это изображение - импортированный файл формата EPS, созданный в программе Adobe Illustrator.
2. Выберите в меню команду Object* Drop Shadow (Объект * Падающая тень).
3. В открывшемся диалоге Drop Shadow (Падающая тень) установите следующие значения параметров:
Установите флажок Drop Shadow (Падающая тень), чтобы сделать доступными остальные параметры. Установите флажок Preview (Просмотр), чтобы во время изменения значений параметров можно было просматривать результаты на документе. В открывающемся списке Mode (Режим) выберите значение Multiply (Умножение). В поле ввода Opacity (Непрозрачность) введите 50%. В поле ввода X Offset (Смещение по оси X) и поле ввода Y Offset (Смещение по оси Y) введите одно и то же значение - 0.0972 in (или используйте двойную кавычку: 0.0972"). В поле ввода Blur (Размытие) введите 0.02 in. В списке образцов цвета группы элементов управления Color (Цвет) оставьте выбранным образец [Black] (Черный).
Урок 1
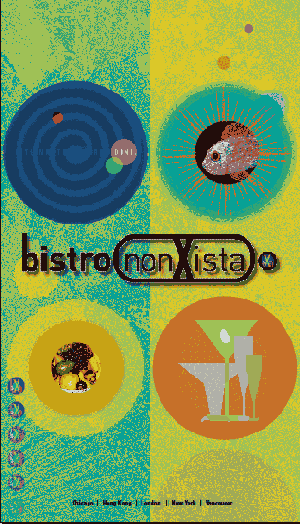
в верхний левый угол страницы
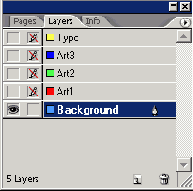
2. Выберите в меню команду File * Place (Файл * Поместить), а затем в открывшемся диалоге Place (Поместить) найдите, выберите и откройте файл 10_c.tif, расположенный в папке ID_10.
3. Переместите указатель загруженного изображения (

4. Не снимая выделение с изображения, откройте палитру Swatches (Образцы) и щелкните на квадрате Fill (Заливка) (

5. На панели инструментов выберите инструмент Direct Selection (Прямое выделение) (

Помните, что, когда указатель инструмента находится над фреймом, форма указателя приобретает форму руки (

6. На палитре Layers (Слои) щелкните на пустом прямоугольнике, расположенном слева от имени слоя Background, чтобы заблокировать слой. Оставьте слой Background видимым, чтобы была возможность наблюдать за результатами изменения параметров прозрачности вышележащих слоев.
Теперь вы знаете, что ключевым
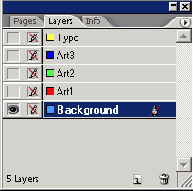
Теперь вы знаете, что ключевым моментом при преобразовании черно-белого изображения в двухцветное является использование правильных инструментов для выделения объекта. Выбор инструмента Selection (Выделение) или Direct Selection (Прямое выделение) зависит от того, какие области изображения - черные или белые - будет заменять выбранный образец цвета.
с правой стороны страницы. Этот
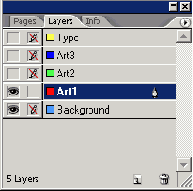
2. Используя инструмент Selection (Выделение) (

3. Выберите в меню команду Window * Transparency (Окно * Прозрачность), чтобы открыть палитру Transparency (Прозрачность).
4. Щелкните на кнопке со стрелкой элемента управления Opacity (Непрозрачность), чтобы отобразить ползунковый регулятор, и перетащите ползунок до значения 60%. Также можно просто ввести с клавиатуры 60% в поле ввода параметра Opacity (Непрозрачность) и нажать клавишу Enter. Обратите внимание, что теперь сквозь золотистый фон слоя Art1 виден слой Background.
в левом верхнем углу страницы
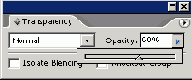
5. Выделите черный полукруг в левом верхнем углу страницы и выберите в меню команду Window * Swatches (Окно * Образцы), чтобы открыть палитру Swatches (Образцы). Убедитесь, что выбран квадрат Fill (Заливка) (

с полукруга, перейдите на палитру
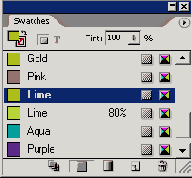
6. Не снимая выделения с полукруга, перейдите на палитру Transparency (Прозрачность) и установите значение параметра Opacity (Непрозрачность) равным 40%. Теперь круг отображается на текстурированном фоне с едва уловимым изменением в цвете.
7. Повторите шаги 5 и 6 для всех кругов, залитых сплошным цветом на слое Art1, используя следующие значения параметров:
Левый ряд, средний круг: цвет = Navy (Темно-синий), Opacity (Непрозрачность) = 80%; Левый ряд, нижний круг: цвет = Gold (Золотой), Opacity (Непрозрачность) = 70%; Правый ряд, верхний круг: цвет = Aqua (Зеленовато-голубой), Opacity (Непрозрачность) = 70%; Правый ряд, средний круг: цвет = Dark Red (Темно-красный), Opacity (Непрозрачность) = 60%; Правый ряд, верхний круг: цвет = Black (Черный), Opacity (Непрозрачность) = 10%.
раскройте открывающийся список режимов смешивания
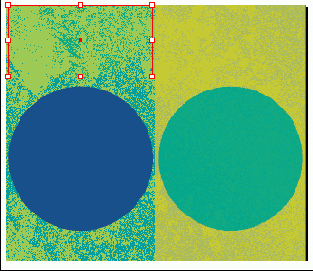
2. На палитре Transparency (Прозрачность) раскройте открывающийся список режимов смешивания (в котором сейчас выбрано значение Normal (Обычный)) и выберите значение Multiply (Умножение). Обратите внимание на изменения отображаемых цветов.
в правом нижнем углу страницы
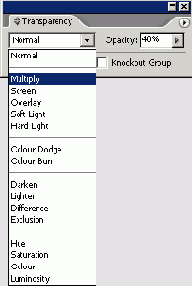
3. Выделите черный полукруг в правом нижнем углу страницы и примените к выделенному объекту режим смешивания Multiply (Умножение), как вы сделали это на шаге 2.
4. Выберите в меню команду File * Save (Файл * Сохранить).
За более подробной информацией по различным режимам смешивания обратитесь к разделу «Выбор режимов смешивания» («Selecting blending modes») интерактивной справки. В этом разделе описываются результаты, получаемые при применении каждого из режимов смешивания.
в левом нижнем углу страницы.
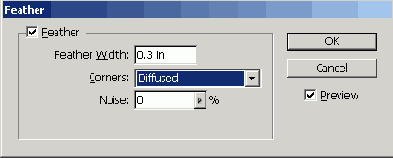
5. Выделите золотой круг, расположенный в левом нижнем углу страницы.
6. Используя способ размывания краев тусклого черного полукруга, описанный на шагах 1-5, примените размывание со значением параметра Feather Width (Ширина размывания), равным 0.25", к золотому кругу.
7. На палитре Layers (Слои) щелкните на прямоугольнике, расположенном слева от имени слоя Art1, чтобы заблокировать слой, а затем выберите в меню команду File * Save (Файл * Сохранить).
Работа с прозрачностью
В этом уроке... Начало работы Импортирование и раскрашивание черно-белого изображения Применение параметров прозрачности Изменение непрозрачности объектов, залитых сплошным цветом Применение режима смешивания Multiply (Умножение) Размывание краев изображения Изменение параметров прозрачности изображений в формате EPS Изменение прозрачности изображений, созданных в программе Photoshop Импортирование и настройка файлов программы Illustrator, использующих прозрачность Применение параметров прозрачности к тексту Создание эффекта падающей тени Самостоятельная работа Обзорные вопросы Ответы на обзорные вопросы
в открывающемся списке режимов смешивания
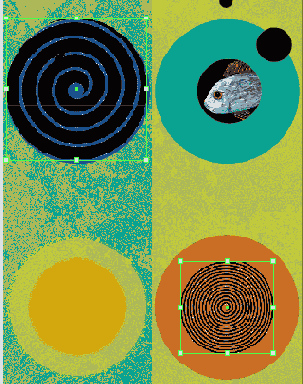
4. На палитре Transparency (Прозрачность) в открывающемся списке режимов смешивания выберите значение Color Dodge (Комбинирование цвета) и установите значение параметра Opacity (Непрозрачность) равным 30%.
5. При необходимости увеличьте масштаб изображения и, удерживая клавишу Ctrl (Windows) или Command (Mac OS), щелкните на маленьком черном круге, расположенном над темно-синей спиралью.
Щелчок при нажатой клавише Ctrl (Windows) или Command (Mac OS) -это клавишная комбинация, позволяющая выделить объект, находящийся позади другого объекта на макете. Эта комбинация особенно полезна, когда оба объекта находятся на одном слое, как в нашем случае.
Установите следующие значения параметров для
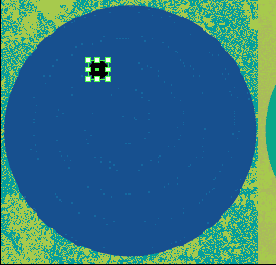
6. Установите следующие значения параметров для маленького круга:
На палитре Transparency (Прозрачность) установите значение параметра Opacity (Непрозрачность) равным 80%. На палитре Swatches (Образцы) выберите образец с именем Dark Red (Темно-красный).
7. При необходимости прокрутите окно документа, чтобы можно было увидеть еще три маленьких круга в правой верхней области страницы, и установите для них следующие образцы цветов и значения непрозрачности:
Верхний маленький круг: цвет = Navy (Темно-синий), Opacity (Непрозрачность) = 50%; Средний маленький круг: цвет = Dark Red (Темно-красный), Opacity (Непрозрачность) = 35%; Нижний маленький круг: цвет = Turquoise (Бирюзовый), Opacity (Непрозрачность) = 50%. Только для этого круга выберите в меню команду Object* Feather (Объект * Размыть). В открывшемся диалоге Feather (Размывание) установите флажок Feather (Размывание), введите значение 0.21 inches в поле ввода Feather Width (Ширина размывания) и щелкните на кнопке ОК.
8. На палитре Layers (Слои) заблокируйте слой Art2 и сохраните проект.
Переключитесь на инструмент Direct Selection
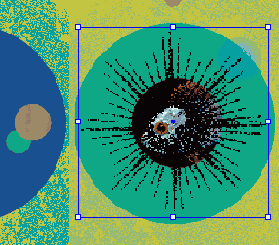
3. На палитре Transparency (Прозрачность) введите значение 50% в поле ввода Opacity (Непрозрачность).
4. Переключитесь на инструмент Direct Selection (Прямое выделение) (


5. На палитре Swatches (Образцы) выберите образец цвета Dark Red (Темно-красный), чтобы красный цвет заменил на изображении все области черного цвета. Если под слоем Art3 видны другие слои, то взрыв звезды будет отображаться приглушенным оранжевым цветом. Если другие слои не видны, изображение взрыва звезды будет красным. Оставьте изображение взрыва звезды выделенным или выделите его снова, используя инструмент Direct Selection (Прямое выделение).
6. На палитре Transparency (Прозрачность) в открывающемся списке режимов смешивания выберите значение Screen (Экран). Оставьте значение параметра Opacity (Непрозрачность) равным 100%. После внесения данных изменений, в зависимости от того, какие слои видны, цвета изображения взрыва звезды будут изменяться по-разному.
с изображения бокала, установите значение
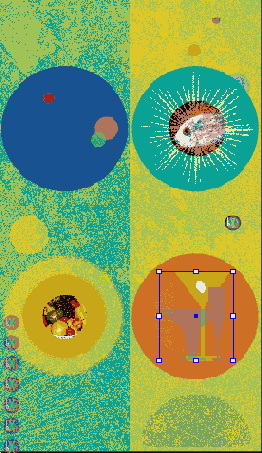
5. Не снимая выделения с изображения бокала, установите значение параметра Opacity (Непрозрачность) на палитре Transparency (Прозрачность) равным 80%. Обратите внимание, что теперь видна черная спираль за белой оливкой и что ослаблен цвет бокалов.
6. На палитре Transparency (Прозрачность) в открывающемся списке режимов смешивания выберите значение Color Burn (Выжигание цвета). Теперь цвета и взаимодействия изображения приняли совершенно другой вид.
7. Сохраните проект.
и щелкните один раз, чтобы
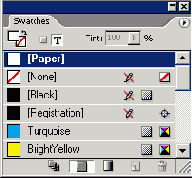
4. Переключитесь на инструмент Selection (Выделение) и щелкните один раз, чтобы выделить этот же текстовый фрейм.
5. На палитре Transparency (Прозрачность) в открывающемся списке режимов смешивания выберите значение Overlay (Наложение) и введите значение 70% в поле ввода Opacity (Непрозрачность).
При выбранном инструменте Туре (Ввод) невозможно установить параметры прозрачности. Когда вы переключитесь обратно на инструмент Selection (Выделение), параметры прозрачности снова станут доступными.
Щелкните на кнопке OK, чтобы
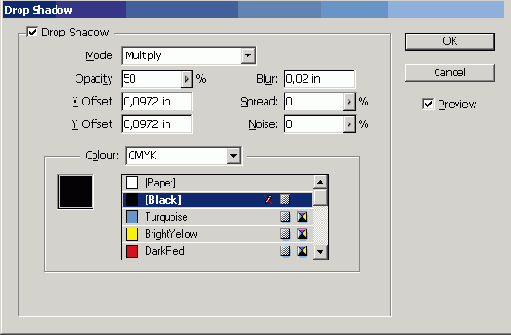
4. Щелкните на кнопке OK, чтобы закрыть диалог. Затем, используя инструмент Selection (Выделение) (

5. Выберите в меню команду Object * Drop Shadow (Объект * Падающая тень) и в открывшемся диалоге Drop Shadow (Падающая тень) установите следующие значения параметров:
Установите флажки Drop Shadow (Падающая тень) и Preview (Просмотр). В открывающемся списке Mode (Режим) выберите значение Normal (Обычный). В поле ввода Opacity (Непрозрачность) введите 50%. В поле ввода X Offset (Смещение по оси X) и поле ввода Y Offset (Смещение по оси Y) введите одно и то же значение - 0.03". В поле ввода Blur (Размытие) введите 0.02". В открывающемся списке группы элементов управления Color (Цвет) выберите значение Swatches (Образцы), а затем щелкните на образце с именем Navy (Темно-синий).
6. Щелкните на кнопке ОК, чтобы закрыть диалог.
7. Заблокируйте все слои. Выберите в меню команду File * Save (Файл * Сохранить).
Параметры X Offset (Смещение по оси X) и Y Offset (Смещение по оси Y) определяют горизонтальную и вертикальную длину падающей тени. Положительные значения соответствуют смещению тени вниз и вправо от выделенного объекта, в то время как отрицательные значения соответствуют смещению тени вверх и влево.
При экспортировании документа программы InDesign в формат Adobe PDF прозрачность будет сохранена при открытии файла в программе Adobe Acrobat версии 5.0 или выше, а также в программе Adobe Reader. Более ранние версии программы Adobe Acrobat будут отображать все объекты непрозрачными.
Чтобы увидеть, как ваш проект будет выглядеть при печати, щелкните на кнопке Preview Mode (Режим просмотра) в правом нижнем углу панели инструментов.
Поздравляем! Вы только что закончили очередной урок.
Как и все остальные уроки данной книги, этот материал служит для ознакомления с возможностями и функциями, доступными в программе InDesign CS2.
В этом уроке ...
Программа InDesign CS2 предоставляет множество возможностей для работы с прозрачностью, чтобы дать простор для вашего воображения и творчества. Подберите комбинации значений параметров, чтобы использовать разнообразные возможности для создания сложных и изысканных взаимодействий цветов перекрывающихся слоев. С помощью программы InDesign вы не только получаете управление над непрозрачностью и смешиванием цветов, но также можете работать с импортированными и экспортированными файлами, в которых используется прозрачность. Исходные файлы и окончательные варианты примеров находятся в папке ID_10 внутри папки Lessons.
В этом уроке будет рассмотрено, как:
Раскрашивать импортированное черно-белое изображение; Изменять параметры прозрачноcти в импортированных файлах программы Adobe Illustrator; Изменять непрозрачность объектов, нарисованных в программе InDesign; Импортировать файлы с прозрачностью, установленной в программе Illustrator; Применять режимы смешивания (blending modes) к перекрывающимся объектам; Применять параметры прозрачности к тексту; Применять размывание для смягчения краев объектов; Применять эффект падающей тени к тексту и изображениям. Изменять параметры прозрачности в импортированных файлах программы Adobe Photoshop;
Добавление к кнопке действия по проигрыванию видеоролика
Теперь, когда вы создали кнопку, можно добавить функцию интерактивности, обеспечивающую воспроизведение фильма.
1. Выберите инструмент Selection (Выделение) (

2. Выберите в меню команду Object * Interactive * Button Options (Объект * Интерактивный * Параметры кнопки) и в открывшемся диалоге Button Options (Параметры кнопки) щелкните на вкладке Behaviors (Поведения).
3. На вкладке Behaviors (Поведения) диалога Button Options (Параметры кнопки) в открывающемся списке Behavior (Поведение) выберите значение Movie (Видеоролик). Убедитесь, что в открывающемся списке Movie (Видеоролик) выбрано значение fountain.mov , а в открывающемся списке Play Options (Параметры воспроизведения) установлено значение Play (Воспроизведение).
Добавление кнопки с состояниями «над» и «нажата»
Чтобы было проще просматривать видеоролик, вы добавите кнопку, с помощью которой будет запускаться воспроизведение видеоролика. Сначала вы создадите кнопку и настроите ее внешний вид.
1. Выберите инструмент Button (Кнопка), а затем в меню выберите команду Window * Interactive * States (Окно * Интерактивный * Состояния).
2. Щелкните и, удерживая кнопку мыши, нарисуйте кнопку в правом нижнем углу левого столбца, слева от помещенного файла видеоролика. Размер кнопки должен быть приблизительно равен 10 пика по ширине и 2 пика по высоте. В поле ввода Name (Имя) на палитре States (Состояния) введите Play Movie (Проиграть видеоролик), чтобы задать название кнопки. В открывающемся списке Appearance (Вид) на палитре States (Состояния) выберите значение Bevel (Фаска).
О постер-кадрах для видеороликов
Постер-кадр (афиша) - это изображение, представляющее аудио- или видеоклип. Каждый видеоролик или звуковой клип могут быть как с постер-кадром, так и без него. Если постер-кадр в программе InDesign больше по размерам, чем сам видеоролик, в экспортированном PDF-документе постер-кадр будет обрезан до размеров видеоролика. Для достижения наилучших результатов используйте постер-кадры, размер которых равен размеру видеоклипа. Чтобы изменить размер объекта страницы, используйте инструмент Scale (Изменение размера).
В качестве постер-кадра нельзя просто использовать помещенное изображение. Вместо этого выберите один из следующих типов изображений постер-кадра в диалоге Movie Options (Параметры видеоролика) или Sound Options (Параметры звука):
None (Нет) - не отображается никакого постер-кадра для видео- или аудио-клипа. Этот вариант полезен в том случае, когда вы не желаете, чтобы видео-или аудиоклип был виден на странице. Например, вы хотите, чтобы аудио- или видеоклип проигрывался только в момент перехода на данную страницу, или же требуется, чтобы вместо постер-кадра отображался более сложный элемент дизайна.
Standard (Стандартный) - отображается общий постер-кадр для видео- или аудиоклипа, который не зависит от содержимого файла. Если вы хотите использовать другой стандартный постер-кадр, сохраните изображение для постер-кадра в файлах StandardMoviePoster.jpg или StandardSoundPoster.jpg и замените существующие файлы с такими же именами. (Чтобы найти существующие файлы постер-кадров, используйте системную утилиту Search (Поиск).)
Default Poster (Афиша по умолчанию) - отображается постер-кадр, изображение которого взято из видеоклипа. Если в выбранном видеоклипе не указан кадр, который нужно использовать в качестве постер-кадра, будет использоваться первый кадр видеоклипа.
Choose Image as Poster (Выбрать изображение для афиши) - позволяет выбрать изображение для постер-кадра. Щелкните на кнопке Browse (Просмотреть), а затем в открывшемся диалоге Browse (Просмотр) дважды щелкните на файле изображения, которое вы хотите использовать в качестве постер-кадра. Для постер-кадра допускается выбирать только растровые изображения, а не векторные.
3. Убедитесь, что на палитре States (Состояния) выделено состояние Up (He нажата), затем выберите инструмент Туре (Ввод) (

4. Выровняйте текст по горизонтали по центру, щелкнув на кнопке Center (По центру) (


5. Выберите в меню команду Object * Text Frame Options (Объект * Параметры текстового фрейма) и в открывшемся диалоге Text Frame Options (Параметры текстового фрейма) в группе элементов управления Vertical Justification (Вертикальное выравнивание) в открывающемся списке Align (Выравнивание) выберите значение Center (По центру). В результате этого текст кнопки выровняется по вертикали. Щелкните на кнопке ОК .
Добавление навигационной кнопки
Данная интерактивная брошюра состоит из множества страниц. Чтобы читателям было проще переходить с одной страницы на следующую, вы создадите интерактивную кнопку, при щелчке на которой будет производиться автоматический переход на следующую страницу.
1. Перейдите на страницу В - content pages (В - страницы содержания), выбрав имя этой страницы в открывающемся списке страниц в нижнем левом углу окна документа или щелкнув дважды на значке страницы на палитре Pages (Страницы).
2. Если вы не видите поля страницы, выберите в меню команду View * Fit Page in Window (Вид * Целая страница). Выберите инструмент Button (Кнопка) (

3. Переместите указатель мыши к нижнему полю страницы. В правом нижнем углу страницы, приблизительно около отметки 38 пика по горизонтали, щелкните и, удерживая кнопку мыши, перетащите указатель мыши, чтобы нарисовать прямоугольник высотой 2 пика, простирающийся до правого поля. Этот прямоугольник должен находиться прямо под нижним полем страницы и быть достаточно большим, чтобы в нем уместился текст с высотой букв 12 пунктов, который вы добавите на следующем шаге.
Добавление видеоролика
Вы добавите в документ видеоролик, а затем создадите кнопку, которая будет проигрывать этот видеоролик.
В данной части урока для просмотра и помещения видеоролика будет использоваться программа-проигрыватель видео Quicklime. Если у вас этот бесплатный проигрыватель еще не установлен, можете загрузить его как для платформы Windows, так и для платформы Macintosh .
1. Перейдите на страницу б, выбрав значение 6 в открывающемся списке страниц в левом нижнем углу окна документа.
2. Выберите в меню команду File * Place (Файл * Поместить).
3. В открывшемся диалоге Place (Поместить) сбросьте флажок Replace Selected Item (Заменить выделенный элемент).
4. Откройте папку ID_11, находящуюся внутри папки Lessons в папке IDCIB на жестком диске.
5. Дважды щелкните на файле видеоролика fountain.mov . Вы поместите этот файл в правый нижний угол страницы.
6. Расположите указатель мыши, форма которого изображает загруженные данные (Гит), над точкой пересечения промежутка (gutter ), разделяющего правую и левую колонки, и направляющей, расположенной на расстоянии примерно равном 18 пика от верхнего края страницы, затем щелкните один раз. Видеоролик помещен в документ.
Гиперссылки
1. При необходимости используйте инструмент Zoom (Масштаб) для увеличения масштаба отображения документа на странице 6, чтобы был виден текст, описывающий сады Лонгвуда (Longwood Gardens).
2. Используя инструмент Туре (Ввод) (

3. Выберите в меню команду Window * Interactive *Hyperlinks (Окно * Интерактивный * Гиперссылки).
4. Не снимая выделения с текста «web site», в меню палитры Hyperlinks (Гиперссылки) выберите команду New Hyperlink (Новая гиперссылка).
Экспортирование готового документа в файл формата Adobe PDF
1. Выберите в меню команду File * Export (Файл * Экспорт).
2. В открывшемся диалоге Export (Экспорт) выберите при необходимости в открывающемся списке Save as type (Тип экспортируемого документа) значение Adobe PDF и откройте папку ID_11 , находящуюся в папке Lessons папки IDCIB на жестком диске.
3. В поле ввода Name (Имя) введите interactive.pdf.
4. Щелкните на кнопке Save (Сохранить).
5. В верхней части появившегося диалога Export PDF (Экспорт в формат PDF) в открывающемся списке Preset (Набор предварительных настроек) выберите значение [eBook ] (Электронная книга). В открывающемся списке Compatibility (Совместимость) выберите значение Acrobat 7 (PDF 1.5) .
При выборе значения Acrobat 7 (PDF 1.5) значение параметра Preset (Набор предварительных настроек) сменится на Custom (Пользовательский), поскольку данное значение параметра Compatibility (Совместимость) отличается от настроек по умолчанию для набора eBook .
Предварительные настройки набора еВооk с сустановленными флажками Bookmarks (Закладки), Hyperlinks (Гиперссылки) и Interactive Elements (Интерактивные элементы) обеспечивают возможность просмотра PDF-документа в программах Adobe Acrobat и Adobe Reader версии 5 или выше, по этой причине интерактивные документы связываются (link ) с PDF-документом, а не встраиваются (embed ) в него. Поскольку вы знаете, что программа Adobe Reader 7.0 широко используется и доступна, вы хотите встроить интерактивный видеоролик, чтобы было проще распространять документ среди других пользователей.
6. В группе элементов управления Include (Включить) диалога Export PDF (Экспорт в формат PDF) установите флажок Interactive Elements (Интерактивные элементы), а в открывающемся списке Multimedia (Мультимедиа) выберите значение Embed All (Вставить все).
Если открывающийся список Multimedia (Мультимедиа) недоступен, убедитесь, что в открывающемся списке Compatibility (Совместимость) выбрано значение Acrobat 7, как это было описано на шаге 5.
7. Установите флажок View PDF After Exporting (Просмотреть PDF-документ после экспортирования).
8. Щелкните на кнопке Export (Экспортировать).
Начало работы
В этом уроке вы будете работать над интерактивной брошюрой для дистрибьютора цветочной и садовой продукции. В данном документе будут использоваться гиперссылки, видеоролики, закладки и кнопки.
Перед началом работы восстановите стандартные настройки программы Adobe InDesign, используя шаги, описанные в разделе «Восстановление настроек по умолчанию» в начале этой книги.
1. Запустите программу Adobe InDesign.
2. Выберите в меню команду File * Open (Файл * Открыть) и откройте файл 11_a.indd , находящийся в папке ID_11 папки Lessons внутри папки IDCIB на вашем жестком диске.
3. Выберите в меню команду File * Save As (Файл * Сохранить как), в открывшемся диалоге Save As (Сохранение как) присвойте файлу имя 11_lnteractive.indd и щелкните на кнопке Save (Сохранить), чтобы сохранить файл в папке ID_11 .
4. Чтобы увидеть, как выглядит завершенный PDF-документ, откройте файл 11_c.pdf, находящийся в той же папке, в программе Adobe Acrobat или Adobe Reader. Также в папке ID_11 находится файл 11_b.indd, который можно открыть в программе InDesign. Этот файл является финальной версией документа программы InDesign , который использовался для генерации файла формата Adobe PDF. Когда вы будете готовы продолжить работу над документом урока, можете закрыть файл 11_c.pdf и, при необходимости, файл 11_b.indd .
Обзорные вопросы
1. Что необходимо сделать, чтобы программой InDesign автоматически добавлялись в документ закладки формата Adobe PDF?
2. Что может использоваться в качестве адреса гиперссылок, создаваемых в программе Adobe InDesign?
3. Можно ли использовать кнопки для перемещения в файле программы InDesign?
Программа Adobe InDesign автоматически добавляет
1. Программа Adobe InDesign автоматически добавляет закладки формата Adobe PDF в документ программы InDesign во время преобразования документа в формат Adobe PDF. Чтобы сделать это, сначала необходимо создать оглавление - в диалоге Table of Contents (Оглавление) установить флажок Create PDF Bookmarks (Создать закладки формата PDF). Затем при экспортировании документа в формат Adobe PDF следует установить флажок Include Bookmarks (Включить закладки).
2. По гиперссылке программы Adobe InDesign может выполняться переход на другую страницу текущего документа InDesign, в другой документ InDesign или на любой существующий адрес в Интернете, например, на Web-сайт. За дополнительными сведениями о связывании документов программы InDesign обратитесь к интерактивной справке Adobe InDesign CS2.
3. Кнопки, создаваемые в документе программы Adobe InDesign, не используются для перемещения в файле. Кнопки вносят интерактивность в документ при его преобразовании в формат Adobe PDF.
Самостоятельная работа
1. Поместите в документ файл fountain.mov , другой файл видеоролика или файл формата .swf и поэкспериментируйте с параметрами выбора различных постер-кадров для видеоролика.
2. Создайте кнопку для навигации по документу в обратную сторону и поместите ее рядом с кнопкой Next Page (Следующая страница) на мастер-странице.
3. Поместите звуковой файл в документ программы InDesign и создайте кнопку для его воспроизведения.
4. Создайте дополнительные закладки из оставшегося текста в документе урока.
5. Экспортируйте документ в файл формата PDF , используя стандартные настройки набора eBook и установив совместимость с Acrobat 5. Исследуйте, что произошло с интерактивными элементами.
При необходимости установите флажок Create
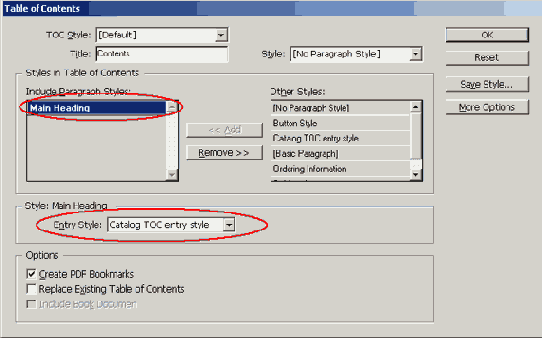
4. При необходимости установите флажок Create PDF Bookmarks (Создать закладки формата PDF). При установленном флажке программа InDesign автоматически создаст закладки, используемые в формате PDF, из текста, который отформатирован с помощью стиля Main Heading (Основной заголовок).
5. Сбросьте флажок Replace Existing Table of Contents (Заменить существующее оглавление).
6. Щелкните на кнопке ОК .
7. Указатель мыши принял форму «загруженных данных» и теперь можно помещать текст оглавления. Выберите в меню команду Window * Layers (Окно* Слои). При необходимости щелкните на слое Interactive Elements (Интерактивные элементы), чтобы выделить его. Выбрав слой, вы будете уверены, что помещенный текст будет находиться на отдельном слое, содержащем все интерактивные элементы.
Расположите указатель мыши над левым
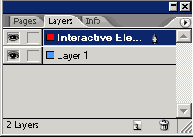
8. Расположите указатель мыши над левым верхним углом текстового фрейма, который находится прямо под отметкой 12 пика на вертикальной линейке, и щелкните один раз, чтобы поместить текст оглавления в этот текстовый фрейм.
Обратите внимание, что сейчас палитра
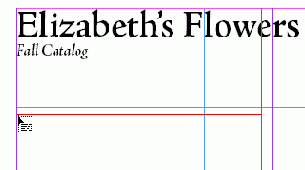
Обратите внимание, что сейчас палитра Bookmarks (Закладки) содержит несколько закладок, относящихся к тексту оглавления.
и при помощи инструмента Туре
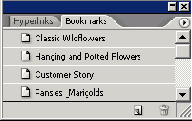
9. Перейдите на страницу 6 и при помощи инструмента Туре (Ввод) (

10. Не снимая выделения с текста «Longwood Gardens», щелкните на кнопке New Bookmark (Новая закладка) внизу палитры Bookmarks (Закладки). На палитре Bookmarks (Закладки) появится новая закладка с выделенным текстом в качестве имени.
Можно выделить и перетащить закладку на новое место на палитре Bookmarks (Закладки), чтобы установить очередность, в которой закладки появятся в файле формата Adobe PDF.
11. Выберите в меню команду File * Save (Файл * Сохранить).
В открывшемся диалоге New Hyperlink
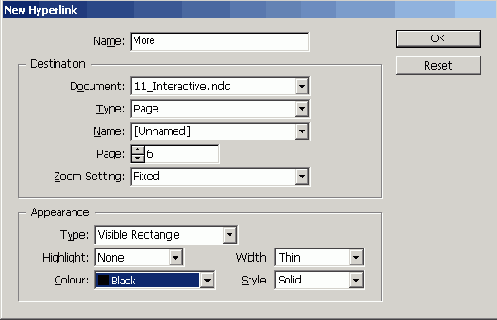
5. В открывшемся диалоге New Hyperlink (Новая гиперссылка) в группе элементов управления Destination (Пункт назначения) установите следующие значения параметров:
В открывающемся списке Туре (Тип) выберите значение URL (Uniform Resource Locator - Унифицированный указатель информационного ресурса). В поле ввода URL введите http://www.longwoodgardens.org.
Выбрав значение URL в списке Туре (Тип), вы создали гиперссылку, по которой будет выполняться переход на Web-сайт в Интернете.
6. В группе элементов управления Appearance (Вид) установите следующие значения параметров:
В открывающемся списке Highlight (Выделение) выберите значение Invert (Инвертирование). В открывающемся списке Color (Цвет) выберите значение Blue (Синий).
Изменения значений параметров группы элементов
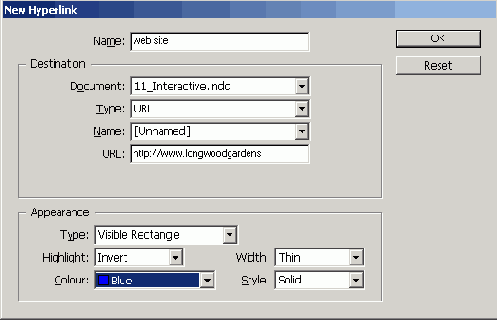
Изменения значений параметров группы элементов управления Appearance (Вид) не влияют на функциональность ссылки, а только определяют вид ссылки на экране и при экспортировании в формат Adobe PDF.
7. Щелкните на кнопке ОК , чтобы закрыть диалог New Hyperlink (Новая гиперссылка).
Обратите внимание на тонкую линию вокруг слов «web site» в тексте и убедитесь в том, что созданная гиперссылка находится в списке на палитре Hyperlinks (Гиперссылки). При необходимости снимите выделение со всего текста или объекта, выбрав в меню команду Edit * Deselect All (Правка * Отменить все выделение) или щелкнув на монтажном столе, чтобы увидеть эту тонкую линию.
8. Выберите в меню команду File * Save (Файл * Сохранить).
Щелкните и, удерживал кнопку мыши,
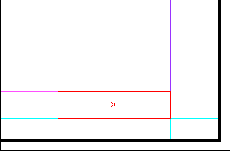
Щелкните и, удерживал кнопку мыши, перетащите указатель мыши прямо под полем страницы
4. Выберите инструмент Туре (Ввод) (Т) и щелкните на кнопке, которую вы создали на последнем шаге.
5. Введите текст Next Page (Следующая страница).
Можно преобразовать текстовый фрейм, фрейм изображения или нарисованную фигуру в кнопку, выделив объект и выбрав в меню команду Object * Interactive * Convert to Button (Объект * Интерактивный * Преобразовать в кнопку).
6. Щелкните на инструменте Selection (Выделение) (

7. При необходимости выберите в меню команду Window * Swatches (Окно* Образцы), чтобы отобразить палитру Swatches (Образцы). Щелкните на значке с изображением двух прямоугольников, находящемся в левом верхнем углу палитры, чтобы выбрать значок заливки (


8. Не снимая выделения с кнопки, выберите в меню команду Object * Interactive * Button Options (Объект * Интерактивный * Параметры кнопки).
9. В диалоге Button Options (Параметры кнопки) в поле ввода Name (Имя) введите Next Page (Следующая страница); убедитесь, что для параметра Visibility in PDF (Видимость в PDF-документе) выбрано значение Visible (Видимый).
10. Щелкните на вкладке Behaviors (Поведения) диалога Button Options (Параметры кнопки).
11. В открывающемся списке Event (Событие) на вкладке Behaviors (Поведения) выберите значение Mouse Up (Кнопка мыши отпущена), в открывающемся списке Behavior (Поведение) выберите значение Go To Next Page (Перейти на следующую страницу) и щелкните на кнопке Add (Добавить). Затем щелкните на кнопке ОК .
При создании поведений не забывайте
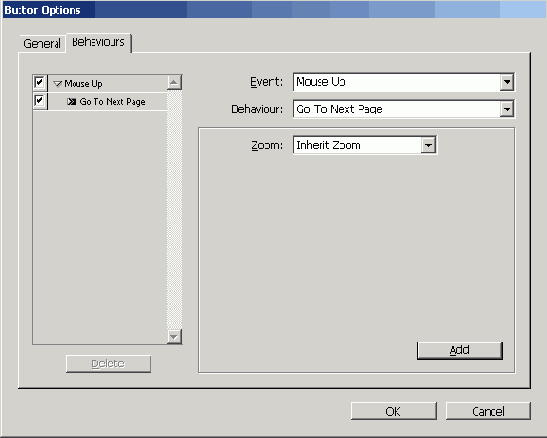
При создании поведений не забывайте щелкать на кнопке Add (Добавить). Если вы просто щелкнете на кнопке ОК , чтобы закрыть диалог, событие и поведение добавлены не будут,
12. Перейдите на вторую страницу документа, выбрав значение 2 в открывающемся списке страниц в левом нижнем углу окна документа. Кнопка должна быть видна на данной странице и на всех последующих страницах. Интерактивные свойства кнопки будут заметны только в экспортированном файле формата Adobe PDF.
13. Выберите в меню команду File * Save (Файл * Сохранить).
Вилы событий кнопки
События (events ) определяют, как будут активироваться поведения кнопок после экспорта документа в формат Adobe PDF . (В программе Acrobat события называются триггерами (triggers ).)
Mouse Up (Кнопка мыши отпущена) - событие возникает, когда кнопка мыши отпускается после щелчка. Это наиболее часто используемое событие, поскольку оно дает пользователю последний шанс перетащить указатель мыши с кнопки и не активизировать поведение.
Mouse Down (Кнопка мыши нажата) - событие возникает, когда нажата кнопка мыши (но не отпущена). Если у вас нет особых причин использовать событие Mouse Down (Кнопка мыши нажата), желательно использовать событие Mouse Up (Кнопка мыши отпущена), чтобы у пользователей был шанс отменить поведение.
Mouse Enter (Вход указателя мыши) - событие возникает, когда указатель мыши заходит в область кнопки, определяемую ограничивающим прямоугольником кнопки.
Mouse Exit (Выход указателя мыши) - событие возникает, когда указатель мыши выходит за пределы области кнопки.
On Focus (Установка фокуса) - событие возникает, когда на кнопку устанавливается фокус ввода, либо при помощи манипуляций с мышью, либо в результате нажатия клавиши Таb .
On Blur (Снятие фокуса) - событие возникает, когда фокус ввода перемещается на другую кнопку или поле формы.
Виды поведения кнопки
При создании поведения нужно указать событие, которое будет вызывать данное поведение. (В программе Acrobat поведения называются действиями (actions ).) Событиям можно назначить следующие поведения.
Close (Закрыть) - закрывается PDF-документ.
Exit (Выход) - завершение работы приложения, например, Adobe Reader, в котором открыт PDF-документ.
Go to Anchor (Перейти на анкер) - переход на указанную закладку или на анкер гиперссылки в PDF-документе.
Go to [page] (Перейти на [страницу]) - переход на первую, последнюю, предыдущую или следующую страницу PDF-документа. В открывающемся списке Zoom (Масштаб) выберите значение, определяющее, как будет отображаться страница.
Go to Previous View (Перейти к предыдущему просмотру) - переход на страницу PDF-документа, которая просматривалась до этого.
Go to Next View (Перейти к следующему просмотру) - переход на страницу после выполнения поведения Go to Previous View (Перейти к предыдущему просмотру). Так же как в Web-браузере, кнопка Forward (Вперед) доступна только после щелчка на кнопке Back (Назад), данное поведение доступно только после того, как пользователь перешел до этого к предыдущему просмотру.
Go to URL (Перейти на URL) - переход на Web-страницу по указанному адресу.
Movie (Видеоролик) - проигрывание, временная остановка, остановка или продолжение воспроизведения выбранного видеоролика. В открывающемся списке Movie (Видеоролик) находятся только те видеоролики, которые были добавлены в документ.
Open File (Открыть файл) - запуск приложения и открывание указанного файла. Если вы указали файл не в формате PDF, необходимо указать «родное» приложение для файла, чтобы успешно открыть этот файл. Указывайте абсолютный путь (например, C:\docs\sample.pdf ).
Show/Hide Fields (Показать/Спрятать поля) - вывод на экран и скрытие поля в PDF-документе.
Sound (Звук) - проигрывание, временная остановка, остановка и продолжение воспроизведения звукового клипа. В открывающемся меню Sound (Звук) находятся только те звуковые клипы, которые были добавлены в документ.
View Zoom (Масштаб просмотра) - отображение страницы в соответствии с указанным значением параметра Zoom (Масштаб). Можно изменить масштаб отображения страницы (как, например, Actual Size (Действительный размер)), масштаб макета страницы (как, например, Continuous-Facing (Непрерывная-разворот)) или ориентацию страницы.
и щелкните дважды на видеоролике,
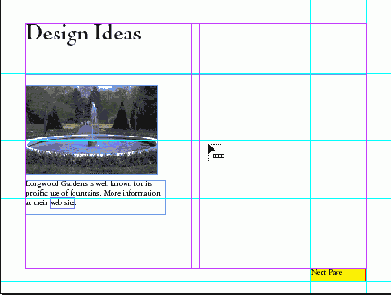
7. Выберите инструмент Selection (Выделение) (

8. В группе элементов управления Options (Параметры) диалога Movie Options (Параметры видеоролика) в открывающемся списке Poster (Афиша) выберите значение Choose Movie Frame as Poster (Выбрать кадр видеоролика в качестве афиши). В открывшемся диалоге Choose Movie Frame as Poster (Выбор кадра видеоролика в качестве афиши) щелкните на ползунке временной шкалы видео- ролика и, не отпуская кнопку мыши, перетащите ползунок приблизительно к центру клипа, где на кадре виден фонтан, а затем щелкните на кнопке ОК .
9. Щелкните на кнопке ОК , чтобы закрыть диалог Movie Options (Параметры видеоролика).
в меню команду File
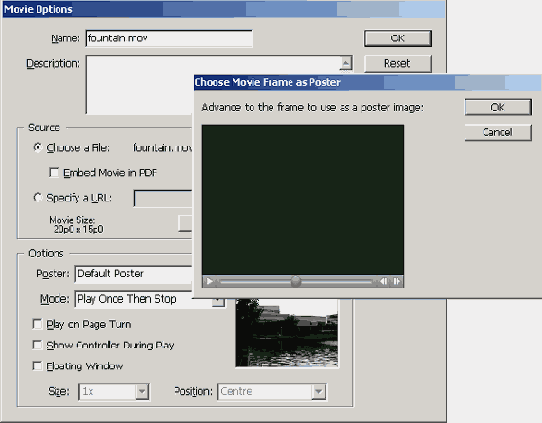
10. Выберите в меню команду File * Save (Файл * Сохранить).
Создание интерактивных документов
В этом уроке... Начало работы Закладки Гиперссылки Добавление навигационной кнопки Добавление видеоролика Добавление кнопки с состояниями «над» и «нажата» Добавление к кнопке действия по проигрыванию видеоролика Экспортирование готового документа в файл формата Adobe PDF Самостоятельная работа Обзорные вопросы Ответы на обзорные вопросы
и щелкните один раз, чтобы
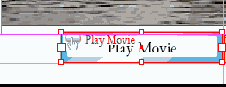
6. Выберите инструмент Selection (Выделение) (

7. Обратите внимание, что на палитре States (Состояния) для созданной кнопки отображается три различных вида, или состояния (state ). Состояние Up (Не нажата) - это состояние кнопки по умолчанию, когда на ней не щелкают или указатель мыши не находится над ней. Состояние Rollover (Над) определяет вид кнопки, когда указатель мыши находится над ней, а состояние Down (Нажата) - когда на кнопке был произведен щелчок.
что состояния кнопки влияют на
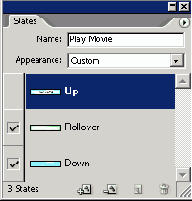
Помните, что состояния кнопки влияют на то, как кнопка будет отображаться в файле формата Adobe PDF, а не в программе Adobe InDesign.
8. На палитре States (Состояния) выделите состояние Rollover (Над).
9. Не снимая выделения с состояния Rollover (Над), выберите инструмент Туре (Ввод) (

10. Повторите шаги 4 и 5, чтобы отформатировать текст так же, как текст Play Movie .
11. Выберите инструмент Selection (Выделение) (

12. Щелкните на состоянии Down (Нажата) на палитре States (Состояния). Не снимая выделения с состояния Down (Нажата), выберите инструмент Туре (Ввод) (Т) и дважды щелкните на кнопке, чтобы ввести текст Enjoy Movie (Наслаждайтесь видеороликом); повторите шаги 4 и 5, чтобы отформатировать текст соответствующим образом.
13. Выберите инструмент Selection (Выделение) (

Урок 13
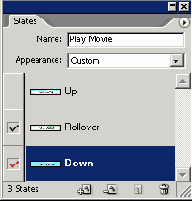
Щелкните на кнопке Add
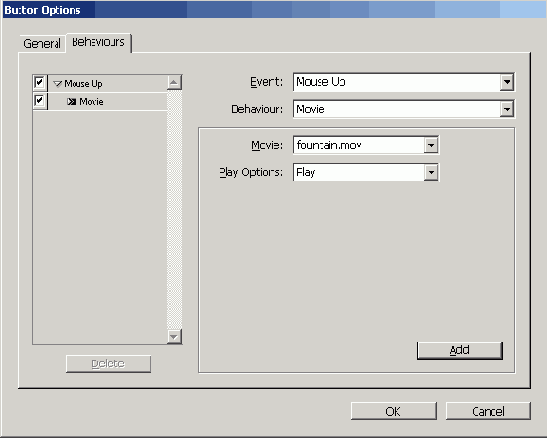
4. Щелкните на кнопке Add (Добавить).
5. Щелкните на кнопке ОК .
6. Выберите в меню File * Save (Файл * Сохранить).
Вы закончили очередной
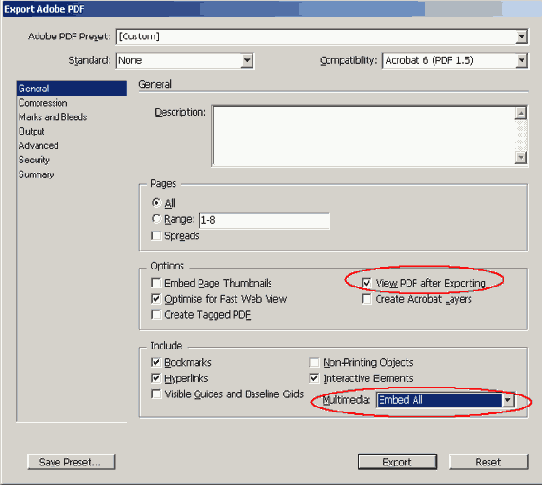
Поздравляем! Вы закончили очередной урок.
В этом уроке ...
С помощью программы Adobe InDesign CS можно создавать интерактивные PDF-документы, включающие в себя гиперссылки и видеоролики. Все это можно создать на основе существующего содержимого документа и при помощи тех же инструментов, которые используются при разработке обычных документов, предназначенных для печати. Исходные файлы и окончательные варианты примеров находятся в папке ID_11 внутри папки Lessons .
В этом уроке вы познакомитесь с тем, как:
Добавлять интерактивные гипересылки в документ программы InDesign; Использовать мультимедийные элементы, включая видеоролики; Создавать кнопки для выполнения определенных действий; Создавать закладки (bookmarks), которые могут экспортироваться в формат Adobe PDF;
Закладки
Закладка - это вид гиперссылки в тексте документа, при щелчке на которой выполняется переход в определенный пункт назначения (destination). Закладки облегчают навигацию в экспортированных документах формата Adobe PDF. Закладки, созданные в программе InDesign, отображаются на вкладке Bookmarks (Закладки) в левой части окна программы Acrobat или Adobe Reader. Программа InDesign автоматически создаст несколько закладок, основываясь на стилях, примененных вами к тексту. Затем вы упорядочите эти закладки и добавите свою собственную.
1. Выберите в меню команду Window * Interactive * Bookmarks (Окно * Интерактивный * Закладки).
Обратите внимание, что палитра Bookmarks (Закладки) пуста, поскольку вы еще не создали никаких закладок.
2. Выберите в меню команду Layout * Table of Contents (Макет * Оглавление). Убедитесь, что в списке Include Paragraph Styles (Включить стили абзацев) находится только один элемент, который будет включен при сборке оглавления - стиль Main Heading (Основной заголовок). При необходимости выберите значение Main Heading (Основной заголовок) в списке Other Styles (Другие стили) и щелкните на кнопке Add (Добавить), чтобы добавить данный стиль в список Include Paragraph Styles (Включить стили абзацев).
3. Если стиль Main Heading (Основной заголовок) в списке Include Paragraph Styles (Включить стили абзацев) не выделен, выделите его, щелкнув на нем.
В открывающемся списке Entry Style (Стиль элемента) выберите значение Catalog ТОС entry style (Стиль элемента списка оглавления). Этот параметр определяет, как будет отформатировано оглавление (ТОС - Table of Contents ).
Добавление файла оглавления
При создании нового файла для оглавления книги необходимо все настройки документа, такие как размер страницы, ориентация страницы и т. д., установить в строгом соответствии с настройками остальных глав книги. Для данного урока такой файл уже создан, и вам остается добавить в него содержимое.
1. На палитре Book (Книга) щелкните на кнопке Add Document (Добавить документ); в открывшемся диалоге Add Documents (Добавление документов) найдите и дважды щелкните на файле 12_TOC .indd , находящемся в папке ID_12 .
2. Перетащите файл 12_TOC.indd вверх списка на палитре Book (Книга).
3. На палитре Book (Книга) дважды щелкните на имени файла 12_TOC.indd, чтобы открыть его в окне документа. Сейчас этот документ состоит из одной пустой страницы.
4. В меню палитры Book (Книга) выберите команду Document Page Numbering Options (Параметры нумерации страниц документа) или просто дважды щелкните на номере страницы для файла 12_ТОС на палитре Book (Книга).
5. В открывающемся списке Style (Стиль) диалога Document Page Numbering Options (Параметры нумерации страниц документа) выберите вариант нумерации римскими строчными цифрами (i, ii, iii, iv...) и затем щелкните на кнопке ОК .
6. Выберите в меню палитры Book (Книга) команду File * Save Book (Файл * Сохранить книгу).
Генерация оглавления книги
Сейчас вы с помощью команды программы InDesign запустите процесс автоматического создания списка глав.
1. Не закрывая файл 12_TOC.indd , выберите в меню команду Layout * Table of Contents (Макет * Оглавление).
2. В верхней части открывшегося диалога Table of Contents (Оглавление) в поле ввода Title (Заголовок) введите фразу Comfort Food, которая будет служить заголовком оглавления, а в открывающемся списке Style (Стиль) выберите стиль ТОС Book Title (Заголовок оглавления книги). (Возможно, понадобится прокрутить открывающийся список Style (Стиль), чтобы найти стиль абзаца ТОС Book Title.) Слова Comfort Food появятся вверху страницы оглавления и будут отформатированы стилем абзаца ТОС Book Title .
3. В списке Other Styles (Другие стили) в правой части диалога выберите значение Chapter Title (Заголовок главы) и щелкните на кнопке Add (Добавить), чтобы добавить стиль Chapter Title в список Include Paragraph Styles (Включить стили абзацев). Повторите этот шаг, чтобы добавить в список Include Paragraph Styles (Включить стили абзацев) стиль Chapter Section (Раздел главы). Если предполагается формировать PDF-файл, установите в разделе параметров Options (Параметры) флажок Create PDF Bookmark (Создать закладки формата PDF).
Выполнив описанные выше действия, вы указали, что все абзацы книги, отформатированные при помощи стилей абзаца Chapter Title и Chapter Section , будут включаться в оглавление при его генерировании программой InDesign CS2 .
4. Щелкните на строке Chapter Title в списке Include Paragraph Styles (Включить стили абзацев), а затем щелкните на кнопке More Options (Дополнительные параметры).
Генерирование предметного указателя
Как и оглавление, предметный указатель можно поместить либо в отдельный файл программы InDesign , либо на страницы файла книги с существующим содержимым.
В этом проекте вы поместите предметный указатель в отдельный файл.
1. На палитре Book (Книга) щелкните на пустой области, чтобы снять выделение со всех файлов, а затем в меню палитры выберите команду Add Document (Добавить документ).
2. Найдите файл 12_lndex.indd , находящийся в папке ID_12 , и дважды щелкните на нем, чтобы добавить его в книгу. Если файл 12_Index находится не в нижней позиции списка палитры Book (Книга), перетащите его туда.
3. На палитре Book (Книга) дважды щелкните на имени файла 12_index , чтобы открыть документ предметного указателя.
4. Если палитра Index (Предметный указатель) закрыта, выберите в меню команду Window * Туре & Tables * Index (Окно * Текст и таблицы * Предметный указатель), чтобы открыть ее, а затем в меню палитры выберите команду Generate Index (Сгенерировать предметный указатель).
5. В появившемся диалоге Generate Index (Сгенерировать предметный указатель) выполните следующее:
В поле ввода Title (Заголовок) удалите слово Index , чтобы поле ввода было пустым. На странице уже есть заголовок Index , поэтому нет необходимости включать его второй раз. Установите флажок Include Book Documents (Включить документы книги). Сбросьте флажок Replace Existing Index (Заменить существующий предметный указатель). Щелкните на кнопке ОК .
Начало работы
В этом уроке вы скомпонуете вместе набор из нескольких документов программы InDesign, каждый из которых представляет собой одну главу из поваренной книги. Используя программу InDesign CS2, вы соберете эти главы в одну книгу, чтобы можно было легко создать общие элементы, такие как оглавления, предметный указатель, единая нумерация страниц, стили и определения цветов.
Чтобы быть уверенным, что инструменты и палитры функционируют в точном соответствии с описанием шагов данного урока, удалите или переименуете файлы InDesign Defaults и InDesign SavedData . За более подробной информацией обратитесь к разделу «Восстановление настроек по умолчанию» в начале этой книги.
Обновление оглавления после редактирования
При изменении заголовков и подзаголовков также необходимо обновить оглавление и перекрестные ссылки (cross -references ), чтобы в них отражались внесенные исправления. К счастью, обновление оглавления в программе InDesign не вызывает никаких затруднений.
1. Если глава Finishes не открыта, выберите в меню команду Window * 12_Finishes.indd (Окно * 12_Finishes.indd), чтобы открыть ее.
2. Используя инструмент Туре (Ввод) (

3. Выберите в меню команду File * Save (Файл * Сохранить).
4. Выберите в меню команду Window * 12_TOC.indd (Окно * 12_TOC.indd), чтобы сделать файл оглавления активным, а затем, используя инструмент Selection (Выделение) (

5. Выберите в меню команду Layout * Update Table of Contents (Макет * Обновить оглавление).
6. После небольшой паузы появится сообщение, информирующее о том, что оглавление успешно обновлено. Щелкните на кнопке ОК .
Теперь в оглавлении отображается обновленный заголовок из последней главы книги.
7. Выберите в меню команду File * Save (Файл * Сохранить), а затем закройте файл 12_TOC .indd . Оставьте главу «Sweet Finishes» (файл 12_Finishes.indd ) открытой, чтобы продолжить работу с ней в следующей части урока.
Обзорные вопросы
1. Какие преимущества в работе с документами предоставляют функции палитры Book (Книга) в программе InDesign CS2?
2. Опишите процесс и результаты удаления файла главы из книги.
3. Какой способ редактирования предметного указателя является наилучшим? Почему?
Определение книги
В этом проекте вы объедините в книгу четыре существующие главы. В программе InDesign под термином «определение книги» (defining a book ) понимается установление взаимосвязей между несколькими существующими файлами, включая указание файлов, входящих в книгу, и порядок их расположения.
Файлы-примеры, используемые в данном уроке, находятся в процессе разработки, поэтому большинство страниц лишь подготовлено для вставки содержимого, которое в нашем случае добавлялось бы спустя некоторое время. По этой причине вы увидите много пустых или почти пустых страниц, если откроете и прокрутите документы различных глав.
На первом шаге выполняется переименование файлов данного урока. Переименуйте шесть файлов урока следующим образом:
Файл 12_c.indd переименуйте в 12_Starters.indd; Файл 12_d.indd переименуйте в 12_Entrees .indd ; Копию файла 12_e .indd переименуйте в 12_Nibbles .indd ; Копию файла 12_f .indd переименуйте в 12_Finishes .indd ; Копию файла 12_g .indd переименуйте в 12_TOC .indd ; Копию файла 12_h .indd переименуйте в 12_lndex .indd .
Теперь вы можете приступить к созданию книги, используя первые четыре переименованных файла.
Если операционной системой выводится предупреждение о том, что файлы заблокированы или не могут быть переименованы, используйте следующие методы для снятия блокировки.
(Windows) Щелкните правой кнопкой мыши на файле и в открывшемся контекстном меню выберите команду Properties (Свойства). В открывшемся диалоге Properties (Свойства) сбросьте флажок Read-Only (Только чтение) и щелкните на кнопке ОК . (Mac OS) Выделите файл «12_c.indd copy » и выберите в меню команду File * Get Info * General Information (Файл * Получить сведения » Общие сведения). Сбросьте флажок Locked (Заблокирован) и закройте диалог Info (Информация).
упрощают процесс согласования связанных элементов
1. Возможности, предоставляемые палитрой Book (Книга), упрощают процесс согласования связанных элементов в большом документе, состоящем из нескольких файлов. Включив документы в книгу, можно автоматизировать работу, требующую огромных затрат времени и включающую следующие операции:
сохранение документов книги в требуемой последовательности; обновление нумерации страниц книги после добавления или удаления страниц; генерирование предметного указателя для всей книги и оглавления с точными ссылками на страницы; выбор параметров для создания пилотной версии книги, запакованных файлов книги, экспортирования или печати всей книги.
2. Чтобы из книги удалить файл, сначала необходимо выбрать файл на палитре Book (Книга). Затем в меню палитры Book (Книга) выберите команду Remove Document (Удалить документ). Результат удаления главы состоит в том, что файл главы больше не отображается в списке файлов книги на палитре Book (Книга). После того как вы измените нумерацию страниц книги, обновите предметный указатель и оглавления; все ссылки на страницы, которые находились ниже удаленного файла, будут изменены. И хотя файл удален из книги, физически он не удаляется, а продолжает сохраняться на жестком диске.
3. Всегда обновляйте ссылки на страницы предметного указателя с помощью палитры Index (Предметный указатель). Чтобы сделать это, дважды щелкните на ссылке, которую вы желаете отредактировать, на палитре Index (Предметный указатель) (или выделите данную ссылку и в меню палитры выберите команду Page Reference Options (Параметры ссылки на страницу)), произведите изменения в открывшемся диалоге и щелкните на кнопке ОК . После завершения процесса изменения ссылок предметного указателя откройте файл предметного указателя. Затем в меню палитры Index (Предметный указатель) выберите команду Generate Index (Сгенерировать предметный указатель) и замените существующий предметный указатель для всех документов книги.
Важно выполнять редактирование с помощью палитры Index (Предметный указатель) вместо простого редактирования текста сгенерированного предметного указателя. Причина такого требования заключается в том, что все изменения, выполненные непосредственно в тексте предметного указателя, будут утеряны при его повторном генерировании. Если после этого вы измените нумерацию страниц книги, то рискуете получить множество неправильных ссылок на страницы. В случае, когда редактирование выполняется с помощью палитры Index (Предметный указатель), при генерировании обновленного предметного указателя все ссылки на страницы обновляются автоматически.
Переназначение источника стилей
Назначить другой файл в качестве источника стилей очень просто: сейчас вы сделаете файл 12_ТОС источником стилей, щелкнув всего лишь один раз.
На палитре Book (Книга) щелкните на пустом прямоугольнике слева от имени файла 12_ТОС .
Поддержание согласованного форматирования в файлах книги
Для создания единообразного вида всех страниц большой публикации необходимо использовать одни и те же определения стилей абзацев и цветов во всех файлах книги. Чтобы упростить управление форматированием, программа InDesign определяет один из файлов как документ-источник стилей (style source document ). По умолчанию источником стилей становится первый файл, помещенный в книгу. Совсем необязательно, чтобы этот файл находился вверху списка палитры Book (Книга).
Посмотрев на палитру Book (Книга), можно сказать, какой файл является источником стилей. В прямоугольнике, расположенном слева от имени файла источника стилей, отображается значок Style Source (Источник стилей) (

Работа с оглавлением
Оглавление (ТОС - Table of Contents ) книги может быть отдельным документом программы InDesign, а может помещаться в существующий документ, являющийся частью книги. В проекте данного урока вы создадите оба вида оглавления: оглавление верхнего уровня для всей книги и более подробные оглавления в каждой из глав.
Самостоятельная работа
1. Откройте файл 12_Nibbles и удалите несколько страниц. Затем обновите нумерацию страниц книги, выполнив следующее:
В меню палитры Book (Книга) выберите команду Repaginate (Перенумеровать страницы). Находясь в файле 12_lndex , выберите в меню палитры Index (Предметный указатель) команду Generate Index (Сгенерировать предметный указатель). Убедитесь, что флажки Replace Existing Index (Заменить существующий предметный указатель) и Include Book Documents (Включить документы книги) установлены, затем щелкните на кнопке ОК . В файле 12_ТОС выделите текстовый фрейм оглавления и выберите в меню команду Layout * Update Table of Contents (Макет * Обновить оглавление).
При выполнении каждого шага обращайте внимание на изменение нумерации страниц на палитре Book (Книга), ссылок предметного указателя и ссылок оглавления соответственно.
2. Исследуйте команды, доступные при выборе всех файлов на палитре Book (Книга), а затем последовательно выберите следующие команды в меню палитры:
Preflight Book (Собрать информацию о книге); Package Book (Запаковать книгу); Export Book to PDF (Экспортировать книгу в формат PDF ); Print Book (Печать книги).
В каждом случае после просмотра диалога щелкайте на кнопке Cancel (Отмена).
3. Создайте ссылку предметного указателя для диапазона страниц. Например, в файле 12_Starters выделите слово Salads на странице 41 и в меню палитры Index (Предметный указатель) выберите команду New Page Reference (Новая ссылка на страницу). Затем в открывающемся списке Туре (Тип) выберите значение То End of Section (До конца раздела), чтобы создать ссылку предметного указателя на страницы с 41 по 59.
Синхронизация документов книги
При синхронизации документов программа InDesign автоматически производит поиск всех определений стилей и образцов цвета в выбранных файлах и сравнивает результаты поиска с определениями в назначенном файле источника стилей. Если набор определений в файле не совпадает с набором в файле источника стилей, программа InDesign добавляет, удаляет и исправляет определения стилей и образцов цвета в выбранном файле, чтобы они совпадали с определениями в файле источника стилей. После синхронизации все документы книги имеют идентичные наборы стилей, что обеспечивает согласованность форматирования всех файлов книги.
В настоящее время определения нескольких стилей абзацев файла 12_ТОС отличаются от других глав. Вы обновите определения списка стилей для каждой главы, выполнив одну простую процедуру. Оставив файл 12_Finishes открытым на странице 143 (его оглавление), можно будет увидеть изменения в стиле.
1. Убедитесь, что слева от имени файла 12_ТОС на палитре Book (Книга) отображается значок Style Source (Источник стилей) (

2. Удерживая нажатой клавишу Shift , выделите следующие четыре файла на палитре Book (Книга): 12_Nibbles, 12_Starters, 12_Entrees и 12_Finishes . Файл 12_ТОС можно не выделять.
3. В меню палитры Book (Книга) выберите команду Synchronize Selected Documents (Синхронизировать выбранные документы).
Если были выбраны все документы, то команда Synchronize Selected Documents (Синхронизировать выбранные документы) заменяется ЗЕ в меню на команду Synchronize Book (Синхронизировать книгу).
Создание файла книги
Следующая задача состоит в указании файлов программы InDesign, которые станут частью книги.
1. Запустите программу Adobe InDesign.
2. Выберите в меню команду File * New * Book (Файл * Создать * Книга).
3. В открывшемся диалоге New Book (Новая книга) в поле ввода File name (Имя файла) введите 12_Book.mdb и сохраните файл в папке ID_12. Откроется пустая палитра Book (Книга).
Обратите внимание, что файл с расширением .indb не похож на остальные документы программы InDesign. Если дважды щелкнуть на файле с расширением .indb на рабочем столе или в окне служебной программы Finder , никаких документов не откроется, кроме палитры Book (Книга).
4. В меню палитры Book (Книга) выберите команду Add Document (Добавить документ), чтобы открыть диалог Add Documents (Добавление документов).
Создание оглавления для отдельной главы
Оглавление в начале книги включает общие категории в виде заголовков верхнего уровня. Сейчас вы создадите вспомогательное оглавление для каждой главы по отдельности. Данное второстепенное оглавление будет отражать следующий уровень детализации: названия рецептов.
1. Выберите в меню команду File * Open (Файл * Открыть) и в открывшемся диалоге Open (Открытие) выберите файл 12_Finishes.indd, находящийся в папке ID_12 . Находясь на странице 143, выберите инструмент Selection (Выделение) (

Создание перекрестных ссылок предметного указателя
Во многих предметных указателях содержатся перекрестные ссылки на другие термины предметного указателя, особенно это характерно для общих синонимов термина, встречающихся в тексте. В этой части урока вы добавите перекрестную ссылку, направляющую читателей, ищущих в предметном указателе составляющие элементы термина «sweets», на термин «desserts».
1. Находясь в файле 12_Finishes.indd , выберите в меню команду Edit * Deselect Аll (Правка * Отменить все выделение).
2. В меню палитры Index (Предметный указатель) выберите команду New Cross-reference (Новая перекрестная ссылка).
3. В открывшемся диалоге New Cross-reference (Новая перекрестная ссылка) в поле ввода 1 введите слово sweets.
4. В открывающемся списке Туре (Тип) выберите значение See (Смотрите).
5. Прокрутите список, находящийся в нижней части диалога, чтобы найти ссылку на страницу элемента «desserts» под буквой «D». Затем перетащите элемент предметного указателя «desserts » на элемент управления Referenced (Ссылается на).
Создание предметного указателя книги
Создание хорошего предметного указателя является искусством, которое способен оценить любой читатель, который хоть раз пробовал найти в книге упоминание конкретного термина. При индексировании также требуется повышенное внимание к деталям, с постоянными проверками и перепроверками элементов указателя. Программа InDesign облегчает эту работу, выполняя рутинную часть процесса индексирования.
Для создания предметного указателя в программе InDesign необходимо вставить ссылки предметного указателя прямо в текст. При добавлении или удалении текста или целых страниц документа изменяется нумерация страниц, и ссылки предметного указателя перемещаются вместе с текстом. Это гарантирует правильность нумерации в обновленном предметном указателе. Во время работы можно включить или выключить отображение маркеров указателя, однако сами маркеры никогда не выводятся в напечатанном документе.
Можно создавать предметные указатели для отдельных глав, но обычно создается один предметный указатель в конце книги, охватывающий все ее содержимое.
Создание ссылок предметного указателя
Некоторые ссылки уже вставлены в документы проекта для данного урока. Вы же добавите лишь несколько маркеров предметного указателя (index markers ) самостоятельно, чтобы узнать, как создаются ссылки.
1. На палитре Pages (Страницы) дважды щелкните на значке страницы 146, чтобы отцентрировать эту страницу (содержащую рецепт «Persimmon Pudding » («Пудинг с хурмой»)) в окне документа.
2. Выберите в меню команду Window * Туре & Tables * Index (Окно * Текст и таблицы * Предметный указатель), чтобы открыть палитру Index (Предметный указатель).
3. Выберите инструмент Туре (Ввод) (

4. Нажмите комбинацию клавиш Ctrl+Alt+U (Windows) или Command+ Option+U (Mac OS). Элемент «Persimmon Pudding » добавлен на палитру Index (Предметный указатель). При необходимости прокрутите список палитры вниз до буквы Р и щелкните на значке стрелки, чтобы отобразить новую ссылку на страницу. Убедитесь, что переключатель вверху палитры Index (Предметный указатель) установлен в положение Reference (Ссылка).
и выберите четыре документа, которые
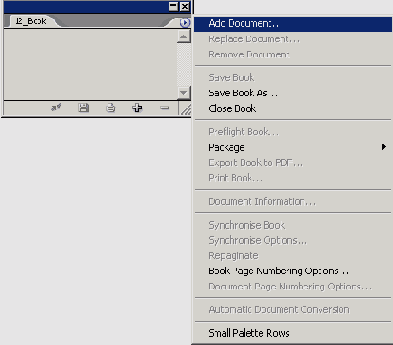
5. Откройте папку ID_12 и выберите четыре документа, которые вы переименовали: 12_Starters.indd, 12_Entrees.indd, 12_Nibbles.indd и 12_Finishes.indd. He нужно пока добавлять файлы оглавления (12_TOC.indd ) и предметного указателя (12_lndex.indd).
Чтобы выбрать несколько файлов за один раз, щелкните на одном из четырех документов, а затем, удерживая нажатой клавишу Ctrl (Windows) или Command (Mac OS), щелкните на трех остальных файлах. Или можно добавлять документы по одному, повторяя шаги 4-6 для каждого из четырех файлов.
6. Выделив все четыре файла, щелкните на кнопке Add (Добавить) (Windows) или Open (Открыть) (Mac OS).
На палитре Book (Книга) появились четыре имени документов. Обратите внимание, что на палитре также отображаются диапазоны страниц для каждой из глав.
Исследуйте каждый из четырех документов
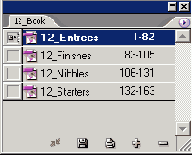
7. Исследуйте каждый из четырех документов и обратите внимание на то, в каком порядке они располагаются. В зависимости от порядка, в котором были выбраны и добавлены файлы, порядок расположения документов на палитре Book (Книга) в вашем проекте может отличаться от порядка, показанного на иллюстрации.
При необходимости перетащите оставшиеся файлы
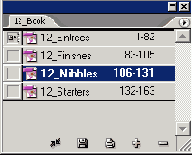
2. При необходимости перетащите оставшиеся файлы в нужные позиции списка, чтобы они шли в следующем порядке (сверху вниз): 12_Nibbles, 12_Starters, 12_Entrees, 12_Finishes .
Обратите внимание, что нумерация страниц глав начинается с нечетных чисел. Вы же сделаете так, чтобы каждая глава начиналась с четной страницы - на левой странице разворота должна находиться фотография, а на правой странице - название главы. Это будет исправлено на следующем шаге.
3. В меню палитры Book (Книга) выберите команду Book Page Numbering Options (Параметры нумерации страниц книги).
В появившемся диалоге Book Page
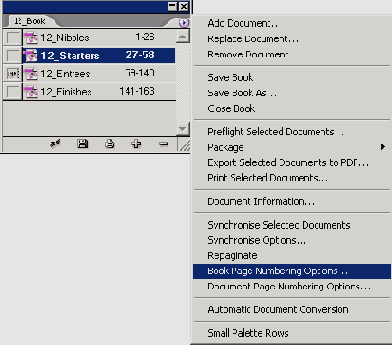
4. В появившемся диалоге Book Page Numbering Options (Параметры нумерации страниц книги) установите переключатель Page Order (Порядок страниц) в положение Continue on next even page (Продолжать на следующей четной странице). Нумерация всех глав, за исключением первой главы, начинается с четной страницы.
5. На палитре Book (Книга) выделите файл 12_Nibbles и в меню палитры Book (Книга) выберите команду Document Page Numbering Options (Параметры нумерации страниц документа), чтобы открыть диалог Document Page Numbering Options (Параметры нумерации страниц документа).
При выборе команды Document Page Numbering Options (Параметры нумерации страниц документа) в меню палитры Book (Книга) автоматически открывается документ.
6. Установите переключатель в положение Start Page Numbering at (Нумерация страниц с) и в поле ввода, находящемся справа от данного переключателя, введите значение 2, чтобы первая страница документа располагалась в книге с номером 2. Щелкните на кнопке ОК .
но при этом не закрывайте
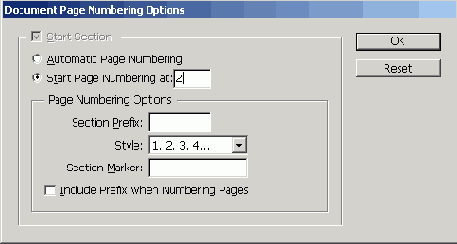
7. Выберите в меню команду File * Save (Файл * Сохранить), а затем команду File * Close (Файл * Закрыть), чтобы закрыть документ 12_Nibbles , но при этом не закрывайте палитру Book (Книга).
В группе элементов управления Style:
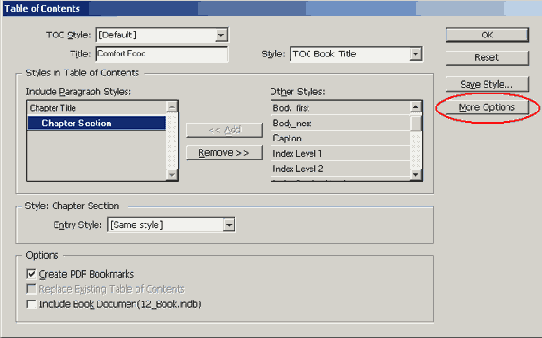
5. В группе элементов управления Style: Chapter Title (Стиль: Заголовок главы) установите следующие значения параметров:
В открывающемся списке Entry Style (Стиль элемента) выберите значение ТОС Head 1 (Заголовок оглавления 1), чтобы применить этот стиль абзаца к списку заголовков глав оглавления. В открывающемся списке Page Number (Номер страницы) выберите значение No Page Number (Без номера страницы).
Если вы не видите данные параметры, убедитесь, что щелкнули на кнопке More Options (Дополнительные параметры).
Щелкните на строке Chapter Section
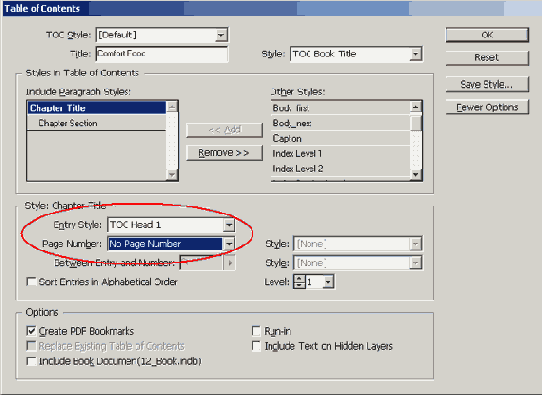
6. Щелкните на строке Chapter Section в списке Include Paragraph Styles (Включить стили абзацев), чтобы выделить ее.
7. В группе элементов управления Style: Chapter Section (Стиль: Раздел главы) в открывающемся списке Entry Style (Стиль элемента) выберите значение ТОС Head 2 (Заголовок оглавления 2). Убедитесь, что для параметра Page Number (Номер страницы) установлено значение After Entry (После элемента); в противном случае выберите это значение.
8. В группе элементов управления Options (Параметры) установите флажок Include Book Documents (Включить документы книги), а затем щелкните на кнопке ОК . В результате вы получите оглавление, которое поместите в документ на следующем шаге.
в виде значка загруженного текста
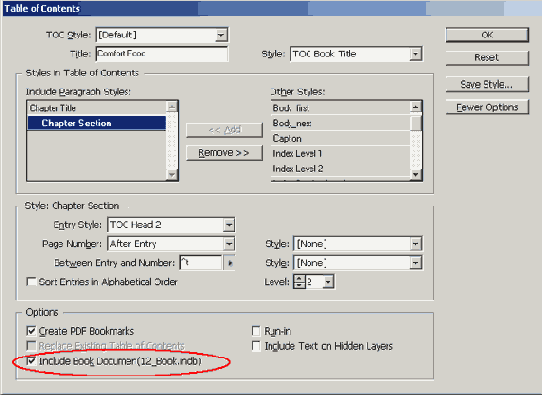
9. Расположите указатель мыши в виде значка загруженного текста над левым верхним отступом страницы 1 и щелкните один раз, чтобы поместить текст. Оглавление, содержащее четыре главы и основные разделы каждой из глав, разместилось на странице.
В этом файле пользовательские стили
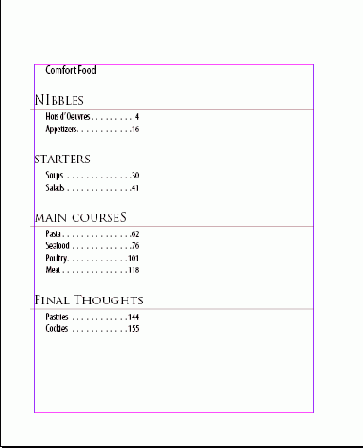
10. Выберите в меню команду File * Save (Файл * Сохранить).
В этом файле пользовательские стили абзацев для оглавления были созданы заранее. При создании своих собственных документов можно изменять и форматировать текст и определения стилей так, как это делается в любом текстовом фрейме.
в открывшемся диалоге Table of
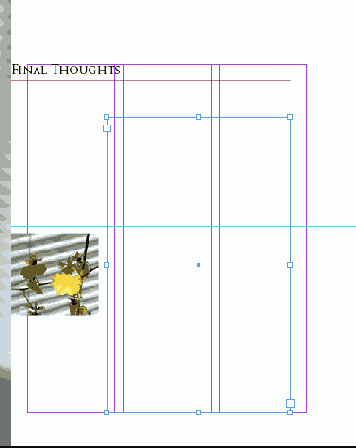
2. Выберите в меню команду Layout * Table of Contents (Макет * Оглавление) и в открывшемся диалоге Table of Contents (Оглавление) в поле ввода Title (Заголовок) введите Recipes. Затем в открывающемся списке Style (Стиль) выберите значение Chapter Section (Раздел главы); с помощью данного стиля будет отформатирован заголовок оглавления.
Другие стили) щелкните дважды на
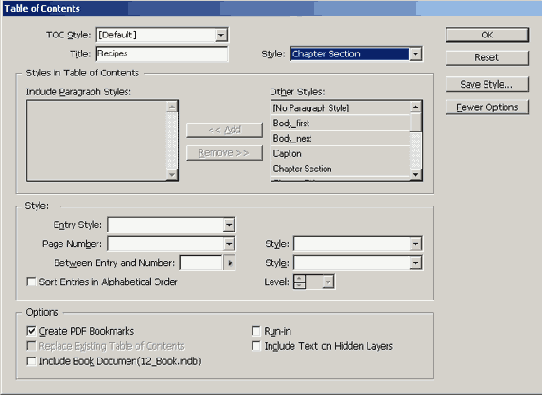
3. В списке Other Styles ( Другие стили) щелкните дважды на стиле Chapter Section (Раздел главы), чтобы поместить его в список Include Paragraph Styles (Включить стили абзацев).
4. При необходимости щелкните на стиле Chapter Section в списке Include Paragraph Styles (Включить стили абзацев). Затем в группе элементов управления Style : Chapter Section (Стиль: Раздел главы) установите следующие значения параметров:
В открывающемся списке Entry Style (Стиль элемента) выберите значение ТОС Chapter Section (Раздел главы оглавления). В открывающемся списке Page Number (Номер страницы) выберите значение No Page Number (Без номера страницы).
Теперь все разделы главы, как, например, «Pastries » («Кондитерские изделия»), «Cookies » («Булочки») и так далее появятся в оглавлении главы, но без ссылок на страницу. Разделы главы были определены при помощи стиля абзаца Chapter Section (Раздел главы).
5. Повторите шаг 3, но на этот раз дважды щелкните на стиле Recipe Name (Название рецепта), а затем установите следующие значения параметров стиля:
В открывающемся списке Entry Style (Стиль элемента) выберите значение ТОС Recipe Name (Название рецепта оглавления). В открывающемся списке Page Number (Номер страницы) выберите значение After Entry (После элемента). В поле ввода Between Entry and Number (Между элементом и номером) введите . . . (пробел, точка, пробел, точка, пробел, точка), чтобы поместить отточие в виде повторяющихся трех точек, разделенных пробелами, перед номерами страниц в оглавлении. Установите флажок Sort Entries in Alphabetical Order (Сортировать элементы в алфавитном порядке).
Объединение файлов в книги
В этом уроке... Начало работы Определение книги Создание файла книги Установка порядка расположения и нумерации страниц Работа с оглавлением Добавление файла оглавления Генерация оглавления книги Создание оглавления для отдельной главы Поддержание согласованного форматирования в файлах книги Переназначение источника стилей Синхронизация документов книги Обновление оглавления после редактирования Создание предметного указателя книги Создание ссылок предметного указателя Создание перекрестных ссылок предметного указателя Генерирование предметного указателя Самостоятельная работа Обзорные вопросы Ответы на обзорные вопросы
В левом нижнем углу диалога
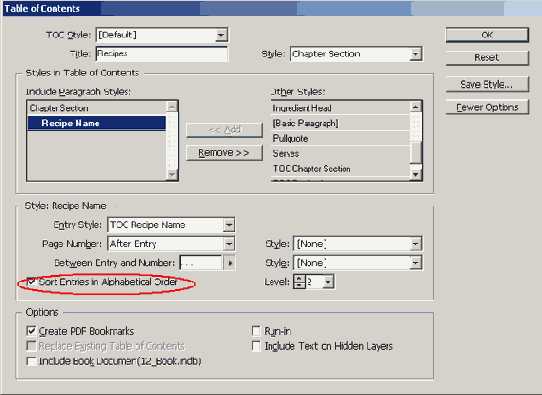
6. В левом нижнем углу диалога сбросьте флажок Include Book Documents (Включить документы книги), если он установлен, чтобы в этом оглавлении присутствовали рецепты только из текущей главы. Щелкните на кнопке ОК .
7. Щелкните один раз, расположив указатель мыши, имеющий форму загруженного текста, над текстовым фреймом, выделенным на шаге 1. Затем сохраните файл, выбрав в меню команду File * Save (Файл * Сохранить). Оставьте файл открытым.
Урок 13
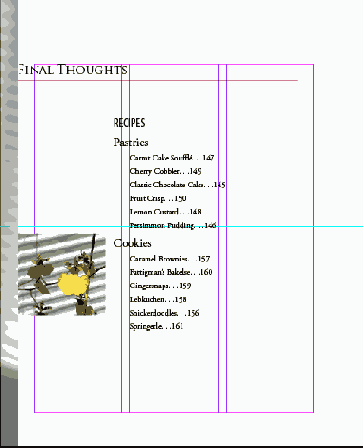
в прямоугольнике слева от имени
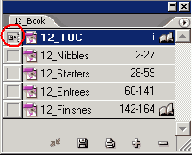
Значок Style Source (Источник стилей) теперь отображается в прямоугольнике слева от имени файла 12_ТОС .
После небольшой паузы появится сообщение,
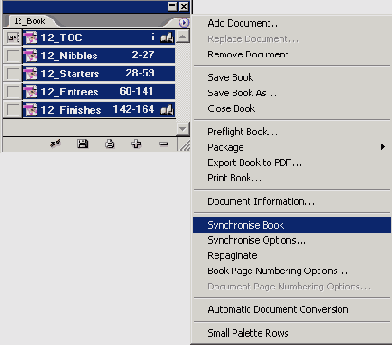
4. После небольшой паузы появится сообщение, информирующее о том, что синхронизация закончена успешно и что некоторые документы, возможно, были изменены. Щелкните на кнопке ОК .
Обратите внимание на изменение в оглавлении главы 12_Finishes : заголовок главы теперь выровнен по правому краю, а не по левому, и используется шрифт размером 30 пунктов вместо прежнего шрифта размером 18 пунктов. Шрифт разделов главы и названий рецептов также изменен, а текст выровнен по правой стороне страницы.
Урок 16
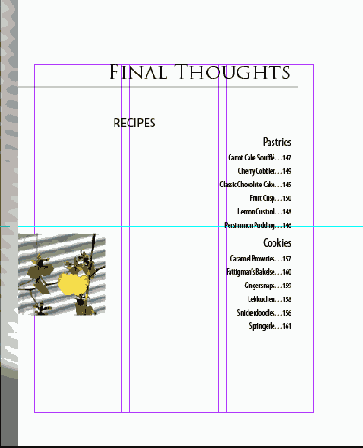
Предметный указатель) выберите команду New
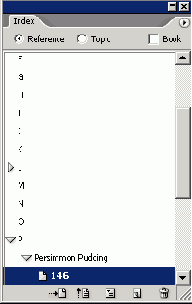
5. В меню палитры Index ( Предметный указатель) выберите команду New Page Reference (Новая ссылка на страницу), чтобы добавить другую ссылку предметного указателя на страницу 146.
В открывшемся диалоге New Page
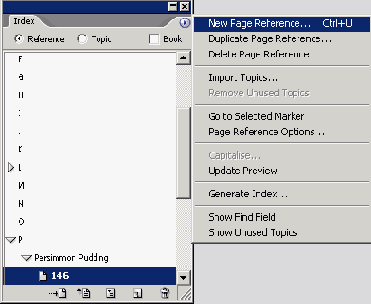
6. В открывшемся диалоге New Page Reference (Новая ссылка на страницу) в группе элементов управления Topic Levels (Уровни тем) введите слово puddings в поле ввода 1.
7. В поле ввода 2 группы элементов управления Topic Levels (Уровни тем) введите слово persimmon , создав подуровень для уровня puddings . Щелкните на кнопке Add (Добавить). Новый список появится под буквой Р в большом окне, расположенном в нижней части диалога. Возможно, придется раскрыть списки, чтобы увидеть добавленные элементы.
Создайте новый элемент предметного указателя,
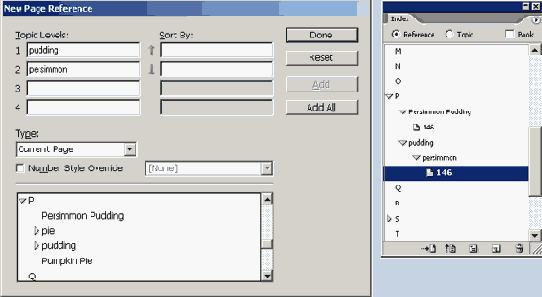
8. Создайте новый элемент предметного указателя, введя в поле ввода 1 фразу fruit desserts , а в поле ввода 2 - фразу persimmon pudding . Вам придется заменить текст, оставшийся от предыдущего элемента. Снова щелкните на кнопке Add (Добавить). Затем щелкните на кнопке Done (Готово), чтобы закрыть диалог New Page Reference (Новая ссылка на страницу).
9. На палитре Index (Предметный указатель) прокрутите список, чтобы увидеть новые ссылки на страницу в предметном указателе. При необходимости щелкайте на значках стрелок, расположенных возле букв, чтобы раскрывать и сворачивать элементы предметного указателя. Щелкните на кнопке Done (Готово), чтобы закрыть окно.
а затем щелкните на кнопке
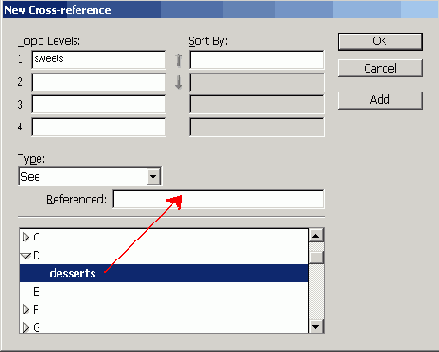
6. Щелкните на кнопке Add (Добавить), а затем щелкните на кнопке Done (Готово).
7. Прокрутите вниз список палитры Index (Предметный указатель), чтобы увидеть новую перекрестную ссылку. После этого сохраните проект.
После небольшой паузы форма указателя
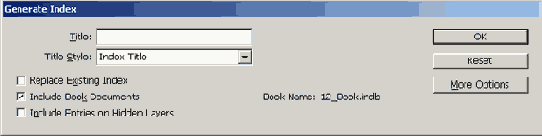
6. После небольшой паузы форма указателя мыши сменится на значок загруженного текста. Расположите указатель мыши над пересечением левого поля страницы и горизонтальной направляющей, проходящей около метки 12 пика по вертикальной линейке. (Возможно, на масштабных линейках, расположенных вверху и слева страницы документа, отображаются другие единицы измерения. В этом случае щелкните правой кнопкой мыши на масштабной линейке и выберите из контекстного меню требуемые единицы измерения.)
Удерживая нажатой клавишу Alt (Windows) или Option (Mac OS), последовательно щелкните на первом, втором и третьем столбцах. В результате выполненных действий текст предметного указателя заполнит все три колонки.
7. Выберите в меню команду File * Save (Файл * Сохранить).
Все ссылки на термины, вставленные в файлах книги, объединяются в один общий предметный указатель.
Для ввода и редактирования элементов предметного указателя всегда используйте палитру Index (Предметный указатель). Хотя предметный указатель можно редактировать напрямую, как и любой другой текстовый фрейм, в этом случае вносимые изменения будут потеряны при повторном генерировании предметного указателя.
Поздравляем! Вы завершили выполнение данного урока.
Установка порядка расположения и нумерации страниц
План компоновки поваренной книги состоит в упорядочивании глав в соответствии с тем, как блюда обычно подаются на стол: начинают с закусок («Nibbles ») и заканчивают десертами («Finishes »). Ваша следующая задача заключается в расположении глав согласно плану компоновки данной книги так, чтобы обеспечивалась согласованная нумерация всех страниц.
1. На палитре Book (Книга) щелкните на файле 12_Nibbles.indd и, удерживая кнопку мыши, перетащите его вверх списка. Когда черный прямоугольник появится прямо под вкладкой Book (Книга), отпустите кнопку мыши. Обратите внимание, что нумерация страниц изменилась в соответствии с новым порядком расположения файлов и количеством страниц в каждом из них.
В этом уроке ...
Отдельные документы программы InDesign можно собирать в книги, состоящие из многих файлов. Автоматическая нумерация страниц от файла к файлу - это лишь одна из возможностей; можно также создавать оглавление и индексы для всей книги целиком. Плюс к этому, функциональные возможности книги позволяют всего за один шаг распечатывать или преобразовывать в формат PDF сразу несколько файлов. Исходные файлы и окончательные варианты примеров находятся в папке ID_12 внутри папки Lessons .
В этом уроке вы познакомитесь с тем, как:
Объединять несколько документов программы InDesign в книгу; Вставлять многоуровневые ссыл ки предметного указателя и настраивать параметры; Устанавливать нумерацию страниц по всей книге; Генерировать файл предметного указателя и сортировать элементы; Создавать оглавление для книги; Редактировать ссылки предметного указателя; Назначать файл в качестве исходного документа для определения стилей; Обновлять файлы книги, после изменения количества страниц, стилей, заголовков;
