Полезных советов по работе с компьютером
Уважаемые читатели!
 Рубрика будет выходить под общим названием "1000 полезных советов по работе с компьютером". В этом выпуске: Dos в Windows 95 и 98: Советы. Обзор основных функций Windows: Поиск файлов. Одновременный просмотр нескольких файлов. Подключаем второй монитор в Windows98. Полное описание ключей установки Windows 95 и 98. 10 способов заставить Windows 98 лучше работать. Управление папками с помощью клавиатуры. Работа с папкой "Мои документы" ("My Documents"). (Для возврата в это меню используйте кнопку Назад в панели навигации вашего браузера).
|
|
1000 полезных советов по работе
| Продолжение рубрики " 1000 полезных советов по работе с компьютером". Это публикация советов, секретов, хитростей, ответов на вопросы по операционным системам семейства Windows, а также по настройке и работе компьютера, софта, сети Интернет и т.д. В этом выпуске: Группы новостей в качестве технической поддержки и источника информации. Обзор утилиты Registry Checker. Создание отдельной панели быстрого запуска для ваших приложений. (Для возврата в это меню используйте кнопку Назад в панели навигации вашего браузера). |
| Copyright © 2000г. "Internet Zone" & Nik Romanov, info@izcity.com |
| Копирование и использование данных материалов разрешается только в случае указания на журнал "Internet Zone", как на источник получения информации. При этом во всех ссылках обязательно явное указание адреса вэб-сайта http://www.izcity.com/. При наличии у копируемого материала авторов и источника информации - их также нужно указывать, наряду со ссылкой на нас. |
Разгрузите память.
Скорее всего, у вас запущены программы, в которых вы не нуждаетесь. Нажмите Ctrl+Alt+Del - появится окно закрытия программ. Даже если у вас не запущена ни одна программа, вы увидите небольшой (будем надеяться, что он действительно небольшой) список. Это программы - невидимки, которые работают в фоновом режиме, и Microsoft не пожелала сообщить пользователю о них. Каждая работающая программа занимает время центрального процессора, и возможно, как раз этого кусочка и не хватает для полноценной работы вашей любимой программы. Конечно, программа программе рознь. MS Office Find Fast прямо таки пожирает процессорное время, также как и различные антивирусы и программы-мониторинги, которые работают постоянно в фоновом режиме. Для того, чтобы контролировать, каким программам разрешить запуск при загрузке Windows, а каким нет, лучше всего воспользоваться Утилитой настройки системы (Win98's System Configuration Utility). Выберите Пуск->Выполнить… (Start->Run…), в открывшимся окне введите msconfig и нажмите OK.
Разборки с фрагментами файлов.
Дефрагментация файлов никогда не считалась вредной процедурой, особенно это стало актуально с выходом Windows 98. Во время своей работы утилита дефрагментации выполняет сразу 3 задачи: переносит фрагменты файлов в определенную область диска для более быстрой их загрузки, переносит наиболее часто используемые файлы в начало диска, что опять же ускоряет их запуск и группирует фрагменты файлов таким образом, что при считывании диску требуется гораздо меньшее количество оборотов, чем это было до дефрагментации.
Обратите внимание на ваши программы.
Вместе с Windows98 поставляется утилита WAlign которая изменяя структуры программы может значительно увеличить скорость загрузки программы в оперативную память. Иногда удавалось уменьшить скорость запуска программы на 20% и более. К сожалению, WAlign оптимизирует только программы, входящие в MS Office. Для того, чтобы оптимизировать программы других производителей, вам необходимо скачать более мощную версию этой программы - WinAlign. Эта программа также содержится на диске с Win98 Resource Kit.
Не забудьте выкинуть мусор.
Windows 98 создает огромное количество временных файлов. Вообще-то они необходимы, но к сожалению Windows не всегда убирает за собой мусор и тогда вы с удивлением обнаруживаете, что места на жестком диске осталось катастрофически мало и ваши приложения стали работать медленнее, чем обычно. Помоги себе сам! Регулярно запускайте утилиту очистки жесткого диска (Disk Cleanup).
Виртуальная память.
Windows 98 активно использует файл подкачки, значительно разгружая оперативную память компьютера. По неизвестным нам причинам Microsoft сделала файл подкачки динамическим, т.е. размер файла изменяется в зависимости от нужд Windows, хотя наилучшая производительность системы достигается при статическом файле. Причин для этого множество - Windows не требуется каждый раз изменять размер файла подкачки, исчезает фрагментация и т.д. Для того, чтобы изменить параметры файла подкачки щелкните правой кнопкой мыши на значке "Мой компьютер" и выберите: Свойства-> Производительность->Виртуальная память (Properties->Performance->Virtual Memory). В появившемся окне выберите (Let me specify my own virtual memory settings). Если у вас установлено более одного жесткого диска, рекомендуется перенести файл подкачки с диска, где у вас установлена Windows на другой жесткий диск, более быстрый. Это должно значительно увеличить производительность системы. Теперь установите размер файла виртуальной памяти. Рекомендуемый размер - хотя бы в 2,5 раза больше, чем объем оперативной памяти. Перезагрузите систему и запустите утилиту дефрагментации для того, чтобы быть уверенным, что файл подкачки не фрагментирован.
FAT - 16 или 32?
FAT (File Allocation Table) - это своего рода система разбивки и организации файлов на вашем жестком диске. Очень много систем, особенно те, на которых Windows 98 была установлено путем апгрейда после Windows 95, все еще работают на 16 битной FAT, хотя Windows 98 поддерживает FAT32 (32 битную FAT). У FAT32 есть много преимуществ - это и поддержка жестких дисков большого объема, улучшенная организация файлов и повышенная надежность. К тому же многие программы запускаются на 50% быстрее именно на FAT32. Если вы все еще используете FAT16, выберите Пуск->Программы->Стандартные->Служебные->Преобразование диска в FAT32 (Start->Programs->Accessories->System Tools->Drive Converter (FAT32)). Если вы не знаете, какая версия FAT у вас установлена, запустите эту утилиту и нажмите Далее (Next).
Кэш
Windows 98 содержит в себе несколько параметров, используя которые в определенный случаях можно увеличить производительность системы. Например использование памяти. Если в компьютере установлено более 32 мегабайт оперативной памяти, имеет смысл изменить параметры компьютера с Настольный компьютер (Desktop Computer) на Сервер сети (Network Server). Для этого щелкните правой кнопкой мыши на значке "Мой компьютер" и выберите: Свойства->Производительность->Файловая система (Properties->Performance->File system) и из раскрывающегося списка выберите Сервер сети (Network Server). При этой установке Windows кэширует в память большее количество данных, что может ускорить работу системы.
Измените DUN
По умолчанию протокол соединений сети в Windows оптимизирован для локальных сетей а не для Internet. Дело в том, что при этих соединениях используется разный размер пакета, который отправляется в сеть. В сети можно найти множество программ, которые могут изменять и даже оптимизировать размер пакета (MTU).
Тонкая настройка
Утилита TweakUI позволяет улучшить производительность системы с помощью различных параметров. Вы можете отключить анимацию, настроить скорость двойного щелчка мыши, настроить скорость открывания главного меню и многое другое. Эту утилиту можно найти на диске Windows 98 в папке \TOOLS\RESKIT\POWERTOY. Откройте эту папку, щелкните правой кнопкой на файле TWEAKUI.INF и выберите "Установить". После того, как программа установится на ваш компьютер, вы сможете запустить ее из панели управления.
Следите за тем, что вы устанавливаете.
Самая распространенная проблема уменьшения производительности и отказа в работе Windows - это некорректно написанные программы. В 80% случаев только они рушат систему. Не устанавливайте все подряд, подумайте сначала действительно ли нужна вам эта программа. Если вдруг Windows начала выдавать сообщения об ошибках или просто замедлилась работа системы, вспомните, что вы устанавливали в последний раз и попробуйте вернуться к прежнему состоянию.
Источник: www.wininside.com.ru
А что это такое - "Мои документы"?
Прежде чем продолжить, давайте уясним себе, чем же на самом деле является система управления данными. Первый раз папка "Мои документы" появилась в Windows 95. При создании Win'95 было опрошено огромное количество пользователей компьютеров, которые сетовали на то, что в предыдущих системах было довольно сложно проследить документы на жестком диске. Для разрешения этой проблемы Microsoft разработала систему управления данными "Мои документы" и меню "Документы" в меню кнопки "Пуск". Действительно, меню "Документы" позволяет с легкостью находить и загружать последние 15 документов. Однако меню "Документы" это только часть системы управления данными. Остальную часть составляет папка "Мои документы", которая предлагает централизованное хранилище для ваших документов. Для того, чтобы контролировать систему управления данными Windows 98 сохраняет информацию о папке "Мои документы" в реестре. И уже реестр указывает приложениям отображать эту папку в окнах открытия и сохранения документов. Папка "Мои документы" в Windows 98 является системной. Возможно об этом вы уже узнали, пытаясь удалить ее. :)
Aboutw2h
HTMLHelp File Created Using:
|
Web2HTMLHelp |
Free To Download From: http://www.web2htmlhelp.co.uk Also Available: HTMLHelp ePublisher HTMLHelp eDocument Creation Made Easy Free To Download From: http://www.htmlhelp-epublisher.co.uk |
[ Back ]
>
AGP - основной.
Если у вас установлена AGP видеокарта и ваша BIOS способна распознать ведущий и ведомый видеоадаптер, AGP слот будет уже сконфигурирован для работы в качестве ведущего. Тогда просто установите новую видеокарту в ПЕРВЫЙ PCI слот (для того, чтобы узнать какой PCI слот является первым обратитесь к документации по вашей материнской плате), подключите 2-й монитор и включите компьютер. Вторая видеокарта будет автоматически настроена, как вторичный видеоадаптер
AGP - вторичный.
Если у вас установлена AGP видеокарта, но ваша BIOS не позволяет выбрать слот для основной видеокарты, вам необходимо вынуть AGP видеокарту, установить видеокарту PCI и сконфигурировать ее, как основной видеоадаптер. Для этого в Windows98 откройте менеджер устройств (Device Manager), выберите ваш текущий видеоадаптер и нажмите кнопку "Удалить" (Remove). Закройте менеджер устройств и выключите систему. Теперь откройте корпус компьютера, уберите AGP видеокарту и установите PCI видеокарту. Убедитесь, что вы воспользовались именно Первым PCI слотом, иначе ничего работать не будет. Перезагрузите систему. Новая видеокарта будет автоматически опознана. Установите драйверы для этой видеокарты. Теперь выключите систему, установите AGP видеокарту, подключите к ней монитор и включите компьютер. AGP видеокарта будет автоматически сконфигурирована как ведомый видеоадаптер.
Более подробно о метасимволах:
Символ "?" используется для замены одного символа, а "*" - для замены одного или нескольких.
| * | Все файлы и папки |
| *.* | Все файлы и папки |
| *. | Все файлы |
| . | Ни один файл или папка |
| .exe | Ни один файл или папка (имя не может начинаться с точки) |
| abc | Все файлы и папки с символами abc в названии |
| *.exe | Все файлы с расширением exe |
| *abc | Все файлы и папки, чьи названия заканчиваются на abc |
| *abc? | Все файлы и папки, заканчивающиеся на abc?, где ? - любой символ |
| ?abc | Все файлы и папки, в названии которых (не ранее 2-го символа) имеются символы abc |
| ?abc* | Все файлы и папки, в названии которых символы abc стоят на местах со 2-го по 4-е |
| ??abc | Все файлы и папки, в названии которых (не ранее 3-го символа) имеются символы abc |
| ?abc? | Все файлы и папки, в названии которых символы abc окружены как минимум двумя символами |
| ?a?.* | Все файлы, чьи названия состоят из 3-х букв, вторая из которых - "a" |
Для поиска…
…файлов созданных или измененных в определенном промежутке времени. На вкладке "Дата" (Date) выберите опцию "Между" (between) и установите начальную и конечную даты.
…файлов созданных или измененных в течении нескольких месяцев. На вкладке "Дата" (Date) выберите опцию "за последние <номер> месяцев" (during the previous month(s)) и введите число месяцев.
…файлов созданных или измененных в течении нескольких дней. На вкладке "Дата" (Date) выберите опцию "за последние <номер> дней" (during the previous day(s)) и введите число дней.
…нескольких файлов. На вкладке "Имя и местоположение" (Name & Location) в поле Имя (Named) введите первое название файла или его часть, либо воспользуйтесь метасимволами. Затем введите знак ";" (точка с запятой), пробел и следующее название файла либо его часть. При необходимости введите еще несколько названий, повторяя вышеописанные шаги. Например, для поиска файлов и папок в названии которых есть слова SHORE и EXPLORER, введите в поле Имя (Named) строку: SHORE; EXPLORER
Источник: www.wininside.com.ru
Быстрый запуск.
Если путь к программе приписан в PATH в autoexec.bat, то вы можете свободно запускать эту программу из командной строки, не зависимо от того, какой каталог является текущим. Просто введите в командной строке имя исполняемого файла.
Длинные имена файлов в строке Dos.
Вам надоели эти принудительно сокращенные длинные имена файлов в Dos? Попробуйте вводить длинные имена в кавычках. Например, вместо: C:\>CD progra~1 введите:
C:\>CD "program files" и нажмите Enter...
Добавление других папок на панель.

Добавление ярлыков.
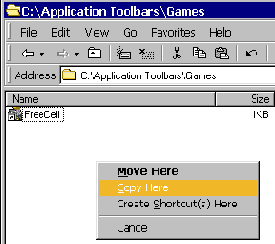
Например, чтобы добавить ярлык к программе Свободная ячейка (FreeCell) в папку Games, перетащите с помощью правой кнопки мыши ярлык из главного меню в окно папки Games. Отпустите кнопку и из контекстного меню выберите "Копировать" ("Copy Here").
Добавление панелей на рабочий стол.
Это очень просто. Сначала щелкните правой кнопкой мыши на свободном месте панели задач. Из появившегося контекстного меню выберите Toolbars->New Toolbar. Появится диалоговое окно выбора новой панели. В этом окне выберете одну из созданных нами папок и нажмите OK. Новая панель должна появиться на панели задач. Переместите новую панель к верхней части рабочего стола. Для этого поместите курсор на вертикальную черточку в заголовке этой панели. Когда курсор мыши отобразится в форме двойной стрелки, перетащите панель к самому верхнему краю рабочего стола.

Дополнение к команде Dir.
Если в окне эмуляции Dos в Windows вы введете старую добрую Dos команду Dir, вы увидите, что по сравнению с прошлыми версиями Dos, здесь появились некоторые изменения. Слева как обычно отображаются имена файлов и папок, а вот справа расположился столбец, в котором отображаются полные имена.
Dos всегда под рукой.
Работать в графическом интерфейсе намного лучше, чем из командной строки. Но вы всегда можете, работая в Windows, иметь под рукой окошко Dos. Для этого:
.Щелкните правой кнопкой мыши на кнопке "Пуск" (Start) и выберите "Открыть" Перейдите в папку "Программы -> Автозагрузка" (Programs -> Startup). Щелкните правой кнопкой в этом окне и из контекстного меню выберите "Создать -> Ярлык" (New -> Shortcut) В диалоговом окне создания ярлыка нажмите кнопку "Обзор" (Browse), перейдите в папку Windows и выберите файл DOSPRMPT. Закончите работу с мастером создания ярлыка и откройте окно эмуляции Dos. Переместите окошко Dos на рабочем столе так, как вам удобнее.
Следующий раз при загрузке компьютера окно Ms-Dos появится в том же месте.
Драйверы.
Скоре всего некоторые драйверы, которые загружаются у вас из файла config.sys уже имеются в plug&play библиотеке Windows, а это значит, что нет нужды принудительно загружать эти драйверы - Windows загрузит их тогда, когда это будет нужно. Для того, чтобы убедится в этом, попробуйте исключить драйверы из загрузки отредактировав config.sys и autoexec.bat, поставив перед каждой строчкой с указанием на драйвер "REM " (без кавычек, пробел после слова обязателен). Не забудьте сделать резервные копии изменяемых файлов. Теперь перезагрузите компьютер, для того, чтобы очистить память от драйверов. После того, как Windows загрузится, откройте менеджер устройств и проверьте, присутствует ли устройство, ссылки на которое вы удалили из CONFIG.SYS. Если нет, то уберите в CONFIG.SYS "REM " на той строке, которая отвечает за драйвер данного устройства. И не забудьте поинтересоваться, не появились ли обновленные драйверы для данного устройства. Как правило, переход с 16-ти битных драйверов на 32-х битные ускоряет работу устройства и Windows вцелом.
Если Dos программа не работает.
Если Dos программа работает с ошибками или вообще не работает, создайте ярлык к этой программе, щелкните на нем правой кнопкой и выберите "Свойства" из контекстного меню. В появившемся окне перейдите на вкладку "Программа" (Program), нажмите на кнопку "Дополнительно…" (Advanced) и отметьте пункт "Режим MS-DOS" (MS-DOS mode). Теперь программа запустится не в окне эмуляции Ms-Dos, а в реальном Dos. После окончания работы программы Windows автоматически перезагрузится.
Форматирование новой панели.
Панель мы создали и переместили к верхнему краю рабочего стола. Теперь можно приступать к изменению внешнего вида панели для лучшего восприятия...:) Для начала, шелкните правой кнопкой мыши на вертикальной черточке в заголовке панели. В контекстном меню снимите галочку в пункте Show Text. Снова вызовите контекстное меню и снимите галочку в пункте Show Title (Отображать заголовок).

И какие драйверы?
OK, мы узнали какой видеоадаптер установлен. Теперь нам надо знать, какие драйверы установлены и их версию. Для этого в окне менеджера устройств дважды щелкните на иконке вашей видеокарты и выберите вкладку "Драйвер". Затем нажмите на копку "Сведения о файле драйвера…" (Driver File Details).

В этом окне вы сможете узнать какие драйвера использует ваша видеокарта и версии этих драйверов. Дополнительную информацию о вашей видеокарте можно узнать, щелкнув правой кнопкой мыши на рабочем столе и выбрав "Свойства" (Properties) из контекстного меню. В окне свойств экрана перейдите на вкладку "Настройка" (Settings) и щелкните на кнопке "Дополнительно…" (Advanced…). В открывшемся окне перейдите на вкладку "Адаптер" (Adapter)

Использование созданной панели.
Теперь, когда настройки законченны, панель готова к ежедневному использованию. :) Возможно, вы заметили, что панель исчезла с экрана после того, как мы выбрали пункт Auto Hide из контекстного меню. Эта опция настраивает меню так, чтобы панель пряталась за край экрана, когда она не нужна. Все, что остается видимым, это нижний край панели. Для доступа к панели просто подведите курсор мыши к верхней части экрана и панель появится. Теперь можно запускать любимые программы избегая необходимости перемещаться по главному меню. Для того, чтобы полностью релиазовать возможности панели, мы выбрали в контекстном меню пункт Always On Top, который не позволяет другим программам, работающим в полноэкранном режиме, закрывать панель.
Итак, начнем.
Если в вашей папке есть какие либо документы или другие вложенные папки, мы настоятельно рекомендуем сохранить их в другом месте прежде, чем начать выполнять действия, приведенные ниже. Таким образом вы будете уверены на счет сохранности ваших документов. Для этого просто скопируйте соодержимое папки "Мои документы" в другую папку.
Изменение способа открытия папок.

Откройте любую папку на вашем жестком диске и выберите из меню настройку папки (View->Folder Optins...). Здесь вы можете изменить настройки так, чтобы каждая папка открывалась в одном и том же окне. Выберите пункт "Custom, Based On Setting You Choose" (самый последний пукт) и нажмите кнопку рядом с этим пунктом (Settings). Отметьте пункт "browse each folder in the same window" в появившемся окне (см. рис). С другой стороны вам нет необходимости проделывать все эти действия, описанные выше. Вы можете просто удерживать клавишу Ctrl во время двойного щелчка мышью на папке. В этом случае папка откроется в этом же окне. Решайте сами, что более удобно. Постоянно нажимать Ctrl, либо немного попотеть и изменить все навеки... :)
Какая видеокарта установлена?
До того, как добавить еще одну видеокарту в компьютер, необходимо выяснить, карта какого типа уже установлена и подходит ли она для использования с другими картами. Для этого, щелкните правой мышкой на значке "Мой компьютер" и выберите "Свойства". Затем в появившемся окне свойств системы выберите вкладку "Менеджер устройств" и дважды щелкните на иконке "Видеоадаптеры" (Display Adapters). Вы увидите все ваши видеокарты, установленные в компьютере.

Какую видеокарту выбрать - AGP или PCI?
Это зависит от видеокарты и от BIOS, которые у вас установлены. В основном сейчас на рынке доминируют системы, в которых установлены один AGP слот и несколько PCI. Если у вас установлена AGP видеокарта, естественно, вам потребуется PCI видеокарта, но все не так просто. Важно знать, как BIOS контролирует установленные видеокарты т.к. если установить 2 видеокарты (AGP и PCI) и включить компьютер, то по умолчанию первой будет определена и сконфигурирована PCI видеокарта. Естественно, вы хотите чтобы основной была AGP видеокарта (все-таки AGP порт намного быстрее PCI). Для этого в вашей BIOS должны быть установки, которые указывают BIOS, какой слот (AGP или PCI) подключать как ведущий.
Каждому окну свой шрифт.
В окне свойств Dos вы можете изменить тип и размер шрифта, который будет отображаться в этом окне. Перейдите на вкладку "Шрифт" (Font). При изменении шрифта изменения тут же отобразятся в окне просмотра. Данные изменения касаются только этого окна. Таким образом, вы можете запустить несколько окон эмуляции Dos с различными шрифтами.
Комментарии в файлах загрузки.
Вы также можете использовать запись "REM " для добавления своих комментариев в файлы CONFIG.SYS и AUTOEXEC.BAT. Вся строка, которая следует после "REM " игнорируется при загрузке.
Источник: www.wininside.com.ru
Вторая видеокарта установлена, второй монитор подключен… Настала пора настроить Windows98. При запуске система распознает вторую видеокарту и установит драйверы для обеих видеокарт. Затем вам будет предложено перезагрузить компьютер.
После перезагрузки откройте Окно менеджера устройств и дважды щелкните мышкой на значке "Видеоадаптеры" (Display Adapters). Вы увидите 2 видеокарты, установленные в вашей системе. Мы добавили ATI All-in-Wonder Pro PCI. Как только драйверы были установлены и система перезагружена, в окне менеджера устройств появилось вторая графическая плата . Если у вас около значка второй видеокарты отображен желтый восклицательный знак, скорее всего вам необходимо обновить драйверы этой видеокарты.

Короткие имена без тильды (~).
Есть возможность заставить Windows обрезать имена файлов как раз до 9-го знака и не использовать знак тильды (~). Для этого необходимо внести небольшое изменение в реестр. Откройте программу Regedit, перейдите в ветвь: HKEY_LOCAL_MACHINE/System/ CurrentControlSet/Control/FileSystem и добавьте новый ключ NameNumericTail в формате String. Параметр для этого ключа укажите как 0. Нажмите OK и перезагрузите Windows.
 |
 |
||
NameNumericTail | "0" |
Метасимволы.
Если вы точно не помните имя файла или папки, но знаете что, например, имя файла состоит из 4 букв и первая буква в имени "J", то можно использовать метасимволы для уточнения критериев поиска. В этом примере для поиска файла в поле Имя (Named) введите "J???.*". Данная строка означает, что надо искать все файлы, имена которых состоят из 4-х символов, первый из них - "J" и файл может иметь любое расширение.
На заднем плане.
Щелкните на панели инструментов Dos окна по кнопке "Фоновый режим" (Background) для того, чтобы заставить Dos программу, работающую в этом окне работать в фоновом режиме. Теперь вы можете свободно открыть еще одно окно Dos не прерывая работы программы.
Не все программы Dos одинаково полезны.
Никогда не запускайте Dos программы дефрагментации жесткого диска, Norton Disk Edition или другие программы, которые изменяют структуру жесткого диска в окне эмуляции Dos! Эти утилиты могут причинить серьезные неприятности, если Windows или другая программа попытается получить доступ к тому месту на жестком диске, которое обрабатывает Dos программа. Для того, чтобы избежать подобных проблем, выгрузите Windows и запустите программу из реального Dos.
Немного о группах новостей.
Группы новостей (Newsgroups) представляют собой обычную email переписку, доступную к всеобщему просмотру. Все сообщения отсортированы по темам и являются отличным источником информации и опыта. Вы можете задать свой вопрос, прочитать любое сообщение или ответить на него. На сегодняшний день насчитывается около 50000 групп новостей, среди которых вы наверняка найдете все, что вам нужно. Если вас интересует информация о Windows 98, мы рекомендуем вам подключится к серверу новостей Microsoft. Здесь вы найдете много полезной и нужной информации об этой OS.
Рекомендуемые группы новостей.
| Тема | Группы новостей |
| Приложения | microsoft.public.win98.apps |
| Удаленный доступ к сети | microsoft.public.win98.comm.dun |
| Управление файлами и дисками | microsoft.public.win98.disks.general |
| Дисплей | microsoft.public.win98.display.general |
| FAT32 | microsoft.public.win98.fat32 |
| Общая информация | microsoft.public.win98.gen_discussion |
| Активный рабочий стол | microsoft.public.win98.internet.active_desktop |
| Браузеры | microsoft.public.win98.internet.browser |
| Outlook Express | microsoft.public.win98.internet.outlookexpress |
| Windows Update | microsoft.public.win98.internet.windows_update |
| Утилита информации о системе | microsoft.public.win98.msinfo32 |
| Мультимедиа | microsoft.public.win98.multimedia |
| Сеть | microsoft.public.win98.networking |
| Производительность | microsoft.public.win98.performance |
| Plug and Play | microsoft.public.win98.pnp |
| Управление питанием | microsoft.public.win98.power_mgmt |
| Печать | microsoft.public.win98.printing |
| Реестр | microsoft.public.win98.scanreg |
| Установка | microsoft.public.win98.setup |
| Планировщик задач | microsoft.public.win98.tasksceduler |
Используя Outlook Express 5.x можно с легкостью подключиться к серверу новостей для чтения и опубликования сообщений. Вы так же можете использовать любой почтовый клиент, который поддерживает работу с группами новостей. Для того, чтобы использовать Outlook Express в качестве клиента новостей, вам необходимо просто добавить адрес сервера новостей и отметить те группы, читать которые вы желаете.
Запустите Outlook Express, в меню откройте Сервис->Учетные записи (Tools->Accounts). Выберите вкладку Новости (News) и нажмите Добавить->Новости (Add->News). Запустится мастер настройки подключения к серверу новостей. Следуя указаниям мастера, введите ваше имя, e-mail адрес, затем введите адрес NNTP сервера msnews.microsoft.com
Завершив работу, мастер подключения спросит вас, хотите ли вы загрузить список групп новостей с сервера. Ответьте Да, если вы хотите приступить к выбору групп немедленно.
Через некоторое время (зависит от скорости вашего соединения) перед вами появится окно выбора групп новостей. Для того, чтобы видеть все группы, в которых обсуждается Windows 98, в поле Показать группы новостей, соодержащие: (Display Newsgroups Which Contain:). После этого группы новостей автоматически отфильтруются.
Желательно бегло ознакомится с каждой группой, чтобы определить, содержит ли она в себе необходимую вам информацию и стоит ли подписываться на нее. Для того, чтобы скачать сообщения из какой-нибудь группы новостей без подписки на нее, выделите эту группу мышкой и нажмите кнопку Перейти (Go To). Если же вы решились подписаться на какую-нибудь группу новостей, выделите ее и нажмите кнопку Подписаться (Subscribe). Для более удобного пользования группами новостей, Outlook Express отобразит все группы, на которые вы подписались в виде дерева каталогов слева на панели. Для того, чтобы просмотреть все сообщения, выберите Сервис->Загрузить все.
Источник: www.wininside.com.ru
Нет AGP.
Если в вашей системе нет AGP слота, вам понадобятся две PCI видеокарты. Выбор ведущей видеокарты и ведомой осуществляется выбором PCI слота. Основной видеокартой будет та, которая установлена в первый PCI слот, соответственно вторичной будет та, что установлена во второй PCI слот.
Обновленная команда Copy.
Dos команда Copy теперь поддерживает длинные имена файлов.
Например: COPY 1195BUDG.DOC Novembe1995 Budget
Окончание.
Теперь в раскрывающемся списке графических адаптеров присутствует новая видеокарта и монитор. Измените количество отображения цветов и разрешение так, как вам более удобно.

Убедитесь, что расположение мониторов в параметрах экрана соответствует физическому расположению мониторов на вашем столе. Если у вас все наоборот (второй монитор стоит слева) просто перетащите мышкой картинку монитора влево. Тем самым вы укажете Windows где размещать иконки и окна. Как только вы закончите с настройками, нажмите "Применить". После этого второй монитор должен ожить. Теперь вы можете перемещать иконки и окна приложений между двумя рабочими столами!
Источник: www.wininside.com.ru
Окончательная настройка.
Можно добавить еще нестолько опций в созданную панель быстрого запуска. Щелкните правой кнопкой мыши на свободном месте панели и выберите из контекстного меню пункт Auto Hide. Еще раз вызовите контекстное меню и выберите пункт Always On Top. Если вам кажется, что иконки на панели слишком маленькие и плохо читаются, щелкните правой кнопкой мыши на свободном месте панели и выберите из контекстного меню View->Large. Этим вы увеличите отображаемые на панели иконки.
Открытие папки из окна Dos.
В командной строке введите "start ." (без кавычек) для того, чтобы открыть текущую папку в проводнике Windows. Команда "start .." откроет родительскую папку по отношению к текущей.
/P - Строка параметров
Строка параметров может содержать несколько ключей, разделенных точкой с запятой (;). Например, если вы хотите использовать "/p f" и "/p i", наберите "setup /p f;i" (без кавычек). Некоторые ключи включают или отключают какую либо функцию. Отсутствие ключа обычно интерпретируется как "Выключено", наличие - "Включено". Знак минуса (-) сразу после ключа отключает ключ. Некоторые ключи требуют указания параметров, типа =. Если требуется ввести более одного параметра, они разделяются запятой (,). В строке параметров не должно быть лишнего свободного места (пробелы).
Ключи строки параметров для модуля диагностики:
a - включает "безопасную проверку". При включении этой функции не всегда корректно определяется "железо", но уменьшается риск "зависания" системы.
По умолчанию это параметр включен. Если указан явно - выключен.
Пример: setup /p a - выключает безопасную проверку.
b - включает подтверждение обнаруженного устройства. Позволяет вручную откорректировать параметры устройств.
По умолчанию выключен.
Пример: Example: setup /p b - включает подтверждение.
с - включает определение классов. Определение классов - это механизм нахождения ресурсов (драйверов, файлов, настройки параметров) для найденного устройства. Например, для класса CD адаптеров будет произведен поиск информации в файлах Config.sys и System.ini. Если ничего не будет найдено, setup выдаст окно запроса о наличии CD-ROM привода в системе.
По умолчанию при установке включен, а при нормальной работе Windows (работа функции "Установка нового оборудования") выключен.
Пример: setup /p c - оставляет включенным определение классов.
с- - отключает определение классов. Этот ключ заставляет Windows искать ресурсы для всех устройств.
Пример: setup /p c-
d=<имя> - заставляет setup искать только указанные модули, где <имя> - имя модуля или имя класса модулей. Имена модулей (такие, как DetectPIC и DetectAHA154x) можно найти в файле Msdet.inf, именами классов модулей могут быть SCSIAdapter, net и другие.
Пример: setup /p d=detectpic
e - Включает проверку модулей при установке.
По умолчанию включен.
Пример: setup /p e
f - заставляет setup очистить реестр перед установкой. Не работает, если setup была запущена из Windows.
По умолчанию выключен.
Пример: setup /p f
g=<n> -указывает setup способ отображения панели состояния установки, где n может принимать значения от 0 до 3. Этот ключ контролирует вывод текущей информации при установке Windows. Если этому ключу присвоить максимальное значение (3), то во время установки в строке статуса будет отображаться полная информация о том, какие модули диагностируются и т.д. Полезно, если вам надо определить, какой модуль вызывает проблему. Например, во время установки мышь перестала отвечать (зависла), но программа установки продолжает работать. В этом случае изучение log файлов ничего не даст (система ведь не зависла). Включив эту опцию и двигая мышью во время инсталляции Windows вы сможете увидеть, какой модуль работал, когда мышь зависла.
По умолчанию выключен (0).
Пример: setup /p g=3
i - заставляет setup не использовать параметры, указанные в Plug&Play BIOS. Полезно, если на вашем компьютере установлена BIOS, не включенная в файл Machine.inf.
Пример: setup /p i
j - заставляет setup игнорировать ранее установленный ключ i (см. выше). Этот ключ можно использовать только если вы установили новую BIOS, которая нормально работает с Plug&Play.
Пример: setup /p j
Примечание: В Windows 98 ключ j необходим, если вы хотите установить поддержку ACPI. В Windows 98 имеется список BIOS, которые поддерживают ACPI, но если вы установили новую BIOS, поддерживающую ACPI, этот ключ единственные способ указать Windows включить ACPI.
l=<n> - указывает setup уровень записи логов в файл Detlog.txt, где n может быть от 0 до 3. Максимальный (самый подробный) уровень - 3.
По умолчанию - 3
Пример: setup /p l=0
m - включает режим mini-Windows. Работает только, если setup запущена из MS-DOS.
Пример: setup /p m
n - заставляет setup работать в режиме "без восстановления". Этот ключ может быть использован для отключения механизма восстановления программы инсталляции после сбоя (зачем?). Также не создается файл Detcrash.log.
По умолчанию выключен.
Пример: setup /p n
o=<traceoutput> - включает трассировку вывода информации. Все данные записываются в файл Tracelog.txt
в текущей директории. Этот ключ работает только с отладочной версией файла Sysdetmg.dll.
Пример: setup /p o
p - заставляет setup вести логи производительности системы. Все измерения записываются в файл DETLOG.TXT.
По умолчанию выключен.
Пример: setup /p p
r - заставляет setup включить режим восстановления после сбоя. Указывает функции диагностики использовать информацию, содержащуюся в файле Detcrash.log, если он есть. Если этот ключ выключен, функция диагностики игнорирует и удаляет файл Detcrash.log, если он найден.
По умолчанию включен, если программа установки была запущена после сбоя инсталляции. Во всех других случаях выключен.
Пример: setup /p r
s=<имя> - заставляет функцию диагностики игнорировать указанные модули или классы, где <имя> - имя модуля или имя класса устройств. Имена модулей (такие, как DetectPIC и DetectAHA154x) можно найти в файле Msdet.inf, именами классов модулей могут быть SCSIAdapter, net
и другие.
Пример: setup /p s=detectpic
t=<n> - указывает уровень трассировки, где n может принимать значения от 0 до 9. Этот ключ работает только с отладочной версией файл Sysdetmg.dll.
По умолчанию выключен (0).
Пример: setup /p t=9
v - включает режим "Только подтверждение". Обычно диагностика устройств проходит в два этапа:
1. Подтверждение существующих устройств, указанных в реестре.
2. Поиск новых устройств.
Этот ключ заставляет модуль диагностики исполнять только первый этап. Используется при работе мастера PCMCIA
для подключения устройств, указанных в реестре.
По умолчанию выключен.
Пример: setup /p v
x=<ресурс> - заставляет модуль диагностики исключить указанные ресурсы, где <ресурс> может принимать одно из четырех значений:
- io(xxx-yyy,xxx-yyy,...)
- mem(xxxxx-yyyyy,xxxxx-yyyyy,...)
- irq(x,y,z,...) - dma(x,y,z,...)
Этот ключ защищает указанный ресурс от доступа модуля диагностики.
Пример: setup /p x=io(300-30f,240-24f)
Источник: www.wininside.com.ru
Переименование ярлыка.
После копирования ярлыком вам необходимо задать им описательные имена. Небойтесь задавать длинные названия - названия ярлыков на панели быстрого запуска отображаются как всплывающие подсказки (ToolTip). Например ярлык к текстовому процессору имеет имя "Word". Будет намного удобнее, если всплывающая подсказка отобразит не "Word" а, например, "Microsoft Word 97". Для этого просто переименуем ярлык для MS Word.
Переименование папки "Мои документы"
Если вы используете какую-то другую папку для хранения ваших документов, скорее всего это из-за того, что вы уже имеете структуру папок, и не хотите ее менять. Но можно переименовать папку "Мои документы", перенести туда свои документы и все еще использовать преимущества системы управления данными. Для этого откройте "Мой компьютер -> Диск С". Кликните правой кнопкой мыши на папке "Мои документы" и выберете "Переименовать". Задайте новое имя для этой папки. Затем задайте точно такое же имя и ярлыку на рабочем столе. Перезагрузите систему. Windows 98 распознает новое имя папки и теперь в диалоговых окнах открытия и сохранения документов будет отображаться эта папка. Например у вас есть папка "Data & Documents" в которой вы предпочитаете сохранять свои документы. Если так, то вам необходимо переименовать эту папку. Хотя бы - "Temp Documents".

Теперь переименуйте папку "Мои документы" в "Data & Documents", затем скопируйте все файлы из папки "Temp Documents" в папку "Data & Documents" и перезагрузите систему. Теперь все приложения, которые используют систему управления данными, будут отображать в диалоговых окнах открытия и сохранения документов папку "Data & Documents".
Перемещение.
Предположим вы открыли следующую папку в этом же окне и обнаружили, что вам необходимо вернуться в предыдущую папку. К счастью нет необходимости закрывать эту папку и проходить по дереву каталогов сначала.

Просто нажмите клавишу Backspace и вы переместитесь на верхний уровень. Продолжайте нажимать клавишу Backspace до тех пор, пока вы не переместитесь к нужной вам папке. Если дальше нажимать на Backspace, вы переместитесь на самый верх дерева каталогов, а именно в "Мой компьютер". Старше этой папки ничего уже нет. Если вы попатаетесь переместиться еще выше, Windows выдаст окно предупреждения (см. рис).
Перемещение папки "Мои документы"
Многие пользователи Windiows 98 предпочитают хранить все документы на другом жестком диске (не C:). Например, все приложения находятся на диске С а все документы на D. В этом случае вы можете просто переместить папку "Мои документы" (и так же переименовать ее) на диск D. Для этого закройте все приложения, использующие папку "Мои документы". Откройте "Мой компьютер -> Диск С", щелкните правой кнопкой мыши на папке "Мои документы" и выберите "вырезать". Откройте диск D, нажмите правой кнопкой мыши на свободном пространстве в окошке диска D и выберите "Вставить". Теперь, если вы откроете приложение, использующее систему управления данными, диалоговые окна открытия и сохранения файлов будут отображать папку "Мои документы" на диске D.
Источник: www.wininside.com.ru
Подходит ли ваша видеокарта для работы в двойной конфигурации?
Как только вы узнали, какая же видеокарта установлена в вашей системе, есть смысл узнать, способна ли она работать в двойной конфигурации. Для этого вам необходимо открыть страницу "Hardware requirements for multiple display support in Windows 98" на сервере технической поддержки Microsoft. Перейдите по адресу http://support.microsoft.com/support
и в качестве аргумента для поиска введите номер темы: Q182708.
К настоящему времени многие производители выпустили дополнительные драйверы, позволяющие видеокартам работать в двойной конфигурации. Так что, даже если вашей видеокарты нет в этом списке, имеет смысл посетит сервер производителя вашей видеокарты. Если вы не обнаружили вашу видеокарту в списке и не нашли новых драйверов для двойной конфигурации, значит вам придется покупать 2 новые видеокарты. При выборе новых карт, убедитесь, что они входят в список поддерживаемых на сервере Microsoft.
Работа в подполье.
Обычно вы никогда не увидите, как работает утилита Registry Checker, хотя она запускается при каждой загрузке Windows 98. При запуске, Registry Checker сканирует реестр на наличие ошибок, и если таковых не найдено, создает резервную копию реестра. Если в реестре есть ошибки, Registry Checker автоматически заменяет реестр рабочей копией. Registry Checker сохраняет резервные копии реестра в папке \windows\sysbckup. Если просмотреть эту папку, вы увидите, что там содержатся 5 резервных копий реестра в сжатом виде. Копии находятся в файлах rb000.cab, rb001.cab и так далее (см. рис. ).

Резервное копирование.

Семь раз отмерь и один раз…
Если в файле CONFIG.SYS или AUTOEXEC.BAT есть строка, которая вам более не нужна, дважды подумайте, прежде чем удалять ее. Наилучшим решением является не удаление а исключение этой строки из загрузки. Поставьте в начале строки "REM " (без кавычек, пробел после слова обязателен). Если в дальнейшем выяснится, что эта строка необходима для нормальной работы компьютера, просто удалите "REM ".
за шагом.
При загрузке Windows вы можете проследить какие файлы запускаются. Для этого при появлении надписи "Запуск Windows" (Starting Windows) нажмите клавишу F8. Система отобразит все содержимое файлов CONFIG.SYS и AUTOEXEC.BAT и вы сможете дать согласие или отказ на запуск каждого пункта в этих файлах. В любое время вы можете нажать F5 для автоматического пропуска всех дальнейших пунктов при загрузке или Escape для выполнения их.
Сохранение критериев.
Критерии поиска сохраняются после его завершения. Если результаты вас не удовлетворяют, то вы можете изменить критерии и повторить поиск. Вы можете также сохранить созданный вами набор критериев для повторения процесса поиска в будущем. Сохраненные наборы критериев размещаются в виде иконок на рабочем столе. Для того, чтобы сохранить набор, выберите в меню "Сохранить условия поиска" (File->Save Search)
Создание папки.
Сначала вам необходимо создать папку. В ней будут храниться ярлыки приложений, которые вы желаете поместить на создаваемую панель. Откройте "Мой компьютер" и создайте на диске С папку (для быстрого создания папки можно использовать комбинацию клавиш: [Alt]F+N+F). Назовите ее Application Toolbars. В этой папке создайте подпапки, чтобы было легче отсортировать ярлыки по категориям. Создадим 4 папки и назовем их: Work, Graphics, Games, Utilities.

Текстовой редактор в Dos.
Dos программа Edit является замечательной программой для редактирования небольших текстовых файлов, пакетных файлов и т.п. Вы можете запустить эту программу введя в командной строке "Edit" (без кавычек).
Точки.
Те, кто давно пользуется Dos знают, что если после команды CD ввести две точки (..), то текущим каталогом станет родительский каталог. В Windows добавлены дополнительные возможности при использовании точек в команде CD -три точки (…) переместят вас через один каталог вверх, четыре - через два и т.д.
Удалите лишние записи в PATH.
Некоторые программы при установке добавляют в PATH (в файле autoexec.bat) свои параметры. Очень часто бывает, что эти параметры абсолютно не нужны. Особенно для Windows. Удалите лишние запись, и если Windows захочет узнать путь, просто откройте свойства данной программы и укажите полный путь к файлу в строке запуска.
Уточнение критериев
Далее, перейдите на вкладку "Дата" (Date), щелкнув по ней мышкой. Отметьте мышкой опцию "Между" (Between). Поля начала и конца события станут активными. В первом поле введите: 4/3/00 а во втором: 4/7/00 (В зависимости от региональных настроек надо вводить дату в том формате, на который настроена Windows. Для России формат даты: 3.4.00 и 7.4.00 соответственно).

Для окончательной настройки программы поиска перейдите на последнюю вкладку "Дополнительно" (Advanced) и выберите Документ Microsoft Word из раскрывающегося списка "Тип" (Of Type). По окончании нажмите кнопку "Найти" (Find Now). Через несколько секунд вы увидите список найденных документов, соответствующих заданным условиям поиска. Окно результатов поиска очень похоже на окно обыкновенной папки, с тем исключением, что в режиме вывода деталей присутствует еще один столбец - "Папка" (In Folder). Вы можете сортировать найденные объекты по любому критерию - по названию, размеру, дате, типу и папке.
Если вы хотите перейти в ту папку, которая содержит найденный объект, то вам нужно выделить этот объект мышью и выбрать из меню "Файл->Открыть содержащую объект папку" (File->Open Container Folder).
Видеокарты.
Одной из основных проблем настройки Windows98 для работы с несколькими мониторами, является выбор видеокарты (мониторы могут быть любые). Печально, но факт - не все видеокарты способны работать в двойной конфигурации (скорее всего вы не будете подключать больше 2-х мониторов… J ). Windows98 разделяет установленные видеокарты на основную и вторичную, основная - это видеокарта, уже установленная в вашем компьютере, вторичная - дополнительная карта, которую мы сейчас пытаемся подключить. Основная и вторичная видеокарты должны работать через слоты PCI (Peripheral Component Interconnect) или AGP (Accelerated Graphics Port). Хотя в документации к Windows98 явно указывается, что обе видеокарты должны быть PCI, реально Windows работает с любой комбинацией.
Если установка второй видеокарты прошла успешно, при загрузке Windows 98 вы увидите следующее сообщение:

После загрузки Windows 98 щелкните правой кнопкой на рабочем столе и выберите "Свойства" из контекстного меню. В появившемся окне выберите вкладку "Настройка" (Settings). Вы увидите два монитора, расположенные рядом на рабочем столе.

Щелкните мышкой на втором мониторе. Появится окно подтверждения включения 2-го монитора:

Нажмите "Да" (Yes).
Востановление реестра.
Как уже упоминалось ранее, Registry Checker автоматически восстанавливает рабочую версию реестра, если текущая версия нарушена. Но, в некоторых случаях, вам придется вручную восстанавливать реестр. Например, реестр полностью разрушен и Windows 98 просто не в состоянии загрузиться. Или Windows 98 грузится нормально, но что-то странное происходит при работе: возникают ошибки, некоторые программы не запускаются и т.п. В таких случаях, скорее всего, можно просто восстановить реестр и проблема решится. Для того чтобы вручную восстановить реестр, загрузите Windows 98 в режиме MS-DOS. Надо именно загрузится в MS-DOS, открывать окно DOS в Windows не имеет смысла, так как в этом случае реестр не перепишется. В строке MS-DOS напечатайте Scanreg /restore и нажмите Enter. Этим вы запустите DOS версию утилиты Registry Checker (см. рис).

В окне утилиты отобразятся все версии ваших резервных копий и информация о них: дата создания и загрузилась ли Windows 98, используя эту копию реестра. В основном, вы должны использовать самую последнюю версию резервной копии реестра, с которой Windows 98 нормально запустилась. Однако если вы вручную создали резервную копию, то в окне программы не будет указанно о загрузке с этой копии. Но мы то знаем, что это самая последняя рабочая версия. Так что лучше восстановить эту версию. Для того чтобы восстановить реестр, просто укажите, какую версию вы хотите восстановить и нажмите Enter. Программа перепишет реестр рабочей копией и попросит вас перезагрузить компьютер
Источник: www.wininside.com.ru
заставляет setup не проигрывать звуковые
/m - заставляет setup не проигрывать звуковые файлы при установке.
/na - заставляет setup не проверять жесткий диск на наличие программ.
Дополняется параметрами:
0: параметр по умолчанию
1: не искать программы для Windows, но проводить проверку на наличие MS-DOS
программ. 2: не искать MS-DOS программы, но проводить проверку на наличие Windows
программ.
3: не искать никакие программы.
/nd - заставляет Windows игнорировать наличие файла Migration.dll. Полезно, если вы не хотите сохранять новые версии файлов, которые уже установлены в вашей системе. Файлы, которые используют флаг ",,,32" в INF файлах, заставят Windows сохранить более новые версии.
/nf - заставляет setup не выводить требование о извлечении дискеты из дисковода. Полезно, если вы устанавливаете Windows загрузившись с CD.
/nh - отключает запуск Hwinfo.exe.
/nx - отключает проверку запущенной версии Setupx.
/ie - отключает мастера создания загрузочного диска. При использовании этого ключа не создается директория Windows\Command\EBD.
/iv - отключает вывод окон при апгрейде Windows (если setup был запущен из Windows).
выводит на экран краткую информацию
/? - выводит на экран краткую информацию о ключах и их использовании.
/c - отключает программу кэширования диска (SMARTDrive).
/d - заставляет Windows игнорировать вашу текущую конфигурацию, содержащуюся в файлах Win.ini, System.ini и др.
/l - используйте этот ключ, если у вас мышь Logitech
и вы хотите пользоваться ею во время установки.
/n - заставляет setup работать без мыши.
-s - заставляет setup использовать другой Setup.inf файл.
/t:<путь> - указывает setup, куда копировать временные файлы. Внимание: все файлы, которые находились в этой папке до установки будут удалены!
/ig - заставляет setup работать на некоторых компьютерах фирм Gateway и Micron со старой BIOS.
/ih - заставляет ScanDisk отображать данные о своей работе во время инсталляции.
/im - отключает проверку основной памяти.
/iq - если вы используете ключ /is для отключения утилиты ScanDisk или ScanDisk выдал ошибку, то при следующей установке Setup будет искать файлы, которые имеют общие участки на жестком диске. Ключ /iq отключает в setup эту функцию.
/is - отключает запуск утилиты ScanDisk.
/it - отключает проверку на наличие TSR программ, которые могут конфликтовать с Windows.
/p - заставляет setup передать строку параметров в модуль диагностики (Sysdetmg.dll). Setup не проверяет содержимое строки параметров и передает ее в модуль "как есть". Сам по себе параметр ничего не значит. Для более полной информации смотрите ниже.
Добавление ярлыков на панель быстрого
Добавление ярлыков на панель быстрого запуска является удобной функцией Windows для запуска ваших приложений. К сожалению Панель быстрого запуска не может соодержать в себе большое количество ярлыков. В этом обзоре мы рассказали вам, как обойти ограничение на количество ярлыков на панели быстрого запуска, путем создания отдельной панели для ваших приложений.
Источник: www.wininside.com.ru
Закрытие Dos окна.
По умолчанию Windows не позволяет закрывать Dos окно когда программа активна. Измените данное положение, редактирую свойства Dos программы. Перейдите на вкладку "Разное" (Misc) в окне свойств Dos окна и снимите отметку с пункта "Предупреждение" (Warn if still active). Но никогда принудительно не закрывайте Dos окно, если программа работает с жестким диском - это может привести к возникновению ошибок и крушению всей системы
Закрытие окон.
Для закрытия текущей папки нажмите Alt+F4. Если вы все еще используете открытие каждой папки в отдельном окне, на вашем рабочем столе образуется значительное количество открытых папок. Есть способ закрыть все эти папки одним щелчком мыши. Нажмите клавишу Shift и щелкните на кнопке закрытия окна (крестик в правом верхнем углу окна). Windows закроет это окно и все окна, которые были открыты, когда вы добирались по дереву каталогов к этому окну. Например, окна были открыты в следующей последовательности: "Мой компьютер" -> "Диск С:" -> "Папка Games". Все эти папки находятся на рабочем столе. Удерживая Shift закройте окно папки Games и все окна, которые были открыты до этого (а именно "Мой компьютер" и "Диск С:") тоже будут закрыты. Но, если вы, удерживая Shift закроете окно "Диск С:", то закроются только окна "Диск С:" и "Мой компьютер", а окно папки Games останется открыто, т.к. это окно находится ниже в иерархии папок диска.
Источник: www.wininside.com.ru
Запуск Dos программ с параметрами.
Вы можете запускать Dos программы из Windows, даже если эти программы требуют указания различных параметров при запуске. Создайте ярлык к этой программе, щелкните на нем правой кнопкой мыши и выберите "Свойства" из контекстного меню. Перейдите на вкладку "Программа" (Program) и добавьте знак вопроса (?) в конец строки "Командная строка" (Cmd line). Теперь каждый раз, как вы запустите эту программу, будет появляться окно для ввода параметров запуска.
Одна из самых полезных программ.
(кое-что из папки Windows)
| Название программы: | Описание программы: | Значок: |
| Dr.Watson | Одна из самых полезных программ. Эта программа показывает данные о вашей системе, какие программы находятся в автозагрузке, и также о многом другом. После запуска эта программа появляется в панели задач. |  |
| Packager | Довольно удобная программа упаковшик файлов. |  |
| Progman | Эта программа, диспетчер файлов, которая осталось еще с Windows 3.11. |  |
| Skanregw | Хорошая программа - проверяет реестр Windows на наличие ошибок. |  |
| Sigverif | Программа, которая смотрит подписи к файлам. |  |
| Taskman | Программа показывает какие программы сейчас запушены на компьютере (мне лично удобней пользоваться Ctrl-Alt-Del) |  |
| Telnet | Программа для подключения удаленного компьютера к вашему компьютеру. |  |
| Winfile | Файловый менеджер. Родоначальник стандартного проводника. |  |
| Winipcfg | Полезная программа - определяет ваши данные в сети internet. |  |
| Winpopup | На мой взгляд эта программа - типа пейджера - тоже отправляет маленькие сообщения на другие компьютеры. |  |
| Обзор утилиты Registry Checker Windows 98 содержит много утилит, призванных поддерживать вашу систему в рабочем состоянии. Например, Scandisk проверяет ваши диски на наличие ошибок, и, если таковые имеются, исправляет их и т.п. Скорее всего, вы хорошо знакомы с этими утилитами и постоянно (или иногда) ими пользуетесь. Однако в Windows 98 входят несколько утилит, работа которых чрезвычайно важна для поддержки работоспособности вашей системы, но о них ничего неизвестно рядовому пользователю. Одна из них - Registry Checker. Вы, наверное, уже знаете, что реестр (registry) является сердцем и душой Windows, и если в нем (реестре) что-то нарушится, Windows может работать нестабильно, либо вообще не запуститься. Вы не хотите, чтобы однажды ваша Windows отказалась запускаться? Мы вам расскажем, как с помощью утилиты Registry Checker избежать этого, а если система уже рухнула - как быстро восстановить ее работоспособность. Работа в подполье.Обычно вы никогда не увидите, как работает утилита Registry Checker, хотя она запускается при каждой загрузке Windows 98. При запуске, Registry Checker сканирует реестр на наличие ошибок, и если таковых не найдено, создает резервную копию реестра. Если в реестре есть ошибки, Registry Checker автоматически заменяет реестр рабочей копией. Registry Checker сохраняет резервные копии реестра в папке \windows\sysbckup. Если просмотреть эту папку, вы увидите, что там содержатся 5 резервных копий реестра в сжатом виде. Копии находятся в файлах rb000.cab, rb001.cab и так далее (см. рис. ).  Резервное копирование. Востановление реестра.Как уже упоминалось ранее, Registry Checker автоматически восстанавливает рабочую версию реестра, если текущая версия нарушена. Но, в некоторых случаях, вам придется вручную восстанавливать реестр. Например, реестр полностью разрушен и Windows 98 просто не в состоянии загрузиться. Или Windows 98 грузится нормально, но что-то странное происходит при работе: возникают ошибки, некоторые программы не запускаются и т.п. В таких случаях, скорее всего, можно просто восстановить реестр и проблема решится. Для того чтобы вручную восстановить реестр, загрузите Windows 98 в режиме MS-DOS. Надо именно загрузится в MS-DOS, открывать окно DOS в Windows не имеет смысла, так как в этом случае реестр не перепишется. В строке MS-DOS напечатайте Scanreg /restore и нажмите Enter. Этим вы запустите DOS версию утилиты Registry Checker (см. рис).  В окне утилиты отобразятся все версии ваших резервных копий и информация о них: дата создания и загрузилась ли Windows 98, используя эту копию реестра. В основном, вы должны использовать самую последнюю версию резервной копии реестра, с которой Windows 98 нормально запустилась. Однако если вы вручную создали резервную копию, то в окне программы не будет указанно о загрузке с этой копии. Но мы то знаем, что это самая последняя рабочая версия. Так что лучше восстановить эту версию. Для того чтобы восстановить реестр, просто укажите, какую версию вы хотите восстановить и нажмите Enter. Программа перепишет реестр рабочей копией и попросит вас перезагрузить компьютер Источник: www.wininside.com.ru
|
И парочка секретов:
| Что за секрет: | Как сделать: |
| Создатели Windows (Только для Windows 98) | Создайте ярлык для файла Weldata.exe. Файл находится в C:\Windows\Application Data\Microsoft\. Потом откройте свойства созданного ярлычка и добавьте в строку с через пробел, а затем напечатайте: You_are_a_real_rascal. Потом измените "Стандартный размер окна" на "Cвернутое в значок" в пункте "Окно". Готово!!! Откройте и смотрите. Жаль только фоток нету... |
| Изменение вида Windows (только для windows 98) | Если у Вас стоит оформление папки как в Web (слева от содержания папки есть рисунок с кратким описанием выбранной папки), то можно изменить этот рисунок. Сам рисунок лежит в C:\Windows\Web\ под именем Wvleft.bmp и открывается любым графическим редактором. Перед редактированием ОЧЕНЬ рекомендую сохранить резервную копию этого файла! |
| Ускорение запуска программ(только для windows 98) | Вместе с Windows98 поставляется утилита WAlign которая изменяя структуры программы может значительно увеличить скорость загрузки программы в оперативную память. Иногда удавалось уменьшить скорость запуска программы на 20% и более. К сожалению, WAlign оптимизирует только программы, входящие в MS Office. Для того, чтобы оптимизировать программы других производителей, вам необходимо скачать более мощную версию этой программы - WinAlign. Эта программа также содержится на диске с Win98 Resource Kit. |

